Den här funktionen är särskilt användbar när du hanterar stora datamängder, eftersom den låter dig kondensera information och fokusera på specifika datapunkter av intresse. De aggregerade resultaten kan visas i olika visualiseringar, såsom tabeller, diagram och grafer.
Den här självstudien leder dig genom processen att använda funktionen Group By i Power BI för att organisera och sammanfatta data, vilket gör att du kan få djupare insikter och fatta datadrivna beslut.
Steg 1: Ladda data till Power BI
Som nästan alla Power BI-funktioner måste du starta och ladda data till Power BI för att använda funktionen Gruppera efter. För att uppnå detta måste du ansluta till en datakälla, som kan vara i valfritt format eller källa, inklusive Excel, SQL-databaser eller molnbaserade tjänster som Azure. När data har laddats kommer du att ha en lista med tabeller som representerar data.
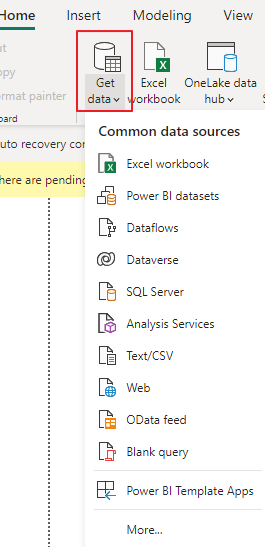
Steg 2: Skapa en ny grupp efter fråga
För att använda funktionen Gruppera efter måste du navigera till knappen 'Transformera data' i Power BI Query Editor. Detta öppnar Power Query Editor, där du kan tillämpa olika transformationer på data.
Steg 3: Välj kolumner för gruppering
I frågeredigeraren ser du en lista med kolumner från den valda tabellen. Välj de kolumner du vill gruppera data efter. Om du till exempel har försäljningsdata kanske du vill gruppera den efter 'Region' och 'Produktkategori'.
Steg 4: Grupperingsalternativ
När du har valt kolumnerna för gruppering högerklickar du på någon av de valda kolumnerna och väljer 'Gruppera efter' från snabbmenyn. Alternativt kan du klicka på fliken 'Hem' i frågeredigeraren och sedan klicka på knappen 'Gruppera efter' i gruppen 'Transformera'.
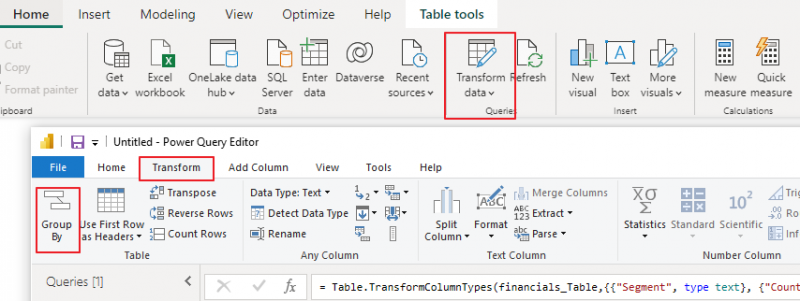
Steg 5: Konfigurera Group By Settings
Dialogrutan 'Gruppera efter' visas, så att du kan konfigurera grupperingsinställningarna. Här är vad du behöver göra:
a. Nytt kolumnnamn: Ange namnet på den nya kolumnen som kommer att lagra gruppnamnen. Detta kommer att visas i den resulterande tabellen.
b. Gruppera efter kolumner: Det här är kolumnerna du valde i steg 3 för gruppering. De kommer att visas i dialogrutan 'Gruppera efter'.
c. Sammanslagningar: Ange de aggregeringsfunktioner du vill tillämpa på den grupperade datan. Vanliga aggregeringsfunktioner inkluderar Summa, Antal, Average, Min, Max, etc. Du kan lägga till flera aggregationer för olika kolumner. När du har konfigurerat inställningarna för 'Gruppera efter', klicka på knappen 'OK'.
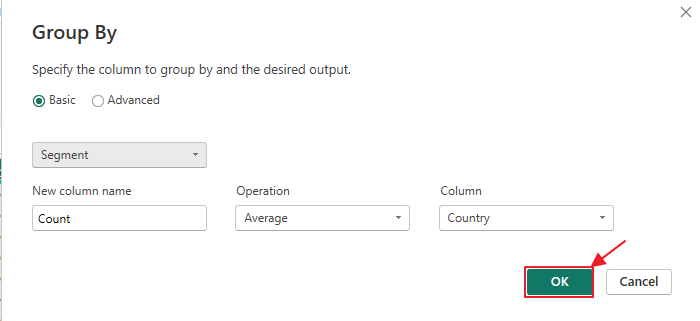
d. Avancerade alternativ: Här kan du välja hur Power BI hanterar noll- eller tomma värden under gruppering.
Steg 6: Granska de grupperade uppgifterna
Power BI skapar en ny tabell med de grupperade data baserat på dina specifikationer. Den här tabellen visar den nya kolumnen du angav, med gruppnamnen tillsammans med de aggregerade värdena för varje grupp.
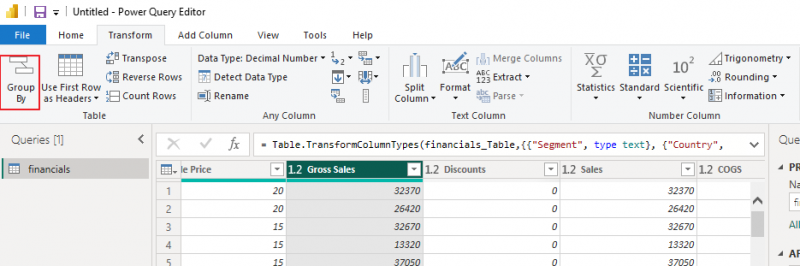
Steg 7: Anpassa visualisering
Nu när du har den grupperade datan kan du skapa visualiseringar för att representera insikterna bättre. Du kan till exempel skapa ett kolumndiagram för att visualisera den totala försäljningen för varje produktkategori eller ett cirkeldiagram för att visa fördelningen av försäljningen mellan regioner.
Steg 8: Uppdatera data
Kom ihåg att informationen i din Power BI-rapport inte är statisk. Du kan ställa in datauppdateringsscheman för att säkerställa att dina rapporter alltid återspeglar den senaste informationen.
Slutsats
Funktionen 'Group By' i Power BI är ett kraftfullt verktyg för att organisera och sammanfatta data, vilket gör det möjligt för användare att snabbt få värdefulla insikter. Den här handledningen fokuserade på hur man använder funktionen 'Group By' effektivt, från att ladda data till att skapa insiktsfulla visualiseringar. Du kan experimentera med olika grupperingsalternativ och visualiseringar för att utforska din data ytterligare och fatta välgrundade affärsbeslut.