Användare var tvungna att skriva ner memon eller användbar information, såsom en e-postadress, telefonnummer och Facebook/Twitter-ID, men nu har tiderna ändrats. Den här gamla metoden var användbar, men med den snabba tekniska utvecklingen anses den nu vara gammal och för att övervinna detta har Microsoft introducerat en app som heter Klisterlappar. De Klisterlappar app låter användare skriva anteckningar snabbt och ger enkel hantering.
Efter att ha gått igenom den här guiden kommer användarna att lära sig sätten att 'använda Sticky Notes på Windows':
-
- Vad är Windows Sticky Notes-appen och varför används den?
- Hur installerar jag Sticky Notes-appen på Microsoft Windows?
- Hur man använder Sticky Notes-appen på Microsoft Windows?
- Hur överför/kopierar jag klisterlappar från ett system till ett annat?
- Hur ser jag Sticky Notes-appen på Android/IOS-enheter?
Vad är Windows Sticky Notes-appen och varför används den?
Klibbig Anteckningar släpptes först på Windows Vista och ingår nu i alla de senaste versionerna. Med Windows 10 2016 årsjubileumsuppdatering , den Klisterlappar appen revolutionerades med flera nya funktioner och många förbättringar jämfört med de befintliga. De Stick anteckningar app för Microsoft Windows är din digitala lösning för att skapa, hantera och dela anteckningar mellan enheter.
Hur installerar jag Sticky Notes-appen på Microsoft Windows?
De Klisterlappar appen är vanligtvis förinstallerad på Windows-system, och om du har tagit bort den, följ dessa steg för att installera den från Microsoft Store – ett nav i en gigantisk databas med verifierade och säkra appar:
Steg 1: Öppna Microsoft Store
För att öppna Microsoft Store, använd Windows Start-menyns sökfält och starta den med hjälp av Öppen alternativ:
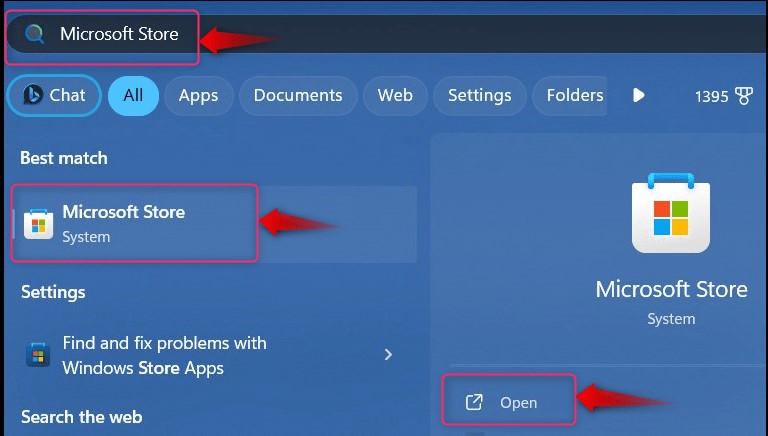
Steg 2: Installera Sticky Notes-appen
Sök efter i Microsoft Store Microsoft Sticky Notes, och slå på Skaffa sig knappen för att starta nedladdningsprocessen:
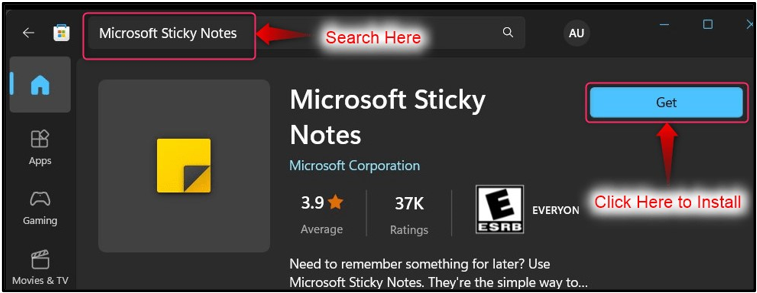
När nedladdningsprocessen är klar startar du Klisterlappar app via Windows Start-meny. Här erbjuder den också flera genvägar som möjliggör direktåtkomst till Klisterlappar Funktioner:

Hur man använder Sticky Notes-appen på Microsoft Windows?
De Klisterlappar app på Windows kan effektivt användas på följande sätt:
Hur skapar jag en ny anteckning i Sticky Notes-appen?
För att skapa en ny anteckning i Klisterlappar app, använd ' + ”-knappen i det övre vänstra hörnet av skärmen:
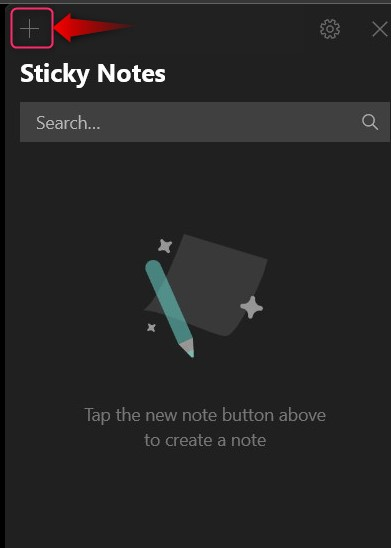
Det öppnas ett nytt fönster för att skapa en ny anteckning:
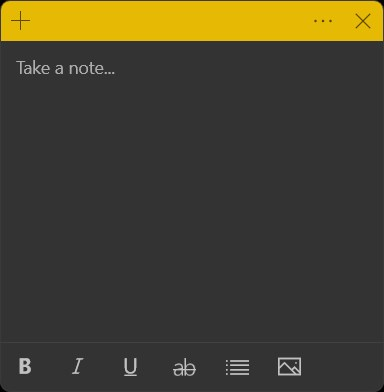
I den Klisterlappar appen erbjuder Microsoft grundläggande textredigeringsalternativ som inkluderar följande:
-
- De B för att göra texten fet (Använd CTRL + B genvägstangenter för att aktivera detta).
- De jag för att göra texten kursiv (Använd CTRL + I genvägstangenter för att aktivera detta).
- De för att göra texten understruken (Använd CTRL + U genvägstangenter för att aktivera detta).
- De ab för att göra texten genomstruken (Använd CTRL + T genvägstangenter för att aktivera detta).
- De Växla kulor skapa de prickade punkterna på markörens aktuella position (Använd CTRL + Shift + L genvägstangenter för att aktivera detta. Använd det två gånger för en numerisk lista och tre gånger för en alfalista):

Efter att ha gjort en anteckning, tryck på Stäng (X) knappen i det övre högra hörnet och det kommer att sparas automatiskt:
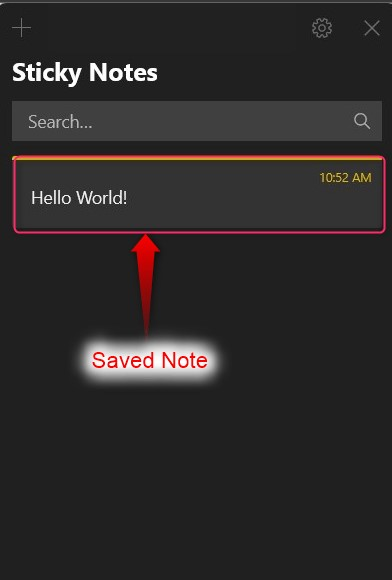
Hur lägger man till en bild i en anteckning i Sticky Notes-appen?
En bild gör det lättare att komma ihåg vad lappen handlade om. För att lägga till en bild i en ny anteckning i Klisterlappar app, använd ' + ”-knappen i det övre vänstra hörnet av skärmen och från det nya fönstret väljer du Bild knappen, som markerad:
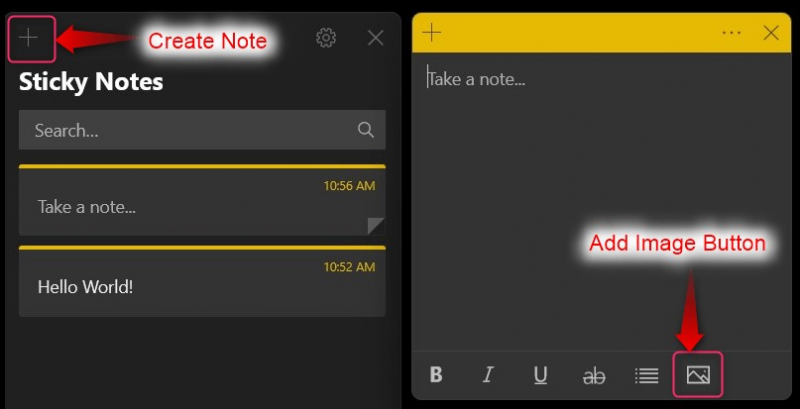
De Klisterlappar app låter användare lägga till en bild till befintliga anteckningar. För att göra det, dubbelklicka på den befintliga Notera , och från det nya fönstret, använd Lägg till bild knappen, som visas nedan:
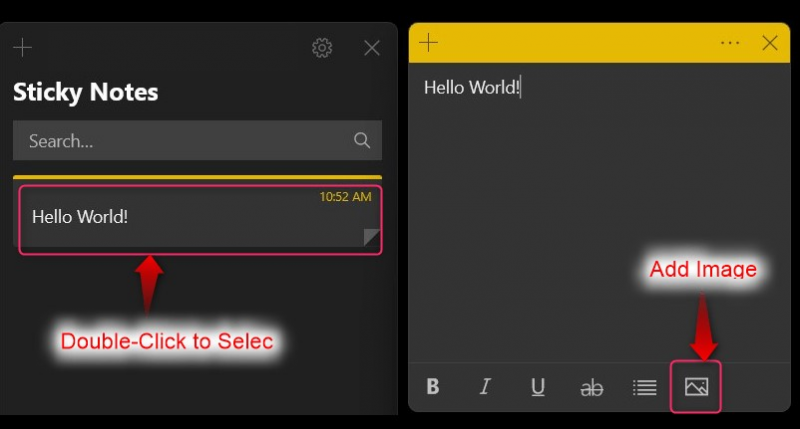
Hur tar man bort en anteckning i Sticky Notes-appen?
För att ta bort en Notera i Klisterlappar appen klickar du på de tre prickarna mot Notera du vill ta bort och välj Ta bort anteckning alternativ:
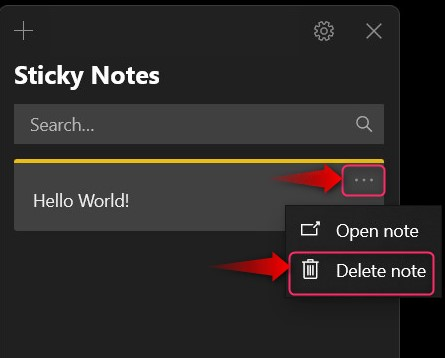
Hur anpassar jag Sticky Notes-appen?
De Klisterlappar appen kan anpassas via Redskap nära X knappen i det övre högra hörnet:
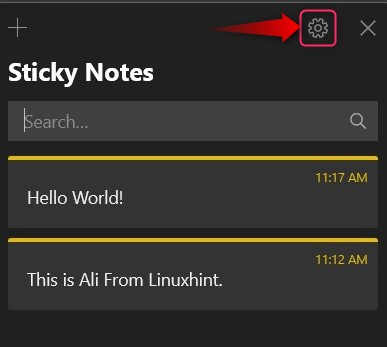
Det öppnar Inställningar, där du kan anpassa följande:
-
- Använd Logga in för att logga in på ditt Microsoft-konto och aktivera molnsynkroniseringen för Klisterlappar som du har skapat. Genom att göra detta kan du också se Klisterlappar från andra enheter.
- De Gör det möjligt insikter alternativet tillåter Klisterlappar app för att läsa e-postadresser, telefonnummer, webbadresser etc. Den erbjuder också påminnelser.
- Även om användare kan ta bort Anteckningar, aktiverar Bekräfta innan du raderar alternativet kommer att be om bekräftelse innan den raderas.
- De Klisterlappar app erbjuder olika färgscheman som t.ex Ljus mörk, eller Använd mitt Windows-läge (använder det nuvarande färgschemat för Windows):
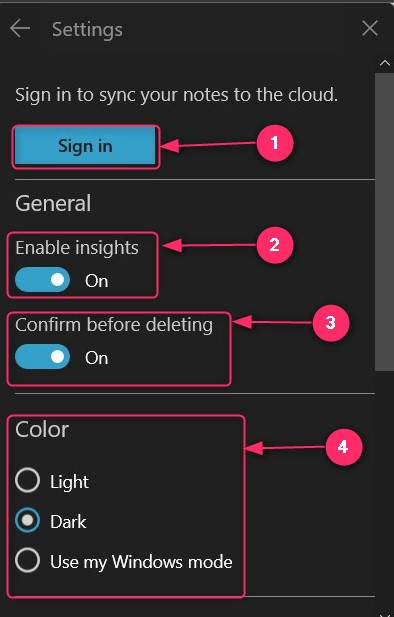
Hur ändrar man färgen på Sticky Notes i Sticky Notes-appen?
Färgerna kan hjälpa användarna att bestämma anteckningarnas prioritet. För detta har Microsoft inkluderat färgsystemet i Klisterlappar app. För att göra det, välj de tre prickarna till vänster om X knapp:
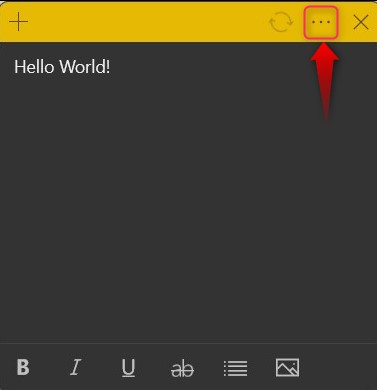
Det kommer nu att öppna färgerna som du kan välja mellan:
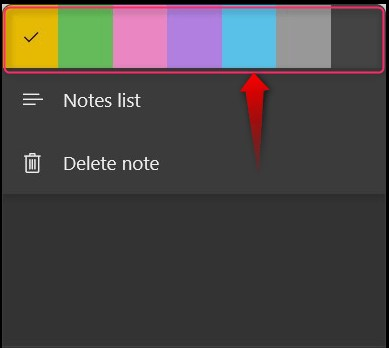
Notera: Färgerna kan ställas in på nya eller gamla anteckningar som skapats i Windows Sticky Notes-appen.
Hur överför/kopierar jag klisterlappar från ett system till ett annat?
De Klisterlappar kan kopieras eller överföras från ett system till ett annat genom att följa dessa steg:
Steg 1: Navigera till mappen Sticky Notes
För att kopiera Klisterlappar från ett system till ett annat, tryck på Windows + R för att öppna Windows Kör och klistra in följande kommando för att öppna Klisterlappar mapp:
% LocalAppData % \Packages\Microsoft.MicrosoftStickyNotes_8wekyb3d8bbwe\LocalState
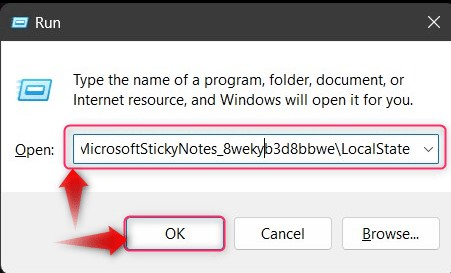
Steg 2: Kopiera och klistra in .shm-filen
den ' .shm ”-filen innehåller rekordet för Klisterlappar ; kopiera den och klistra in den på det andra systemet som du vill lägga till Klisterlappar . Om du inte vill ta bort Klisterlappar på det andra systemet, byt namn på den kopierade filen och klistra sedan in den:
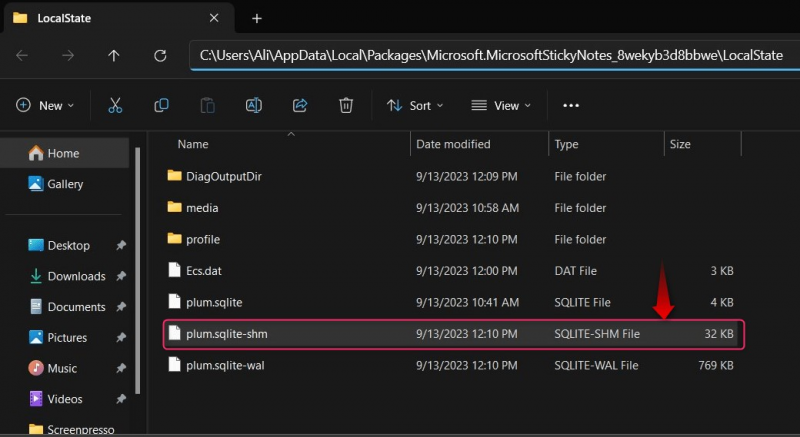
Hur ser jag Sticky Notes-appen på Android/IOS-enheter?
De Klisterlappar kan synkroniseras med molnet så att det kan användas på flera enheter, inklusive Android och IOS enheter. Den finns tillgänglig som En anteckning app i båda Google och Äpple butiker och kan laddas ner via följande länkar:
Innan du kan använda Klisterlappar från Windows till Android/IOS enheter, gå till Inställningar (Från Windows Sticky Notes-appen ), scrolla nedåt och använd Synkronisera nu knappen för att synkronisera de för närvarande sparade anteckningarna mellan enheterna:
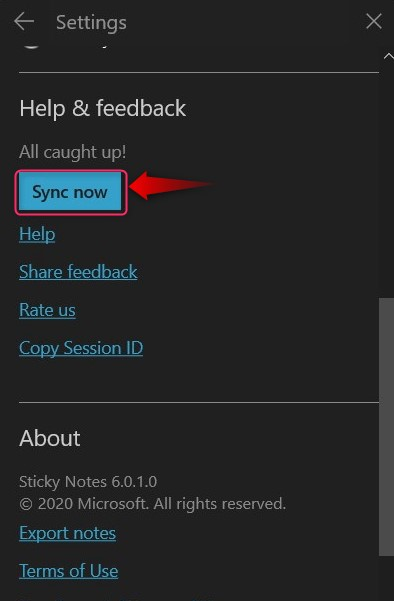
Det är allt för att använda Sticky Notes-appen på Windows.
Slutsats
De Klisterlappar app låter användare skriva, redigera och hantera klisterlappar på Microsoft Windows. Det är en molnbaserad app som kan synkroniseras, och du kan använda Sticky Anteckningar över flera enheter, inklusive Android och IOS enheter. Den kan också anpassas till viss del, och den Klisterlappar kan enkelt kopieras/överföras från ett system till ett annat.