Uppdatera och uppgradera
Vi måste starta implementeringen av vår artikel genom att öppna skalapplikationen som är tillgänglig i vår Linux-systemterminal. Efter att applikationen har öppnats framgångsrikt, använd 'update'-instruktionen i den för att göra ditt system helt uppdaterat med hjälp av verktyget 'apt' med 'sudo'-rättigheter. Om det kräver lösenordet för att fortsätta, lägg till din nuvarande användares lösenord och tryck på 'Enter'-tangenten.

Nu när ditt system är uppdaterat, spendera lite tid på att uppgradera dess kärna också. För det måste du ersätta nyckelordet 'update' med nyckelordet 'upgrade' inom samma instruktion och köra det med hjälp av verktygskommandot 'apt'.

Om den ber om bekräftelse som 'Vill du fortsätta? [y/n]', se till att lägga till 'y' eller 'n' för att bekräfta det eller välj att ignorera uppgraderingsprocessen.

Efter ett tag slutförs bearbetningen och systemet uppgraderas perfekt.

Installera Ntpdate Utility
För att komma igång med användningen av kommandot ntpdate måste vi installera klientpaketet ntpdate i vårt Linux-system utan några problem. Eftersom vi har arbetat med Ubuntu 20.04 LTS-systemet måste vi använda verktyget 'apt' för att installera verktyget ntpdate i 'installera'-frågan.

När all bearbetning är klar, kommer du att se att den kommer att installeras och konfigureras framgångsrikt i slutet. Det kan ta upp till 20 sekunder innan det är helt klart.

Efter den framgångsrika och effektiva konfigurationen av ntpdate-klientverktyget på ditt Linux-system måste du nu öppna en kommandoradsgränssnittskonsol. Att inaktivera Ubuntus standard-timesyncd-demon är det första steget som vi måste göra efter att ha laddat ntpdate-verktyget eftersom det hindrar oss från att synkronisera med servern. För detta måste du köra följande instruktion på skalet:
$ sudo timedatectl set-ntp avAllt du behöver göra är att köra Linux-frågan med administratörsbehörighet för att samordna dina standardinställningar med de globala tidsservrarna. Den här frågan använder verktyget 'ntpdate' och en URL till den globala tidsservern, 'ntp.ubuntu.com' som visas i följande bild:

Konfigurera NTPD
En ytterligare ansträngning krävs om du vill bibehålla synkroniciteten. Distribution och installation av NTPD-demonen är obligatoriska uppgifter. För att ansluta till en viss tidsdomänkontrollant via internet använder NTPD NTP (nätverkstidsprotokoll). Så småningom bör detta bibehålla systemets tidssynkronisering utan ytterligare hjälp från dig. För att installera NTP på ditt system, prova verktyget 'apt' i installationskommandot tillsammans med nyckelordet 'ntp'.

Processen för NTP-installation kan be om bekräftelse. Du måste bekräfta det med 'y'-tangenten som hänvisar till 'ja' och tryck på 'Enter'-tangenten för att fortsätta med bearbetningen.

Den här processen att installera NTP tar inte mycket av din tid. Du behöver knappt vänta i 1 till 2 minuter. Förloppet för NTP-installationen skildras i följande bifogade bild:

Under större delen av tiden är det enda som krävs för att upprätthålla ditt datum och din tid i synkronisering med webbens vanliga tidsservrar att installera ntp-verktyget och lämna din NTP Daemon som den var förinstallerad. Medan vi litar på att NTP-servern håller reda på systemtiden, är det klokt att se till att vissa parametrar är i ordning. Dokumentet ntp.conf innehåller konfigurationen för dessa värden. Öppna den här konfigurationsfilen i 'nano' för att uppdatera den.

Se till att ange rätt sökväg till filen ntp.conf som finns i mappen 'etc' i vårt system. Lägg den fullständigt kapabla domänservertiteln för webbhotellet som vi planerar att använda i detta dokument för harmonisering. Standardinställningarna ser till exempel ut enligt följande:

För att hitta den NTP-serverström som är mest bekväm för din region, undersök NTP-poolwebbplatsen. Var noga med att spara ntp.conf-dokumentet efter att ha gjort alla nödvändiga justeringar. Stäng sedan filen. NTP-servern bör sedan startas om för att göra ändringarna effektiva. Nu måste du starta NTP-tjänsten med hjälp av systemctl-instruktionen med dess nyckelord 'start' och 'ntp'. Efter detta, försök att aktivera det med nyckelordet 'enable' istället för nyckelordet 'start' inom samma instruktion och du kommer att se synkroniseringen ske.

Kontrollera nu statusen för NTP-demonen med samma kommando som uppdateringen vid ordet 'aktivera'. Ersätt det med nyckelordet 'status'.
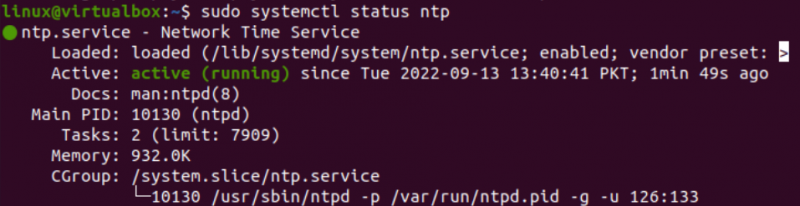
Försök att använda ntpdate-instruktionen med sudo-rättigheterna och URL:en till webbpoolservern för uppdatering av tid och datum för ditt system.

Du kan installera NTP-verktyget ntpstat för att få information om statistiken som händer inom NTP-demonen. Installationsinstruktionen visas i följande bild:

ntpstat-instruktionen kan synkronisera din demon med poolservern där ute. För att övervaka NTP-demonen, försök att använda kommandot ntpq tillsammans med alternativet '-q'. Följande utdata presenteras med dess metadata:
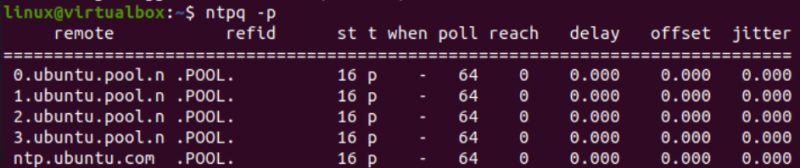
Slutsats
Den här artikeln handlar om användningen av ntpdate-verktyget i kommandoskalet för Ubuntu 20.04 Linux-operativsystemet för att uppdatera systemets datum och tid efter de globalt använda NTP-servrarna. Det är allt! Du kan lära dig mer genom att implementera hela artikeln.