Webbredigeraren stöder också användningen av Arduino-bibliotek, som är förskrivna kodmoduler som ger ytterligare funktionalitet till dina projekt. Denna uppskrivning täcker processen att lägga till Arduino-bibliotek i Arduino Web Editor.
Hur man lägger till Arduino-bibliotek i Arduino Web Editor
Du kan enkelt överföra dina skisser och bibliotek från skrivbordsversionen av Arduino till Arduino Web Editor online. Detta ger tillgång till Arduino-projekt var som helst.
Du kan importera enstaka skisser eller zippade mappar som innehåller skisser och bibliotek. Se bara till att dina helt installerade bibliotek finns i en mapp som heter 'bibliotek' . Se till att Arduino-skisserna och biblioteken har separata mappar.
Du kan ladda upp skisser och bibliotek till Arduino Web Editor i olika format, till exempel:
- Enstaka skisser i .ino-, .pde- och .zip-format.
- Bibliotek i .zip-format.
- Blixtlåsta mappar som innehåller skisser och bibliotek.
Nu kommer vi att diskutera två olika sätt att lägga till bibliotek i Arduino Web Editor:
- Lägga till de förinstallerade biblioteken i Arduino Web Editor
- Lägga till Zip-biblioteket i Arduino Web Editor
- Installera Arduino Libraries med hjälp av bibliotekshanterarens sökalternativ
1: Lägga till de förinstallerade biblioteken i Arduino Web Editor
För att lägga till ett förinstallerat bibliotek i din Arduino Web Editor, följ stegen nedan:
Steg 1: Öppen Arduino webbredaktör och logga in på ditt konto.
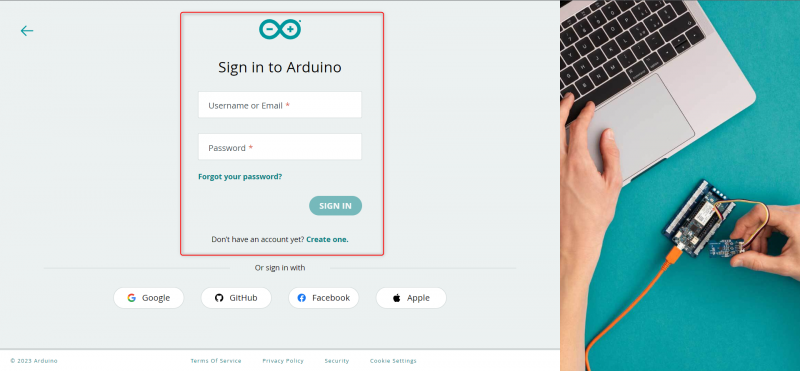
Steg 2: Efter att du har öppnat din Arduino Web Editor öppnas följande gränssnitt för att se till att Arduino Create Agent är installerad på din PC. Annars kommer du inte att kunna ladda upp skisser till Arduino-brädorna.
Kontrollera hela guiden på Hur man programmerar Arduino med Web Editor .

Steg 3: För att komma åt biblioteken i Arduino Web Editor, välj biblioteksikonen från den vänstra menyn, och ett nytt fönster visas. I det här fönstret kan du hitta bibliotekssektionen för Arduino Web Editor, som liknar den offline Arduino IDE-redigeraren.
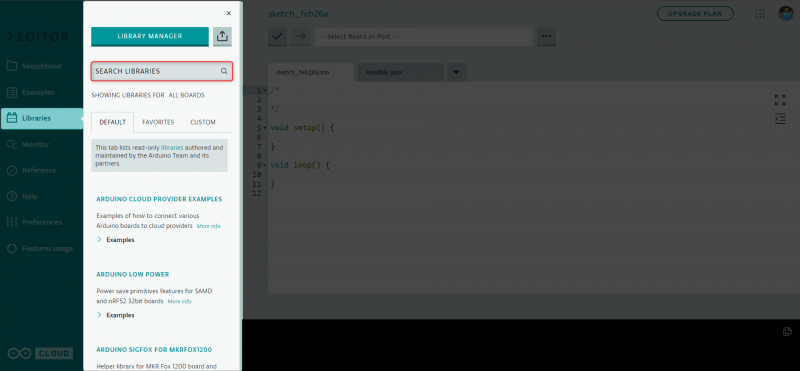
Steg 4: Arduino Web Editor har några förinstallerade bibliotek som hanteras av Arduino-teamet och dess auktoriserade partner. Du kan lägga till dessa bibliotek i din skiss genom att gå till standardfönstret.
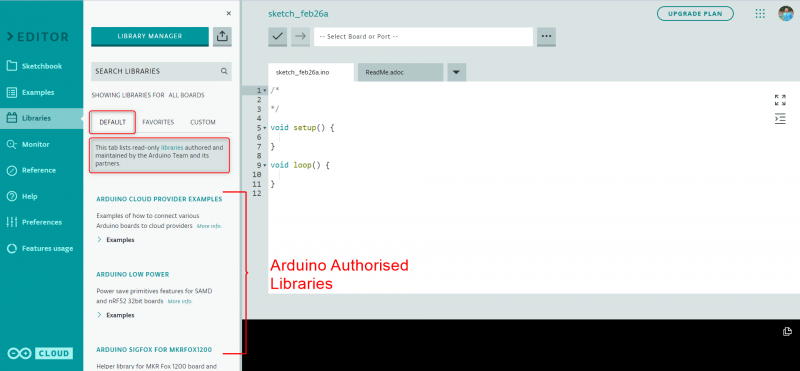
Nu fortsätter vi till nästa steg med att installera de anpassade zip-biblioteken i Arduino Web Editor IDE.
2: Lägga till Zip-biblioteket i Arduino Web Editor
Genom att lägga till Zip-bibliotek till Arduino Web Editor kan vi programmera annan hårdvara än Arduino-kort. I Arduino-communityt finns hundratals gratisbibliotek tillgängliga som kan öka Arduinos kompatibilitet med andra sensorer och ställdon. Följ stegen för att installera ett anpassat Arduino-bibliotek i Arduino Web Editor.
Steg 1: Gå till mappen Arduino Library och komprimera biblioteksfilen som du vill ladda upp. Du kan hitta Arduino-biblioteket installerat i din Arduino IDE på den angivna platsen.
C:\Users\ [ Användarnamn ] \Dokument\Arduino\bibliotekFör macOS: Användare/Dokument/Arduino
För Linux-system: $HOME/Arduino
Notera: Du kan installera vilket bibliotek som helst i Arduino Web Editor genom att komprimera det. Du kan också komprimera alla biblioteksfiler i en mapp och ladda upp dem alla på en gång.
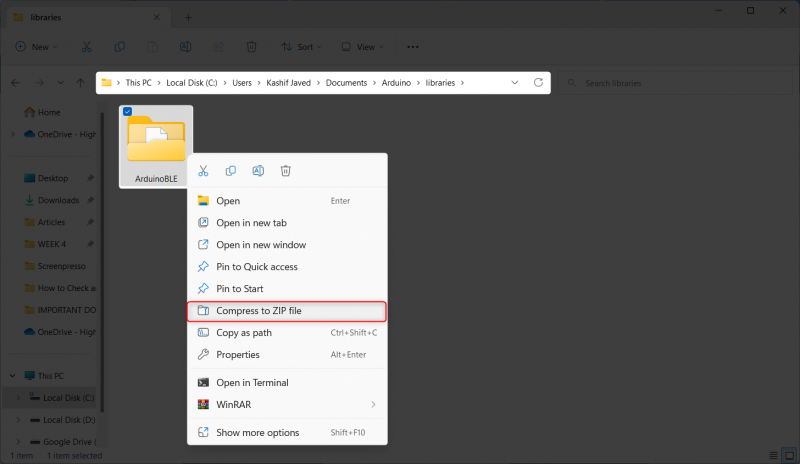
Steg 2: Efter att ha komprimerat biblioteksfilen kommer en ny fil att genereras enligt följande:
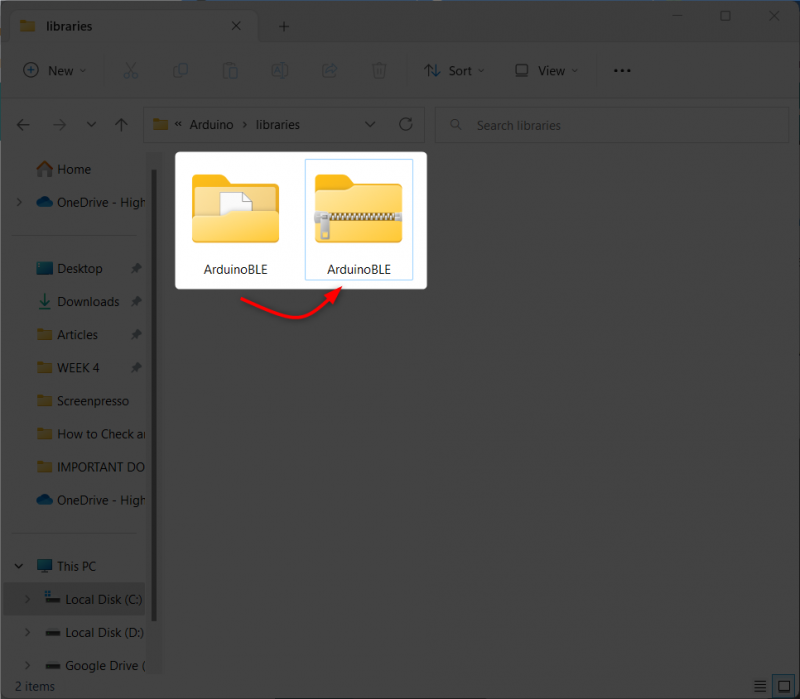
Steg 3: Öppna nu Arduino Web Editor och välj 'Importera' alternativ.

Steg 4: Välj nu zip-filen och klicka på öppna.
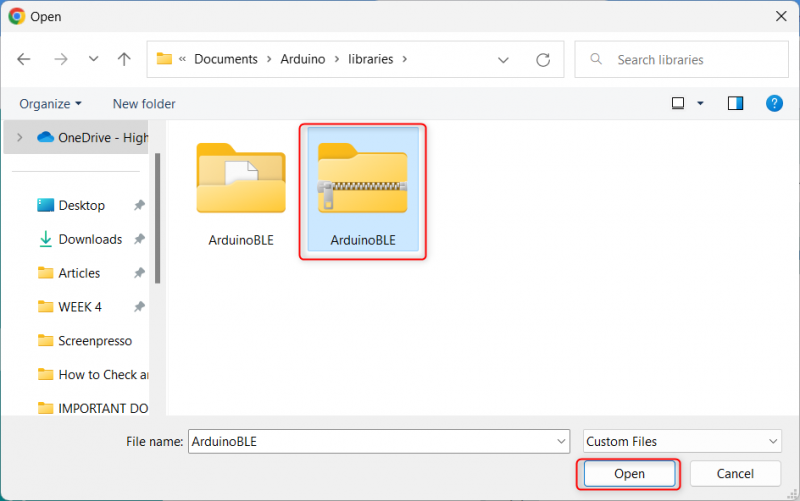
Steg 5: Efter det börjar biblioteket ladda upp till Arduino Web Editor.
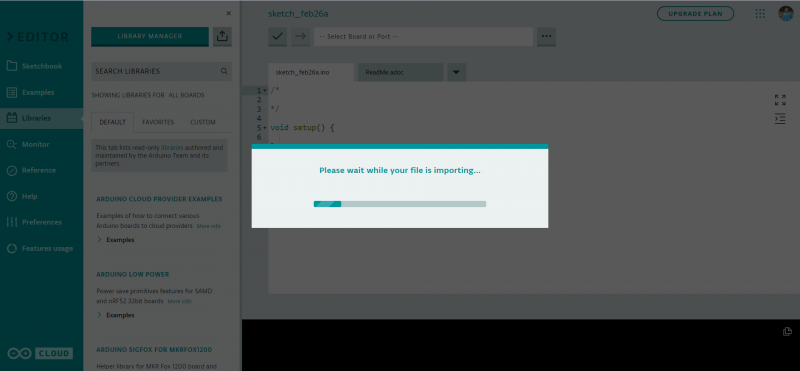
Steg 6: Efter en lyckad installation kan du hitta alla installerade bibliotek under 'BESTÄLLNINGS' meny.
Efter avslutad import kommer en rapport att genereras för bibliotek.
Om du har bibliotek i din skissbok kommer en rapport att visa vilka som lyckades importeras. Om du har anpassade bibliotek med samma namn kommer du att bli ombedd att skriva över dem, så var försiktig när du fortsätter.

Vi har framgångsrikt lagt till ett zip-bibliotek i Arduino Web Editor. Nu ska vi se hur vi kan använda Arduino Library Manager för att söka och installera bibliotek.
3: Installera Arduino Libraries med hjälp av bibliotekshanterarens sökalternativ
Library Manager i Arduino IDE gör det enkelt att söka efter och installera bibliotek utan att behöva ladda ner och installera dem manuellt. Följ stegen för att söka och installera hundratals bibliotek i Arduino Web Editor:
Steg 1: Välj bibliotekshanteraren.
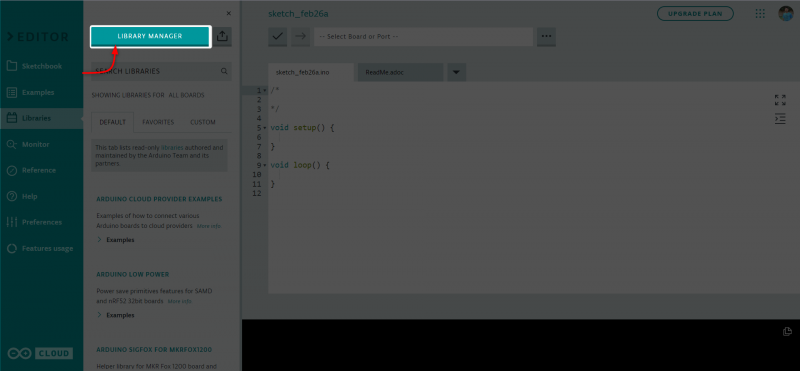
Steg 2: Följande fönster öppnas här och du kan söka efter hundratals gratis bibliotek med öppen källkod.

Steg 3: Under styrelsemenyn kan du filtrera de tillgängliga biblioteken efter tavlatyp.
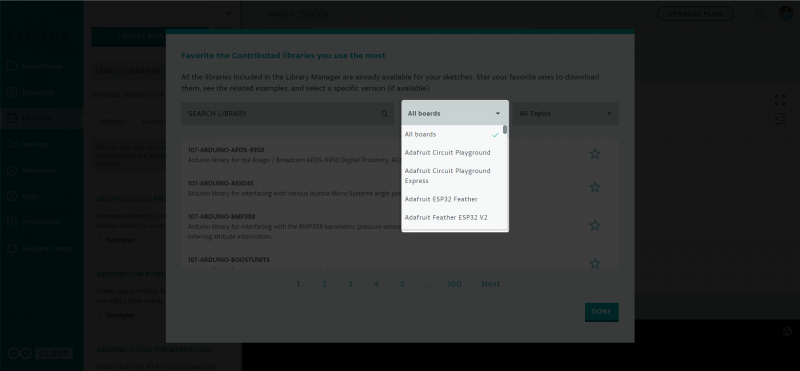
Steg 4: Det finns olika kategorier som också kan tillåta oss att filtrera biblioteken efter det specifika biblioteksämnet.
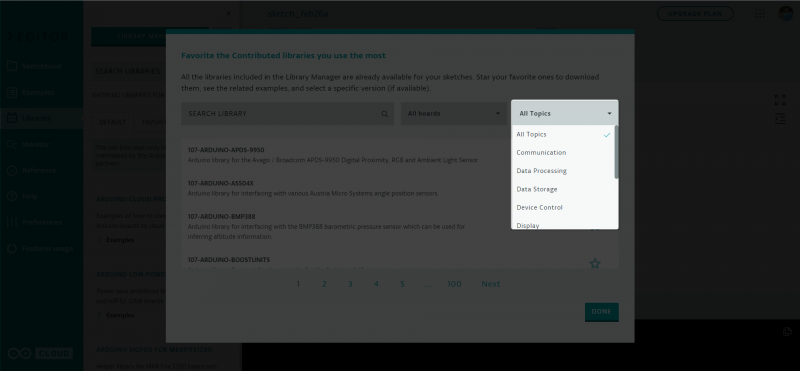
Med hjälp av den ovan förklarade menyn kan vi installera bibliotek efter behov.
Slutsats
Att lägga till bibliotek till Arduino Web Editor är en enkel process som förbättrar plattformens funktionalitet genom att tillhandahålla förskriven kod för olika sensorer och moduler. Genom att följa stegen ovan kan användare enkelt importera bibliotek i lämpligt format och komma åt dem från vilken dator som helst.