Uppdatera Ubuntu-systemet
Innan vi installerar OneNote-installationen på Ubuntu 24 måste vi bekräfta att det nyligen konfigurerade systemet är uppdaterat. Vi har en metod för att uppdatera den så snart och så effektivt som möjligt även om det inte är det. För att uppnå detta kommer vi att använda det mest välkända 'apt'-verktyget som finns på Ubuntu-systemet. Behörigheten 'sudo' bör användas för att köra detta kommando för att undvika installationsrelaterade begränsningar.
Sudo apt uppdatering

Uppgradera Ubuntu-systemet
Efter att systemet har uppdaterats framgångsrikt måste vi se till att det också uppgraderas. Detta steg är nödvändigt eftersom verktygen eller programvarorna ibland kräver de uppgraderade Linux-versionerna för sina installationer och kanske inte integreras med de föråldrade versionerna. Därför är det nödvändigt att uppgradera det med hjälp av verktyget 'apt'.
Sudo apt uppgradering

Denna process kan förbruka 19,6 MB utrymme på ditt Ubuntu 24-system. Därför uppmanas du att bekräfta om du vill fortsätta med processen.

Efter vissa processer kommer Ubuntu-systemet att uppgraderas framgångsrikt.

Metod 1: Installation av OneNote med hjälp av Snap Utility
Installationen av OneNote kräver ett av Ubuntu-verktygen. För att installera OneNote-anteckningsapplikationen på Ubuntu 24 med hjälp av Snap-verktyget måste vi se till att Snap-verktyget redan är installerat och konfigurerat i vår ände. Om inte, använder vi det inbyggda 'apt'-verktyget i terminalen på Ubuntu 24 för att installera det. Att använda nyckelordet 'snapd' är en specifikation för installationen av Snap-paketet. Installationen av Snap-verktyget tar inte mycket tid enligt den visade utdata:
Sudo apt installera snapd
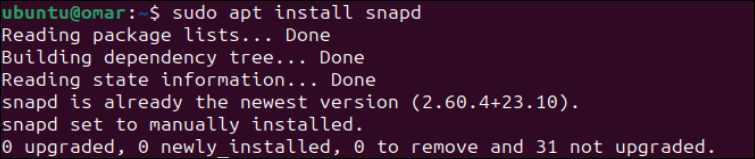
Nästa steg som vi behöver utföra är att använda 'snap'-verktyget för att installera OneNote-applikationen på vårt Ubuntu 24-system. För detta använder vi 'sudo'-rättigheterna i installationskommandot som initierar installationen av OneNote-applikationen med hjälp av verktyget 'snap' och nyckelordet 'p3x-onenote'.
Sudo snap install p3x-onenote

Den här installationsprocessen börjar ladda ner och installera OneNote-applikationen från den stabila plattformen med hjälp av verktyget 'snap' och kan ta lite tid.

Efter framgångsrik installation i Ubuntu 24-systemet kommer du att få framgångsmeddelandet på din terminalskärm som 'p3x-onenote 2024.4.106 från patrikx3 installerad'. Nu kan du köra OneNote-applikationen på Linux perfekt.

Metod 2: Installera OneNote med Npm
Ett annat Linux-verktyg som heter 'npm' kan användas för att installera OneNote-applikationen på alla versioner av Linux-systemet. För detta måste vi först installera 'npm'. Därför använder vi 'apt'-förrådet för att installera det enligt följande:
Sudo apt installera npm
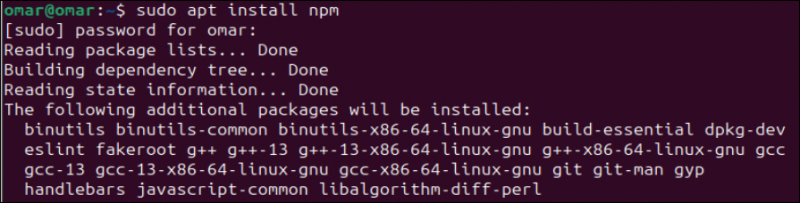
Efter att ha bekräftat att vi vill fortsätta med installationsprocessen, kommer 'apt'-verktyget att starta installationsprocessen 'npm', vilket kan ta ett tag att slutföra.

Efter att ha lyckats installera verktyget 'npm', använder vi det i nästa installationskommando för att installera OneNote-applikationen. Detta kommando måste ha 'sudo'-privilegier för att installera OneNote-applikationen tillsammans med de olika säkerhetsflaggorna enligt följande:
Sudo npm install -g p3x-onenote –unsafe-perm=true –allow-root

Kör OneNote på Ubuntu 24
För att leta efter OneNote-applikationen kan du söka efter den inom applikationsområdet för ditt Linux-system. Sök med 'p3x-onenote' så får du upp OneNote-appen.
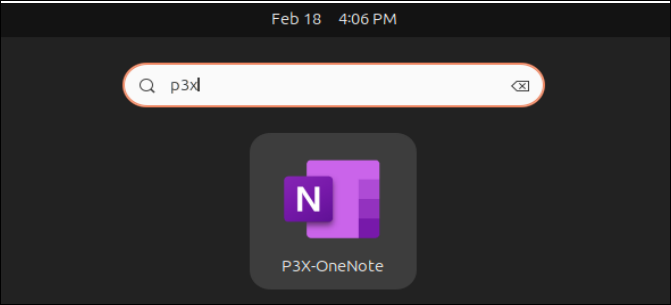
För att köra OneNote-applikationen efter installationen via terminalen för Ubuntu 24, måste du köra nyckelordet 'p3x-onenote' som ett kommando som visas i följande bifogade bild:
p3x-onenote
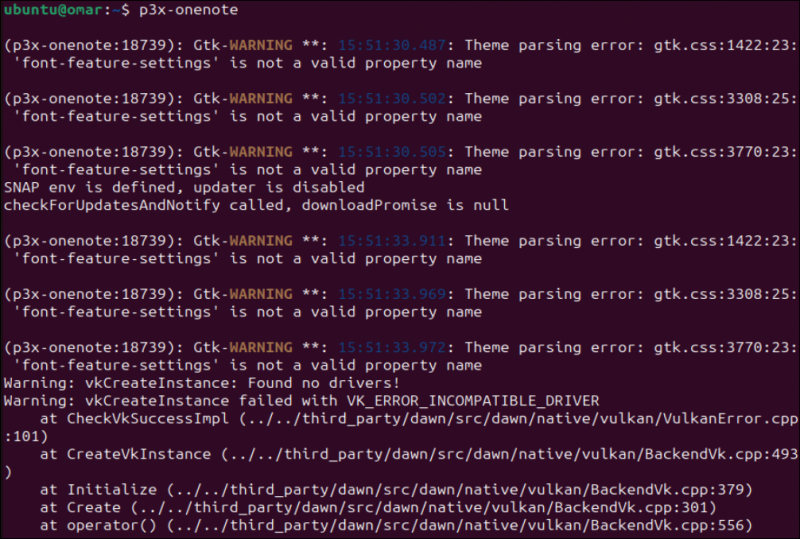
Efter att ha presenterat några varningar kommer det effektivt att öppna OneNote-anteckningsprogrammet på din Ubuntu 24-skärm. Eftersom OneNote är en Microsoft-produkt, se till att du loggar in från ditt Microsoft-konto innan du använder det. Lägg till din e-post och tryck på knappen 'Nästa'.
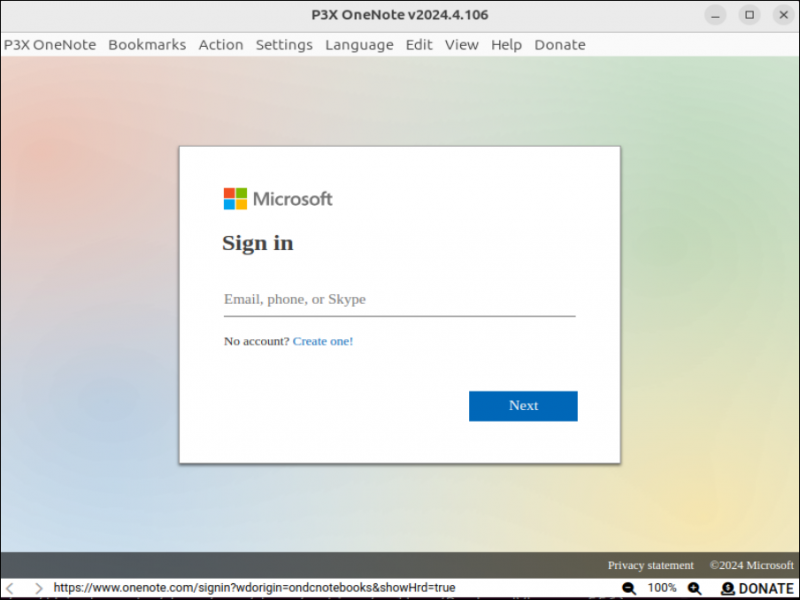
Ange ditt korrekta Microsoft-kontolösenord för att logga in.
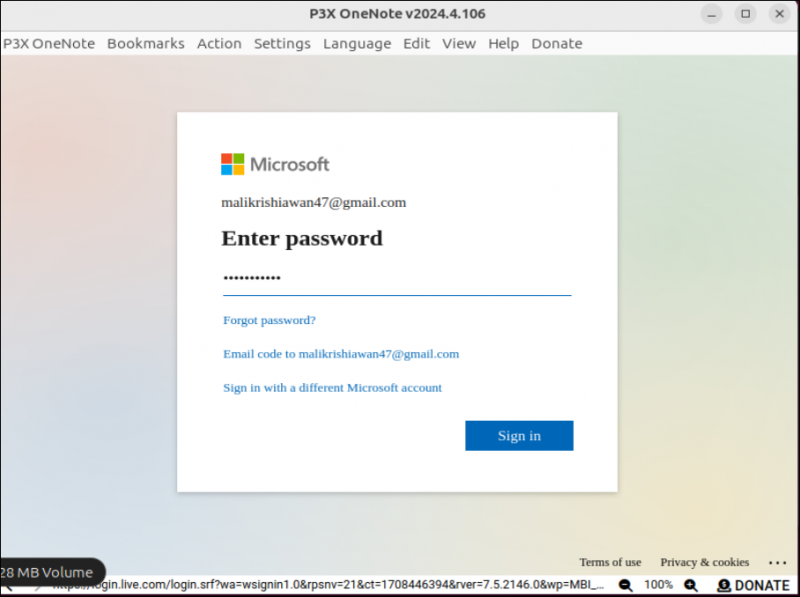
Ett popup-fönster genereras innan OneNote-applikationen startas som ber dig att vara inloggad eller inte.
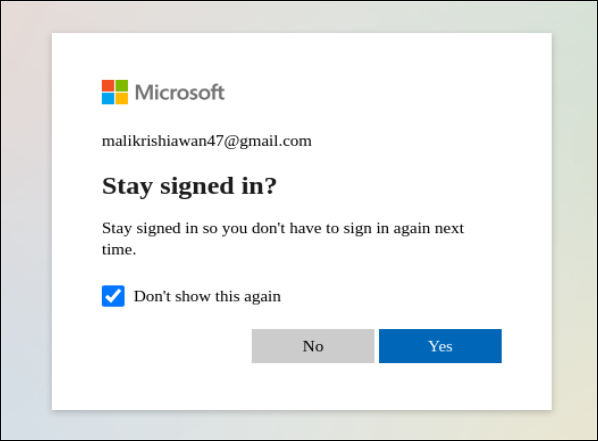
OneNote-applikationen gör saker och ting redo före lanseringen av dess instrumentpanel som visas av följande ögonblicksbild:
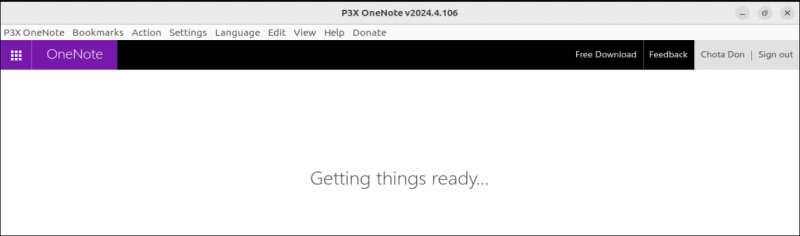
Efter framgångsrik bearbetning är instrumentpanelen för OneNote-applikationen klar att användas, dvs. instrumentpanelen för den startade OneNote-applikationen visas nedanför. Sektionen 'Hem' i OneNote-applikationen som är placerad på höger sida innehåller rubriken utan namn för den öppnade sidan som du kan redigera enligt dina preferenser. Det finns inget behov av att ställa in aktuellt datum och tid eftersom detta avsnitt också registrerar datum, dag och tid. Du kan också lägga till snabba anteckningar i det här avsnittet genom att trycka på det blåmarkerade alternativet 'Snabbanteckningar' från det vänstra avsnittet.
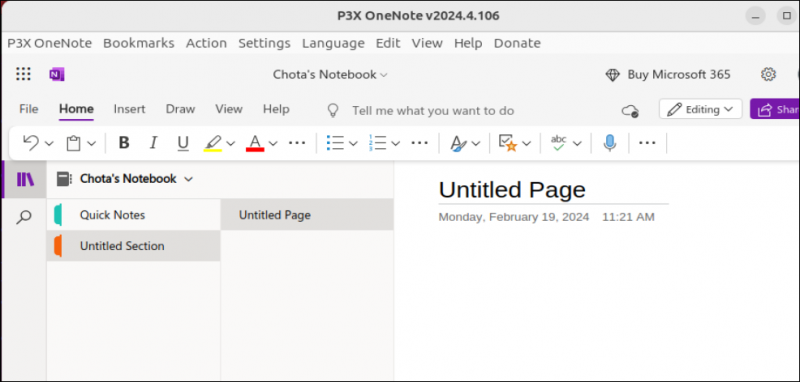
För att få en bra titt på hur OneNote-applikationen fungerar, redigerade vi dess titel och anteckningssektion. Vi får följande utdata efter att ha lagt till en titel och några anteckningar på en namnlös sida:
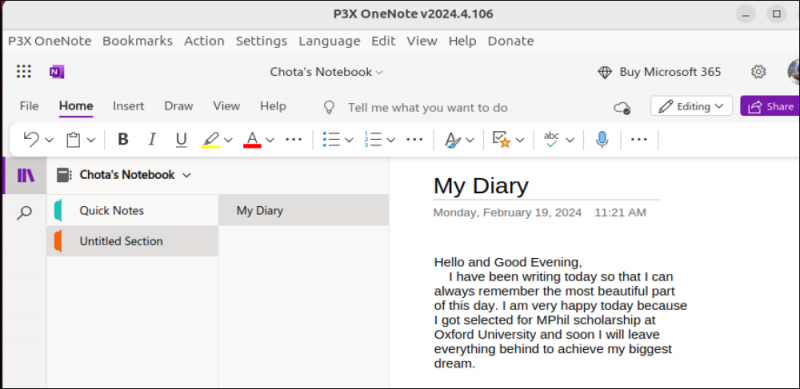
Ta bort OneNote från Ubuntu-systemet
OneNote-programmet har ställts in på Ubuntu 24 Linux-systemet som använder 'snapd'-paketet, och samma 'snap'-verktyg används för att ta bort det.
Sudo snap remove p3x-onenote

Efter ett tag kommer 'snap'-verktyget att radera OneNote-applikationen från Ubuntu 24-systemet.

Slutsats
Microsoft OneNote-applikationen gör det enkelt att ta anteckningar, journalföra dagligen och skapa en dagbok. Den här guiden inkluderar att utveckla två olika metoder för att installera OneNote på Ubuntu 24 Linux-system med hjälp av paketen 'snap' och 'npm'. Det visar också ett sätt att använda OneNote på Ubuntu och en metod för att ta bort den helt.