I den här guiden kommer vi att diskutera:
- Vad är webbläsarcache och cookies
- Ska jag rensa cookies och cache
- Hur man rensar cookies och cache i Microsoft Edge
- Hur man tar bort cookies i Microsoft Edge från specifika webbplatser
- Hur man tar bort cache och cookies i Microsoft Edge automatiskt
- Hur man hanterar cachen och cookies i Microsoft Edge
- Slutsats
Vad är webbläsarcache och cookies
De Småkakor är textfiler med en liten bit data lagrad med ett unikt ID i din webbläsare från webbplatsen du besöker vilket gör det mer användbart och enklare för dig när du besöker samma webbplats igen. När du öppnar samma webbplats läser den ID från kakan för att identifiera dig och vet vilken information som specifikt ska visas för dig. De används för att göra användarens surfupplevelse mer personlig.
De Cache är data som lagras på en tillfällig lagringsplats på din enhet som gör att du kan öppna ofta besökta webbplatser utan att ladda ner den från internet. Webbläsaren fungerar snabbare och låter dig spara data, tid och batteri på din enhet.
Ska jag rensa cookies och cache
Ja, du bör rensa Cache och Småkakor som att ta bort Cache och Småkakor är det bästa sättet att göra din webbupplevelse snabb och säker. Det hjälper dig också att felsöka internetsurfning och sidvisningsproblem som du möter med din Microsoft Edge. Genom att rensa Cache och Småkakor av Microsoft Edge kommer du att kunna skydda din integritet eftersom webbplatser kan ha din personliga information. Om du rensar Cache och Småkakor det tar bort de irriterande webbläsarannonserna och frigör lagringsutrymme på din enhet.
Hur man rensar cache och cookies i Microsoft Edge
Ta bort Cache och Småkakor i Microsoft Edge hjälper dig att förbättra internethastigheten och frigöra lagringsutrymme på din enhet. Rensa cacheminnet och cookies från en enhet tar också bort data från andra synkroniserade enheter. För att undvika detta. först, logga ut från ditt konto från Microsoft Edge och följ sedan nedanstående sätt att rensa cacheminnet och cookies i Microsoft Edge:
- Rensa cache och cookies från inställningarna för Microsoft Edge
- Rensa cache och cookies med adress
- Rensa cache och cookies med kortkommandon
- Rensa cache och cookies från Microsoft Edge från din enhet
Metod 1: Rensa cache och cookies från inställningarna för Microsoft Edge
Det första sättet att ta bort Cache och Småkakor är från webbläsarens inställningar och du kan göra det genom att följa steg-för-steg-riktlinjerna nedan:
Steg 1: Starta Microsoft Edge på din enhet och klicka på ellips ( tre prickar) finns i det övre högra hörnet av fönstret:
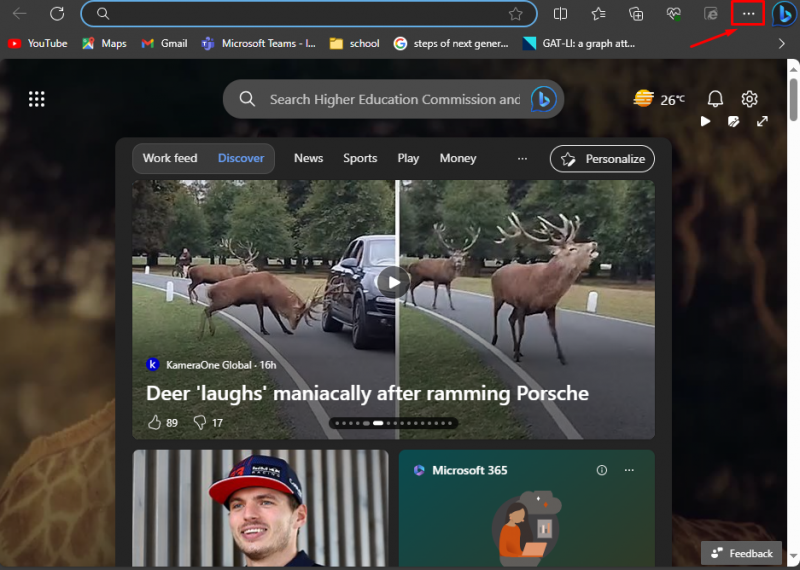
Steg 2: Välj från den visade menyn inställningar :
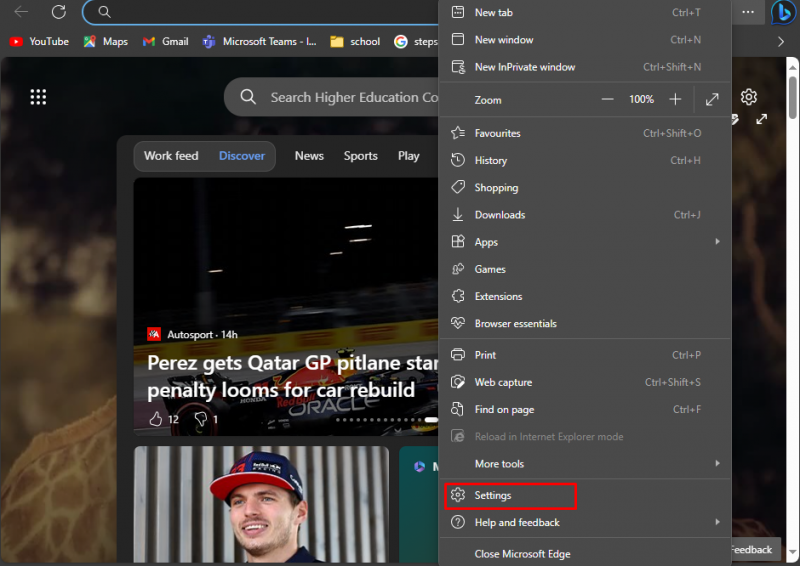
Steg 3: Klicka sedan på Tre rader finns till vänster på inställningssidan och välj Sekretess, sökning och tjänster :
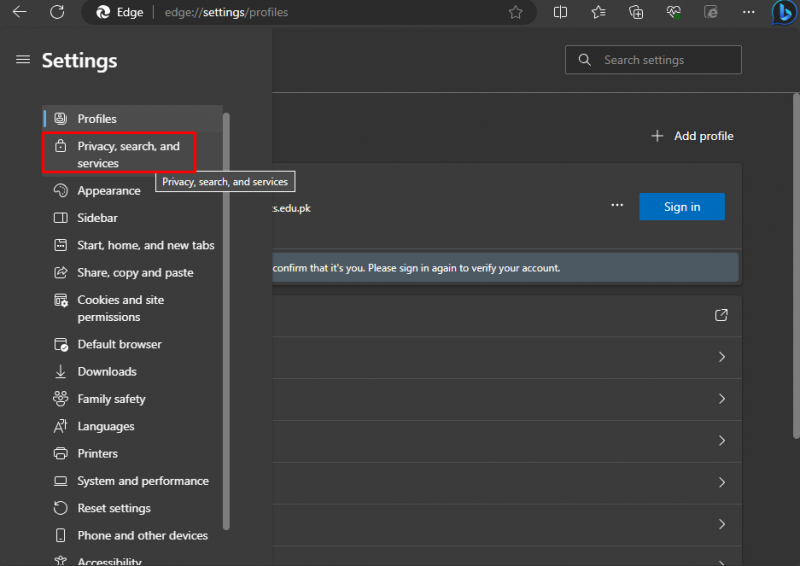
Steg 4: Leta efter Rensa webbinformation nu , framför detta alternativ hittar du Välj vad du vill rensa på , klicka på den här knappen:
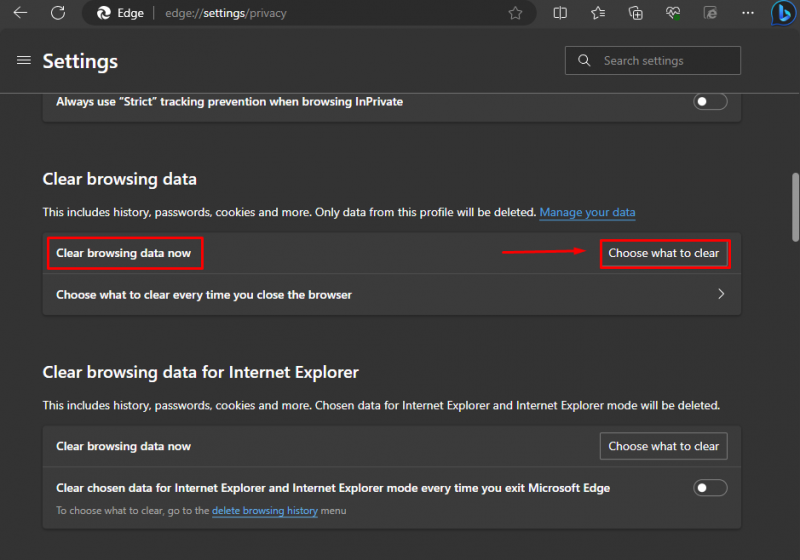
Steg 5: Popup-fönstret öppnas, markera de två alternativen: Cookies och annan webbplatsdata , och Cachade bilder och filer :
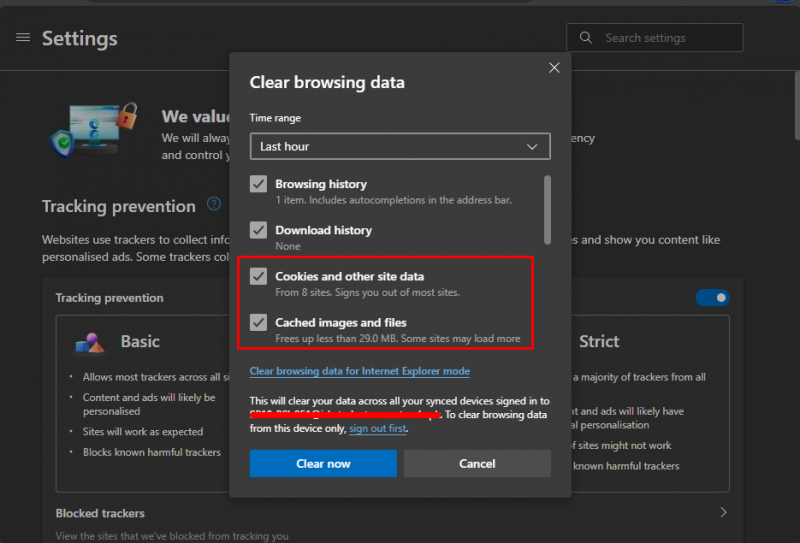
Steg 6: Klicka på pil under Tidsintervall för att välja de datum du vill radera:
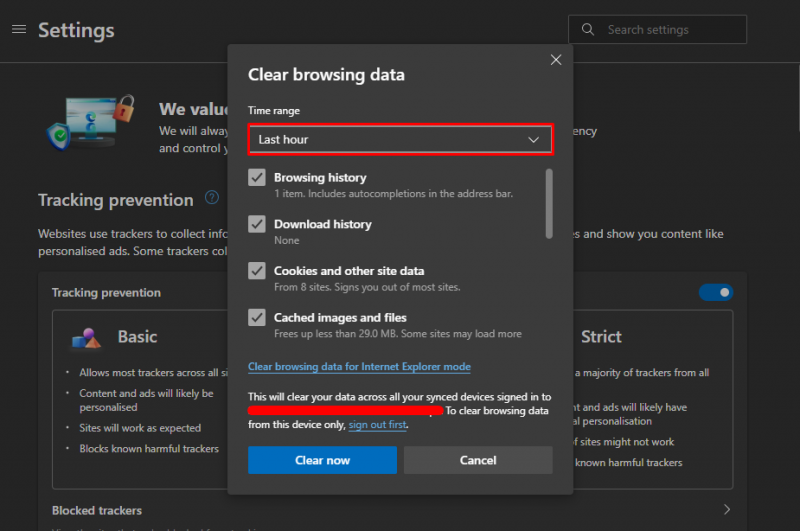
Steg 7: När du har gjort lämpliga val, klicka på Rensa nu för att rensa cacheminnet och cookies för Microsoft Edge:
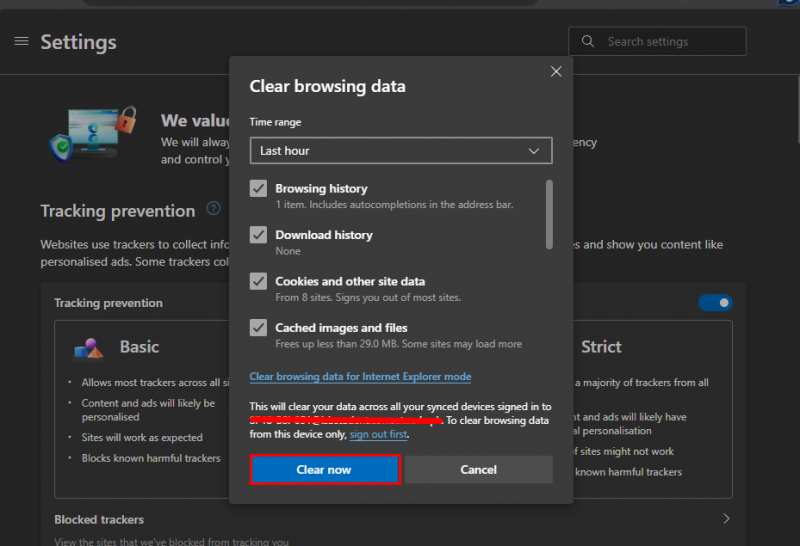
Den valda informationen kommer att tas bort permanent från din webbläsare.
Metod 2: Rensa cacheminne och cookies med adress
Det näst enklaste sättet att rensa Cache och Småkakor använder den specifika adressen i webbläsarens adressfält. Följ stegen nedan för att snabbt komma åt inställningarna:
Steg 1: Skriv följande i adressfältet för att komma åt inställningarna för Microsoft Edge och tryck Stiga på :
kant: // inställningar / rensa webbläsardata 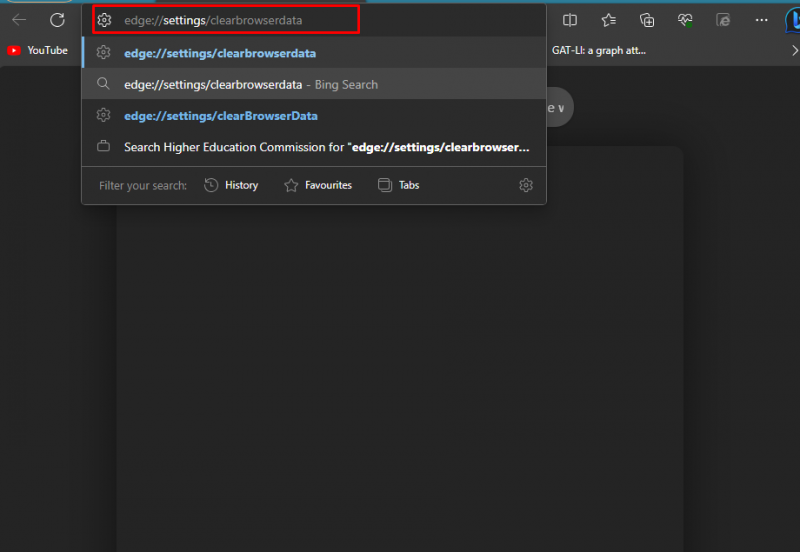
Steg 2: Klicka sedan på Välj vad du vill rensa för Rensa webbinformation nu :
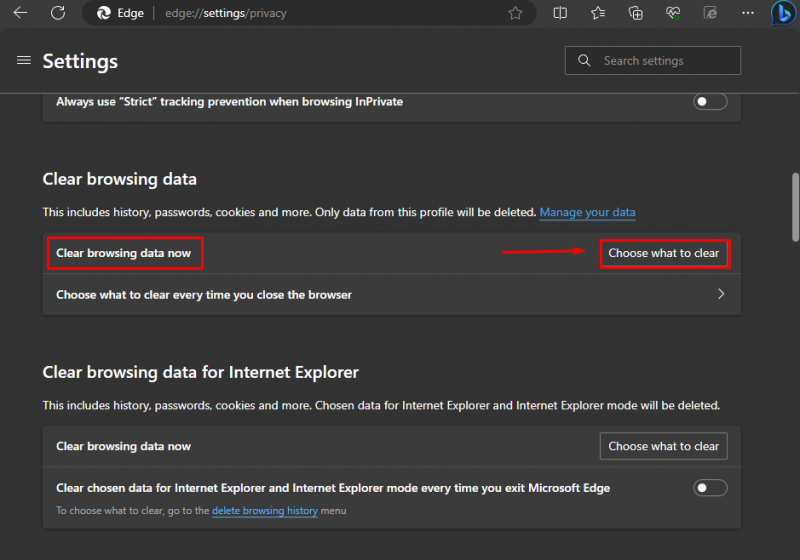
Steg 3: Du kan också välja dataintervall som t.ex Sista timmen, förra månaden under Tidsintervall, markera rutorna för att rensa cache och cookies och klicka på Rensa nu:
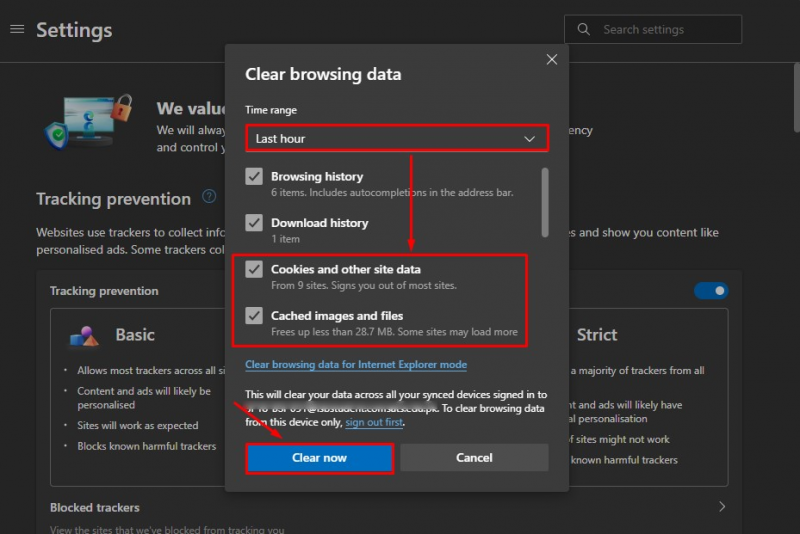
Detta kommer att radera alla valda data från webbläsaren.
Metod 3: Rensa cache och cookies med kortkommandon
En annan metod för att ta bort Cache och Småkakor använder kortkommandot. För att radera cacheminnet och cookies tryck på Ctrl + Shift + delete nycklar samtidigt. Popup-fönstret för Rensa surfhistoriken kommer att visas, välj Cookies och annan webbplatsdata, cachade bilder och filer , och Tidsintervall, och klicka på Rensa nu :
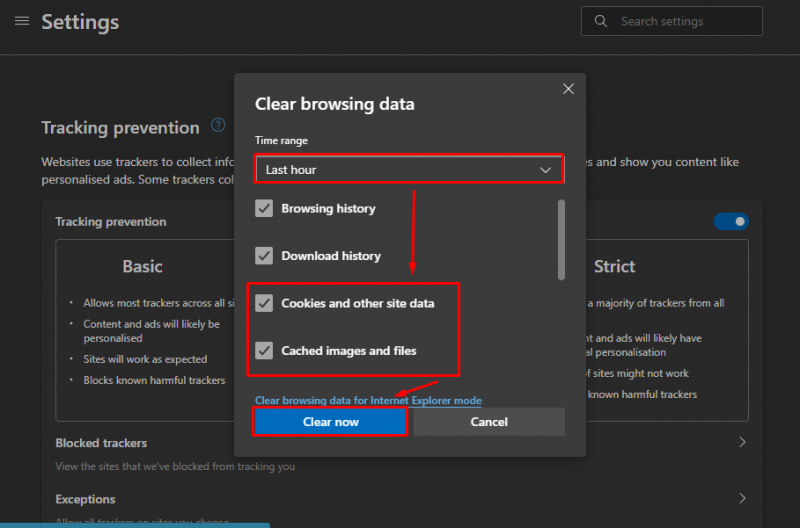
Metod 4: Rensa cache och cookies från Microsoft Edge från din enhet
Du kan också ta bort Cache och Småkakor lagras på din enhet utan att öppna Microsoft Edge. Följ dessa steg för att göra det:
Steg 1: tryck på Windows + R för att öppna Kör dialogrutan, typ inetcpl.cpl, och slå Stiga på eller klicka på OK:
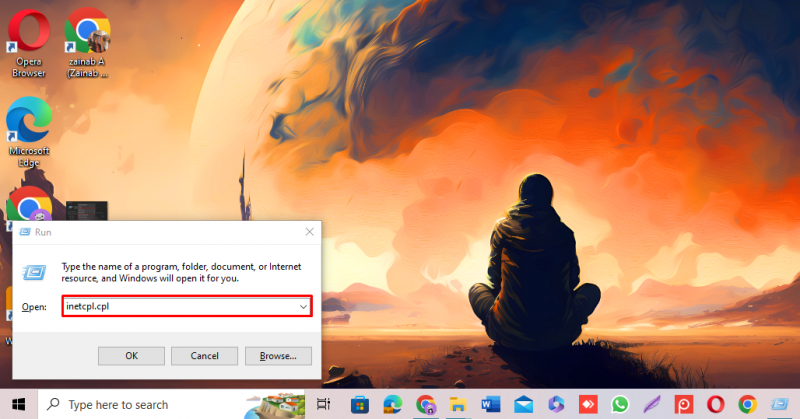
Steg 2: Rutan Internetegenskaper visas, klicka på Allmän flik:
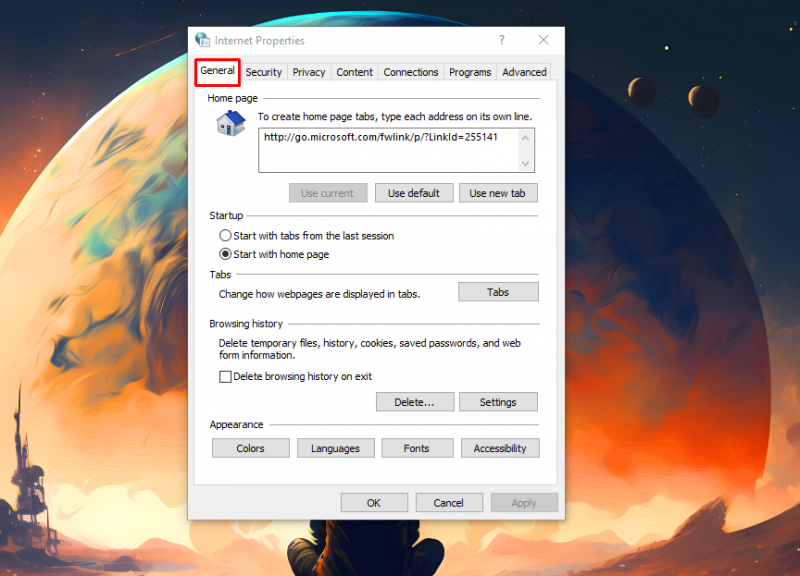
Steg 3: Under Sökhistorik rubrik, klicka på Radera :
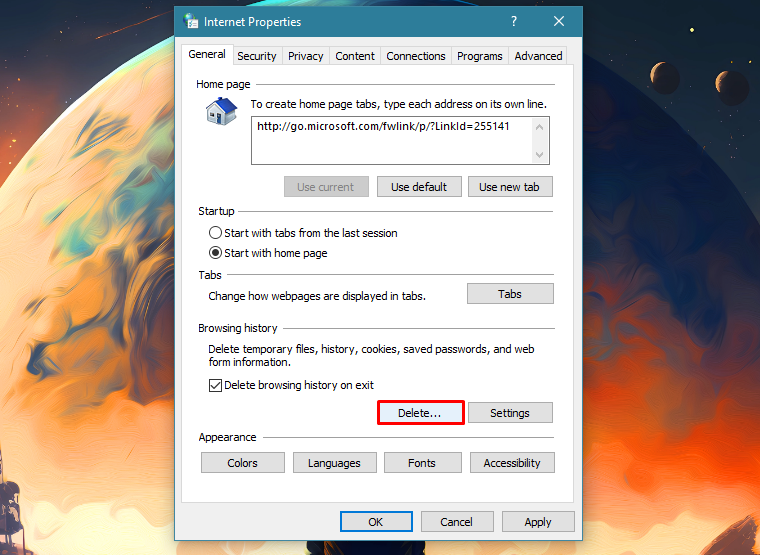
Steg 4: Markera lämpliga rutor för att ta bort Cookies och cache , och klicka på Radera :
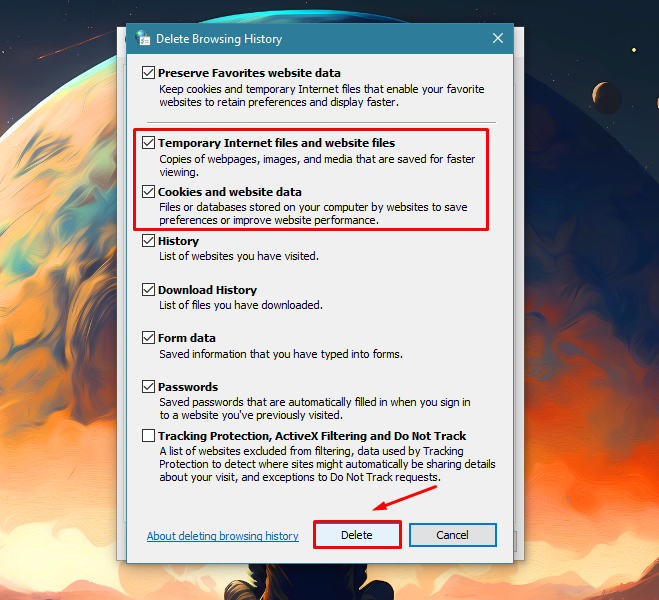
Alla cookies och cache kommer att raderas och du kommer att loggas ut från de flesta webbplatser i Microsoft Edge.
Hur man tar bort cookies i Microsoft Edge från specifika webbplatser
I Microsoft Edge kan du också ta bort Småkakor från de valda webbplatserna istället för att radera alla cookies. Följ dessa steg för att ta bort cookies från specifika webbplatser:
Steg 1: Öppna Microsoft Edge , Klicka på tre prickar och välj inställningar :
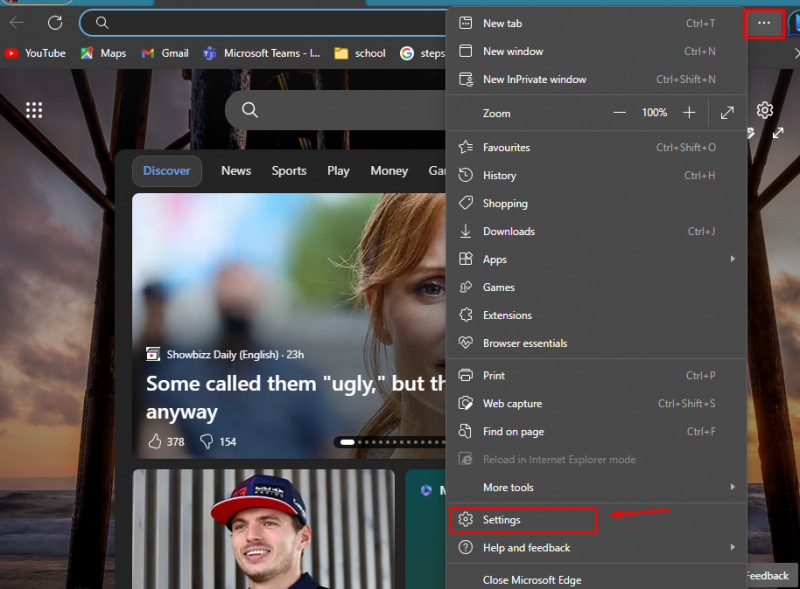
Steg 2: Klicka på på sidan Inställningar Cookies och webbplatsbehörigheter :
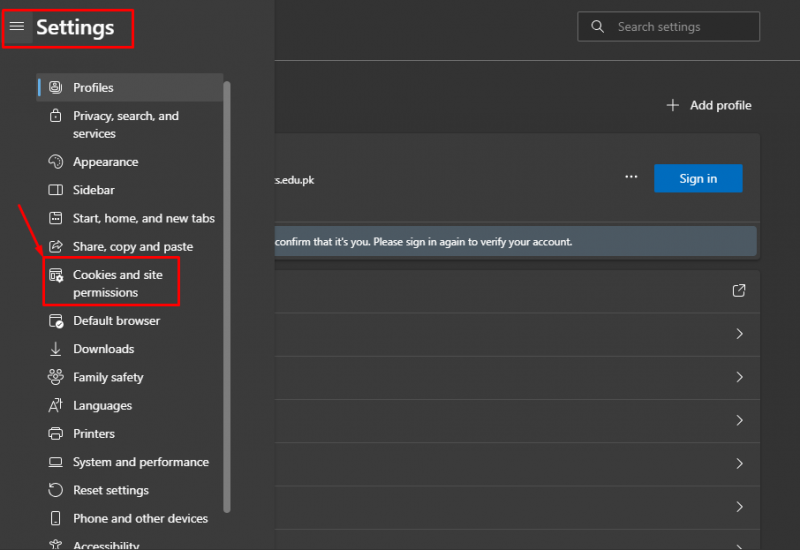
Steg 3: Expandera sedan Se alla cookies och webbplatsdata för att se cookies från alla webbplatser:
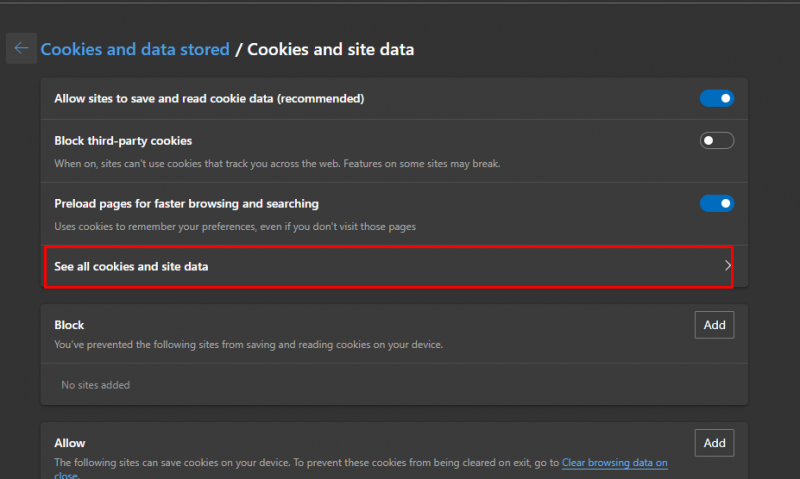
Steg 4: Välj den webbplats , Klicka på pil bredvid den och klicka sedan på Ta bort ikon för att ta bort cookien från den valda webbplatsen:
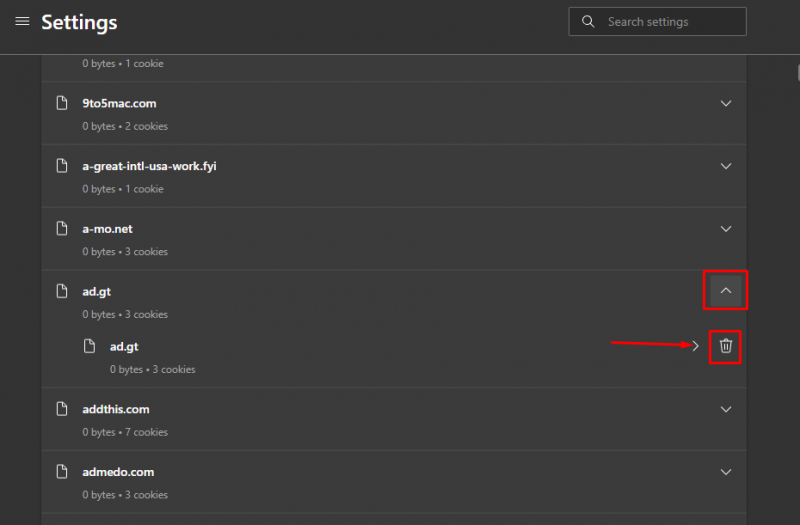
Hur man rensar cache och cookies i Microsoft Edge automatiskt
I Microsoft Edge kan du tillåta webbläsaren att automatiskt ta bort Cache och Småkakor när du stänger webbläsaren. Följ dessa steg för att ändra inställningarna därefter:
Steg 1: Öppna Microsoft Edge , Klicka på tre prickar och välj inställningar :
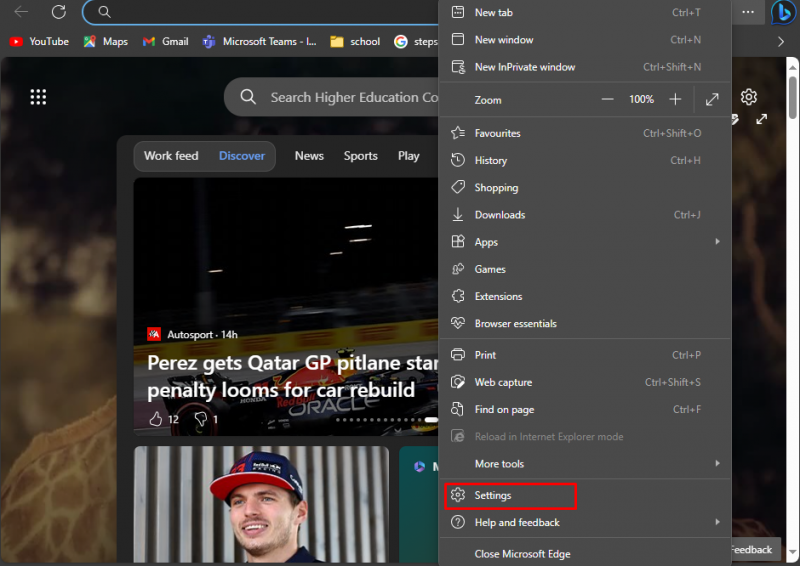
Steg 2 : Välj sedan på sidan Inställningar Sekretess, sökning och tjänster:
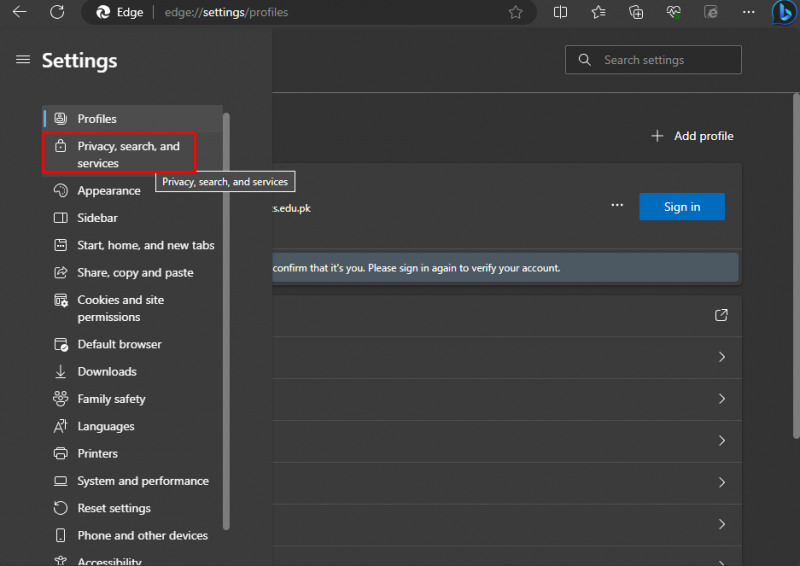
Steg 3: Hitta Rensa surfhistoriken och expandera Välj vad du vill rensa varje gång du stänger webbläsaren alternativ:
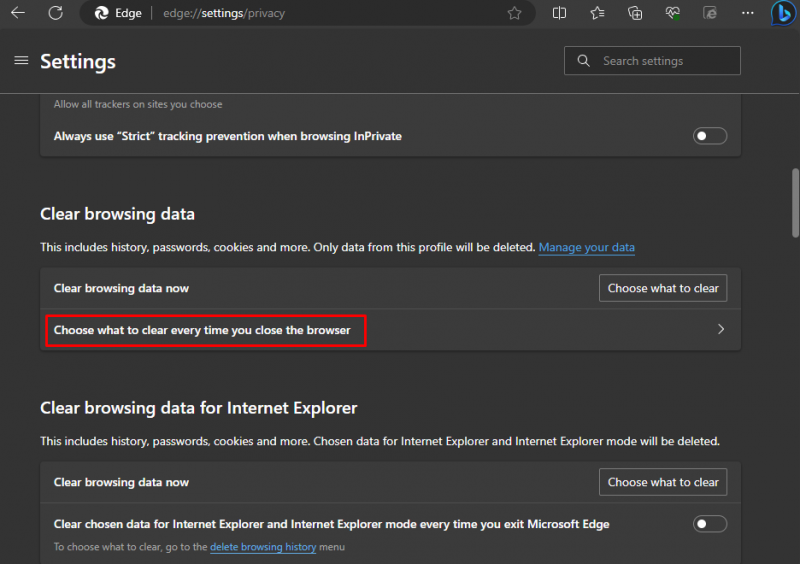
Steg 4: Slå på reglaget bredvid Cookies och annan webbplatsdata, cachade bilder och filer :
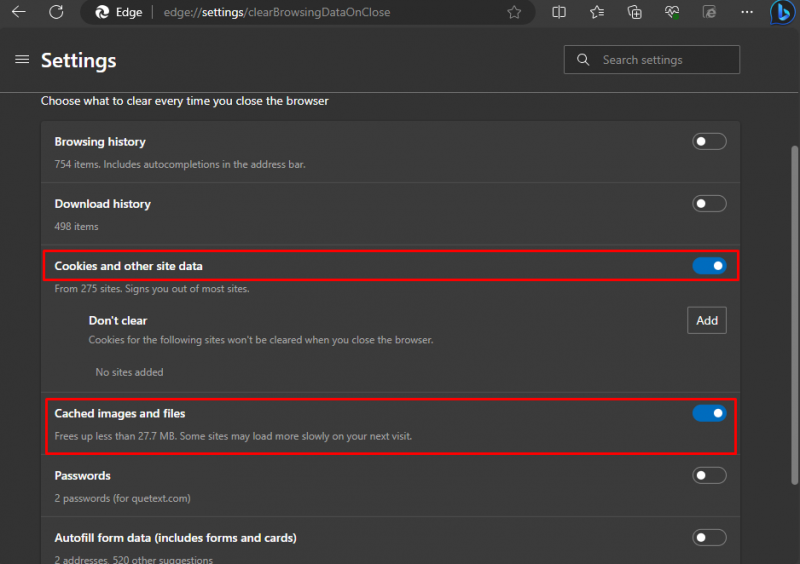
När du har aktiverat reglaget kommer den att radera data varje gång du stänger webbläsaren.
Hur man hanterar cache och cookies i Microsoft Edge
Inom inställningarna för Microsoft Edge kan du hantera din Cache och Småkakor genom att anpassa inställningarna.
Steg 1: Klicka på ellips (tre punkter) och välj Inställningar, för att öppna Microsoft Edge-inställningarna:
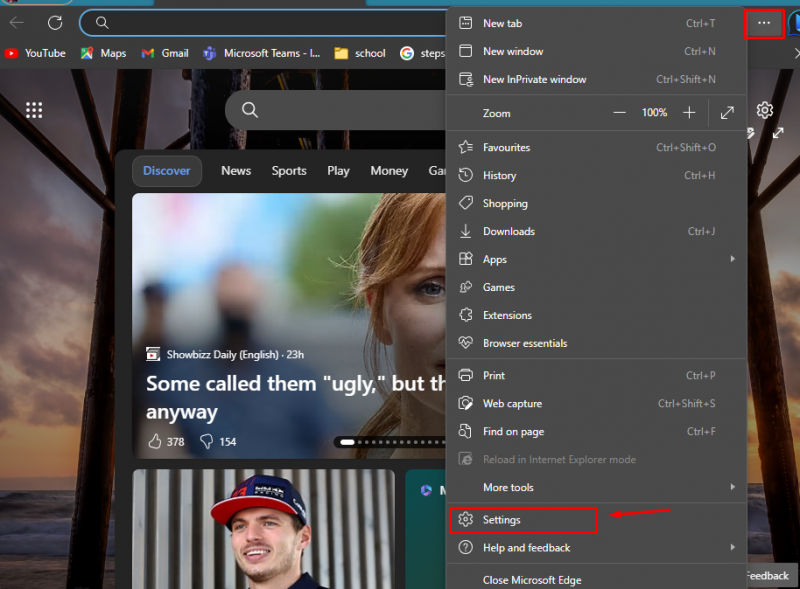
Steg 2: Klicka på Cookies och webbplatsbehörigheter från vänster sida av sidan Inställningar:
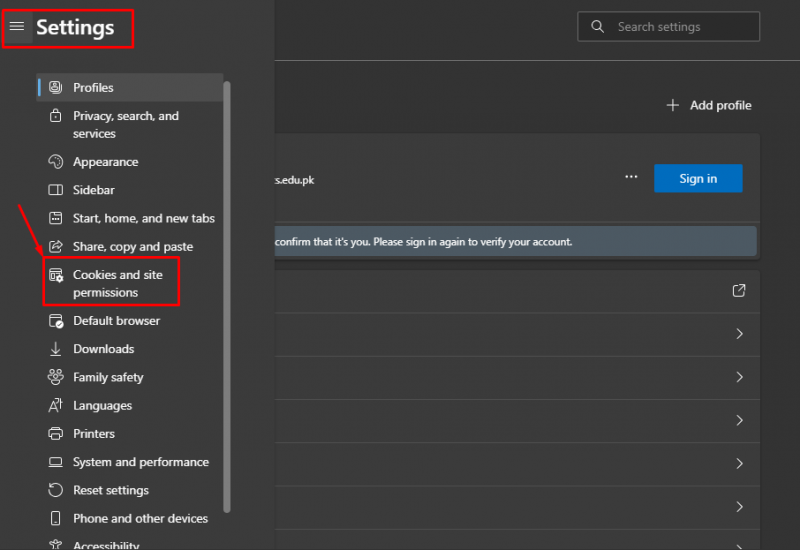
Steg 3: UnderKakor och lagrade data, expandera Hantera och radera cookies och webbplatsdata för att se alternativen relaterade till dem:
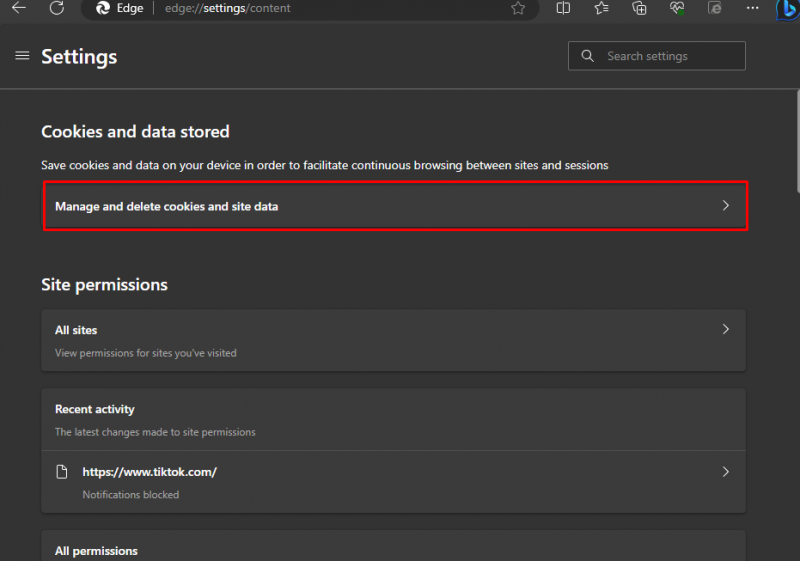
Steg 4: Här hittar du de olika alternativen, slå på och av växeln enligt ditt val för att hantera cookies och webbplatsdata:
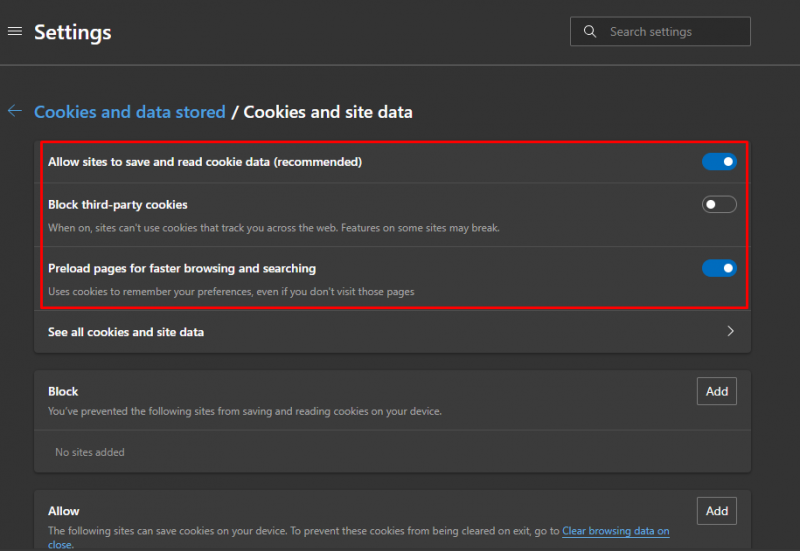
Steg 5: Du kan också Tillåt och blockera webbplatserna från att spara cookies på din enhet inom samma inställningar genom att klicka på Lägg till . Till exempel om du vill tillåta Youtube för att spara cookies på din enhet klicka sedan på Lägg till precis bredvid Tillåt:
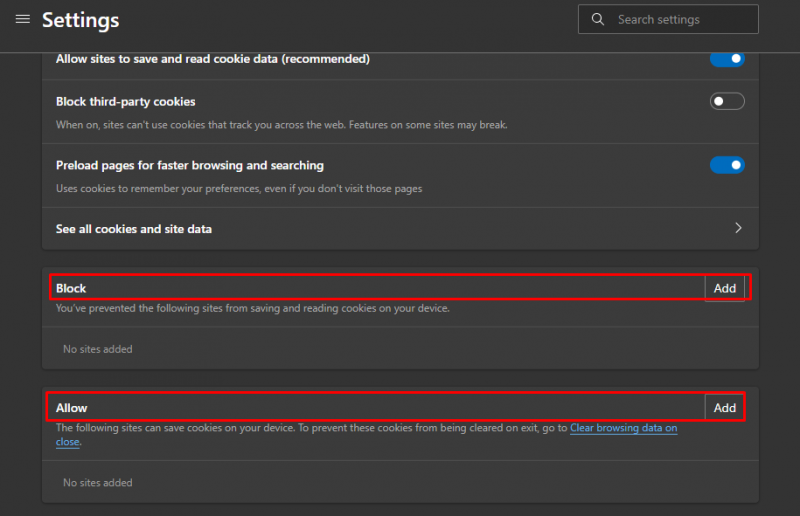
Steg 6: Lägg sedan till länken till webbplatsen och klicka på Lägg till :
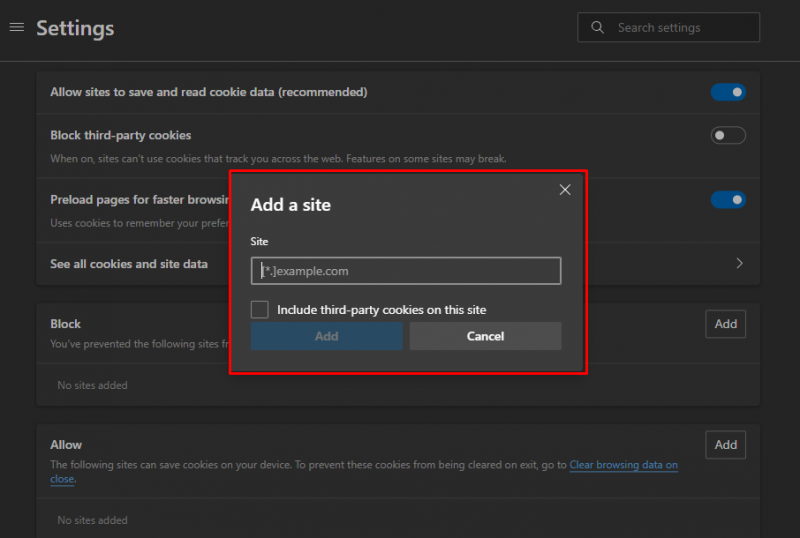
Slutsats
Rensa Cache och Småkakor är en viktig del av hanteringen av webbhistoriken och ger dig mer kontroll över din data. Rensa Cache felsöker även olika surfproblem. Vi har diskuterat flera metoder för att rensa Cache och Småkakor i avsnittet ovan i den här guiden. Vi har också diskuterat stegen för att ta bort Småkakor från den specifika webbplatsen på Microsoft Edge.