Discord är en populär app där spelare och andra människor kan kommunicera med varandra antingen via textmeddelanden eller video- och röstsamtal. Men som med alla andra plattformar finns det vissa problem med Discord. Nyligen har användare rapporterat ett problem med Discord-chatt och röstsamtal som är ljudavstängning, vilket innebär en slumpmässig fördröjning i strömmen. Om du har samma problem så finns vi här för att hjälpa dig.
Vilka är de huvudsakliga orsakerna till ljudförvrängning under samtal på discord?
Innan du går till lösningarna först är det absolut nödvändigt att veta vad som är de möjliga orsakerna till att stöta på sådana problem, så nedan är några orsaker som klipper ljudet när du ringer Discord:
1: Internetproblem
Om din internetanslutning är långsam kan du möta distorsion under samtalet på Discord.
2: Fel Discord-inställningar
Om Discords ljudinställningar är ute kan du också stöta på vissa problem. För det måste du ställa in standardinställningarna och försöka igen.
3: Problem i Laptop Settings
Om det finns ett problem i Windows 10-inställningarna kommer vissa problem att uppstå när du ringer. För att bli av med det problemet måste du ändra ljudinställningarna enligt ditt val eller återställa inställningarna till standardinställningarna.
4: Föråldrade drivrutiner
Om ljuddrivrutinerna är föråldrade fungerar inte ljudfunktionen korrekt. Försök att uppdatera drivrutinerna för att lösa problemet med ljudavbrott.
5: Felaktiga externa enheter
Anta att du har anslutit till några externa drivrutiner för ljudsamtal, som en mikrofon eller ett headset, och du står inför ett problem i ljudsamtalet. I så fall måste du koppla in den externa enheten igen eller ändra den externa enheten du använder för att lösa det här problemet.
Sätt att åtgärda Discord-ljudavbrott under röstsamtal
De nedan skrivna lösningarna kan användas på vilken plattform som helst:
-
- Starta om Discord-applikationen
- Ändra röstkänsligheten i Discord
- Stäng av Echo Cancellation
- Tillåt appar att komma åt mikrofonen
- Uppdatera ljuddrivrutinen
- Installera om Discord
- Prova en annan kanalregion
1: Starta om Discord-applikationen
Att starta om Discord-applikationen kan hjälpa dig att lösa ljudproblemen. Du kan stänga Discord-applikationen direkt eller avsluta den från aktivitetshanteraren och öppna den igen. Följ dessa steg för att avsluta programmet ordentligt från aktivitetshanteraren på din enhet:
Steg 1: Högerklicka på aktivitetsfältet och välj Aktivitetshanteraren från den visade listan:
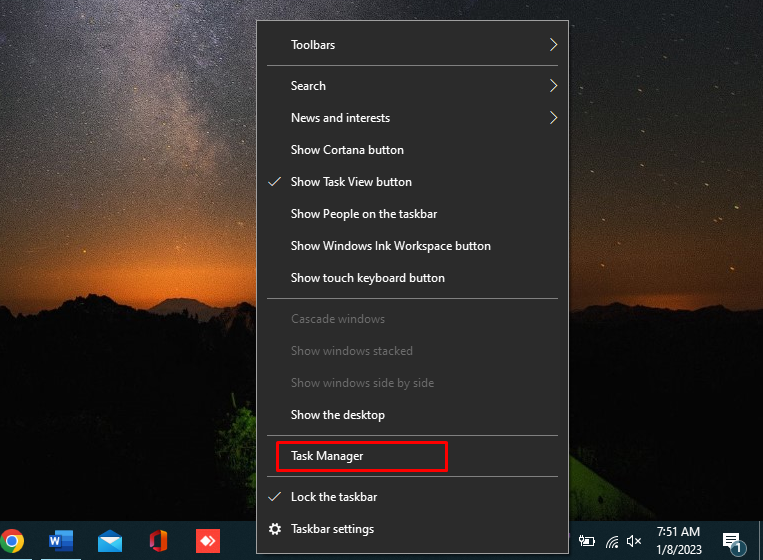
Steg 2: I den Processer fliken, leta efter Discord-applikation och tryck på Avsluta uppgiften finns längst ner på skärmen:
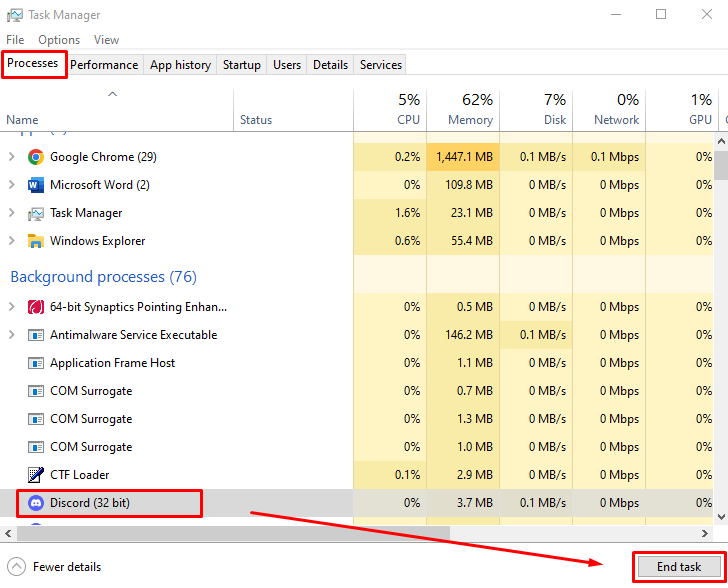
2: Stäng av Echo Cancellation
Echo-avstängningen är funktionen hos Discord som spelar en roll i röstsamtal och röstchatt. Det håller din röst ren om du använder hårdvara av låg kvalitet. Det kan orsaka att ljudet klipps av i Discord:
Steg 1: Öppen inställningar från det nedre vänstra hörnet bredvid din Discord-profil:

Steg 2: Klicka på Röst och video från vänster sida av fönstret och scrolla ner till RÖSTBEHANDLING sektion. Under det här avsnittet, stäng av växeln för Eko-avstängning :
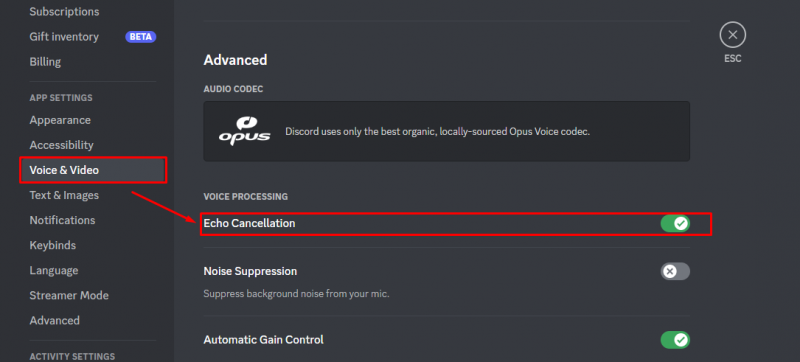
3: Tillåt appar att komma åt mikrofonen
Ibland gör Windows-uppdateringen att sekretessinställningarna ändras eller stängs av automatiskt. Följ dessa steg för att kontrollera mikrofonens åtkomstinställningar:
Steg 1: Tryck Windows + I att öppna inställningar och välj Integritet :
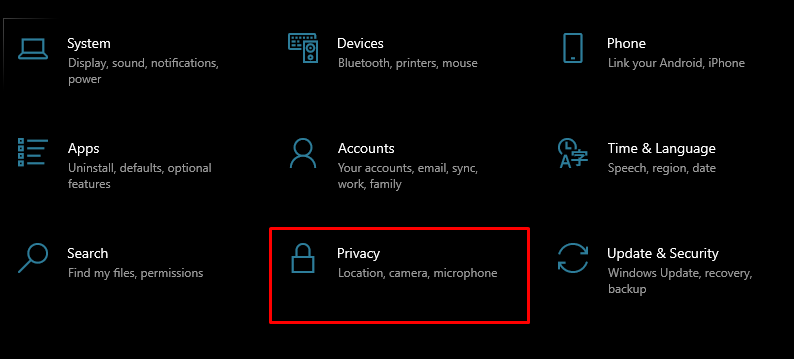
Steg 2: Välj Mikrofon från den vänstra panelen och vrid reglaget På under Tillåt appar att komma åt din mikrofon :
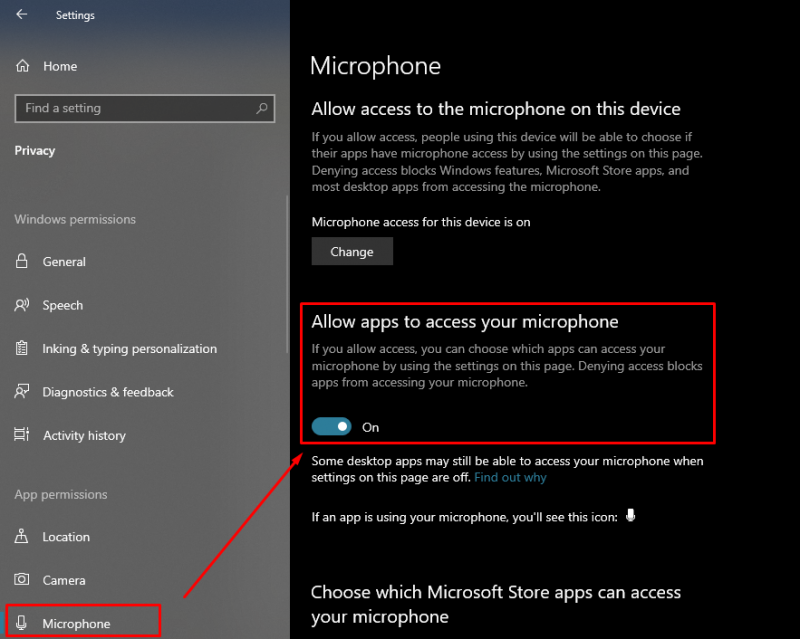
4: Uppdatera ljuddrivrutiner
Ljuddrivrutiner bestämmer ljudkvaliteten på din enhet. Om ljuddrivrutinen för din enhet är föråldrad kommer din enhet inte att fungera korrekt. Gå igenom nedanstående steg för att uppdatera enhetens ljuddrivrutiner:
Steg 1: Högerklicka på Start-ikonen och klicka på Enhetshanteraren :
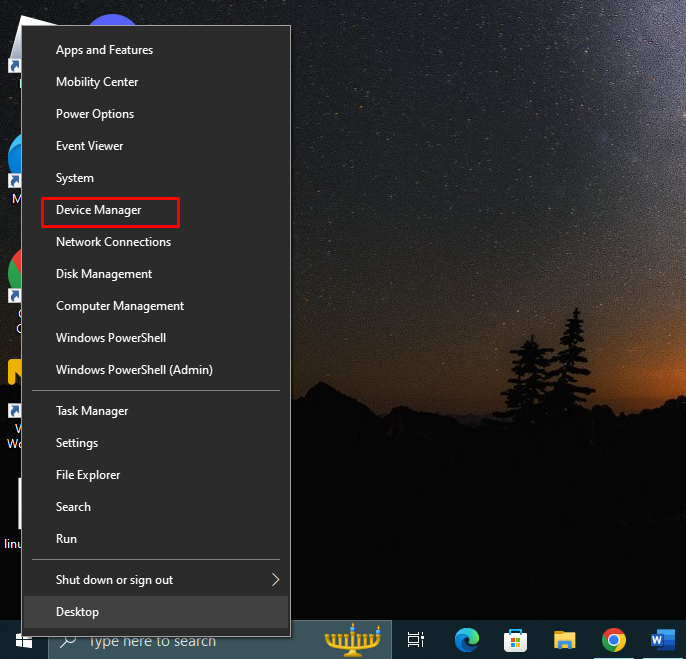
Steg 2: Klicka på pilen för Ljudingångar och utgångar för att expandera den och högerklicka på din mikrofon och välj egenskaper . Ett nytt fönster dyker upp klicka på Drivrutinsfliken och tryck på Uppdatera drivrutinen :
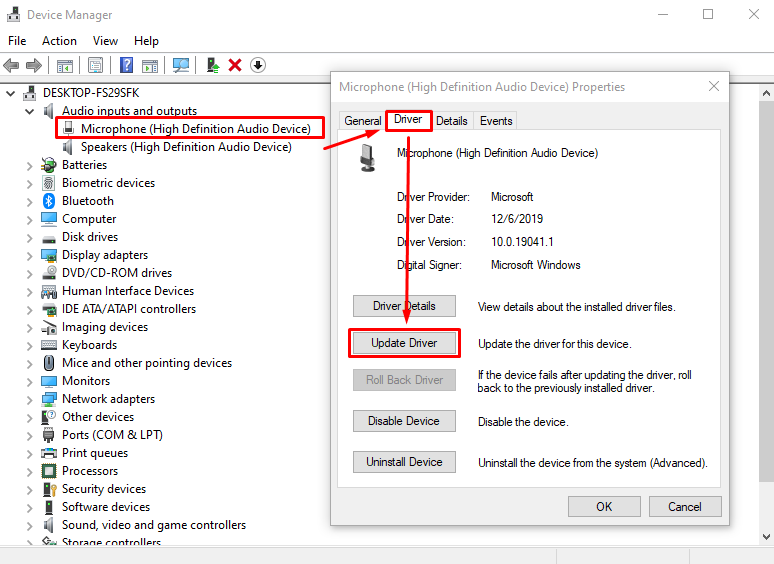
5: Återställ röstinställningar
Discord låter dig återställa röstinställningarna för din app med ett enda klick. Att återställa inställningarna uppdaterar din Discord och kan lösa problemet:
Steg 1: Öppen inställningar från botten av skärmen:

Steg 2 : Välj Röst och video från den vänstra rutan, scrolla ner till slutet av sidan och klicka på Återställ röstinställningsknapp:
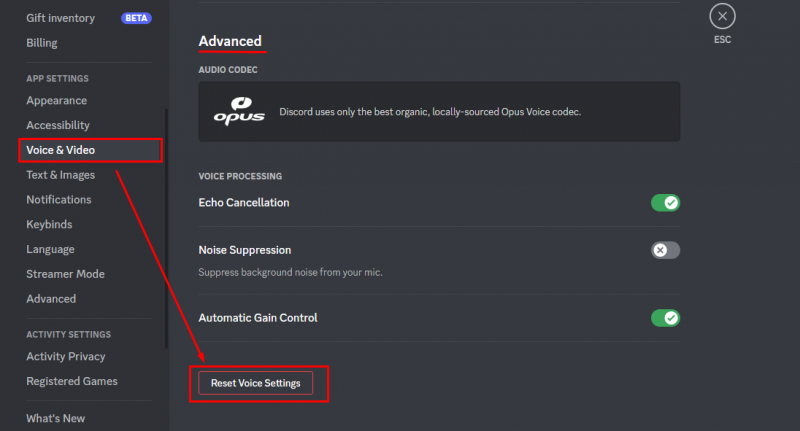
6: Installera om Discord
Om ingen av ovanstående korrigeringar fungerar för dig, avinstallera Discord-appen från din enhet och installera om den. För att avinstallera Discord-applikationen, öppna kontrollpanelen och välj Discord.
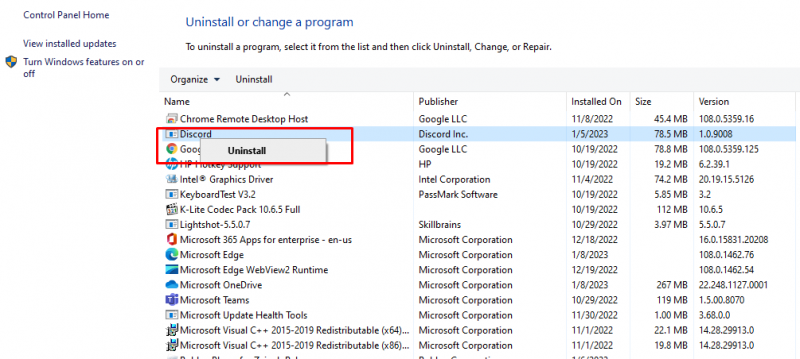
Gå sedan till den officiella webbplatsen för Disharmoni och installera den kompatibla filen med din enhet:
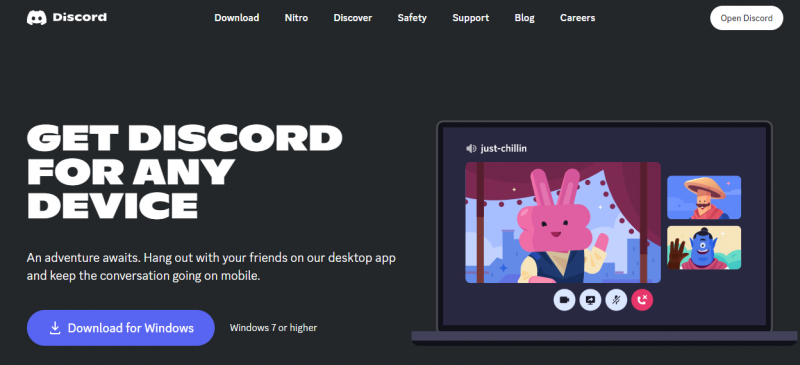
7: Prova annan kanalregion
Discord väljer automatiskt serverregionen för din röstkommunikation, men du kan ändra kanalregionen på din server från inställningarna. För att ändra region, följ dessa steg:
Steg 1: Klicka på kugghjulsikonen för att redigera kanalen:
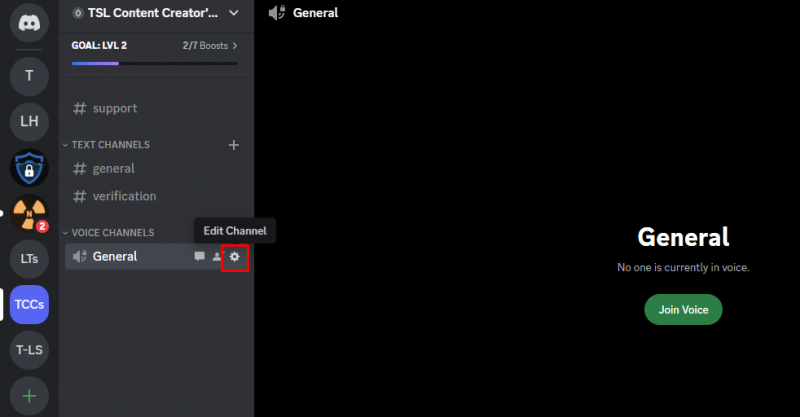
Steg 2: Klicka på översikt och scrolla till REGION ÅSTIDERANDE, och välj en annan region :
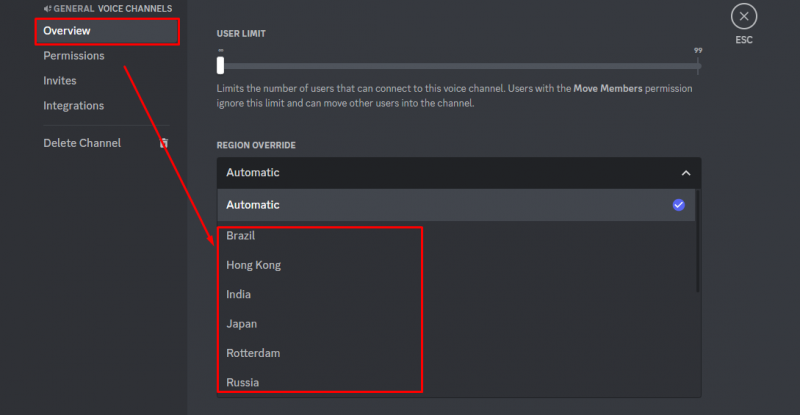
Slutsats
Discord är en applikation för snabbmeddelanden där människor från alla samhällen chattar med varandra. Även om applikationen inte har några tekniska problem, har vissa användare nyligen råkat ut för ljudavbrott under röstsamtal. Det kan finnas ett antal orsaker till detta problem, och vi har nämnt de bästa möjliga lösningarna. Prova alla korrigeringar som nämns ovan; en kanske fungerar för dig.