På datorer, 64-bitars och 32-bitars hänvisar till hur processorn hanterar data och information. En 64-bitars CPU kan bearbeta 64 bitar data på en gång, medan en 32-bitars CPU kan bearbeta 32 bitar data samtidigt. Microsoft Windows-operativsystem är utformade för att köras på antingen en 64-bitars eller 32-bitars systemtyp. Därför erbjuder många applikationer/program både 32-bitars och 64-bitarsversioner för att fungera på båda dessa arkitekturer. För att ladda ner en viss version av programvaran måste du avgöra om systemet körs 64-bitars eller 32-bitars.
Den här artikeln kommer att visa olika sätt att ta reda på om systemet är 64-bitars eller 32-bitars i Windows 11/10.
Hur avgör man om din dator är 64-bitars eller 32-bitars i Windows 11/10?
Det finns olika metoder för att avgöra om din dator är 64-bitars eller 32-bitars i Windows 11/10, till exempel:
Metod 1: Använda inställningsverktyget
För att ta reda på om din dator är 64-bitars eller 32-bitars, är det enklaste sättet att kontrollera systemets specifikation i Inställningar. Följ instruktionerna för att göra det:
Klicka först på ' Windows '-ikonen och öppna ' inställningar ”:
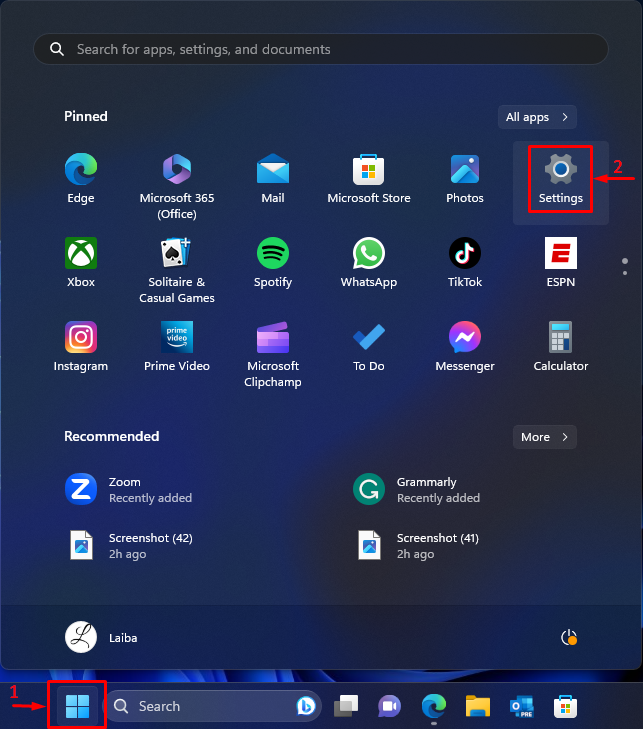
Sedan, i ' Systemet ' fönstret, välj ' Handla om ' alternativ:
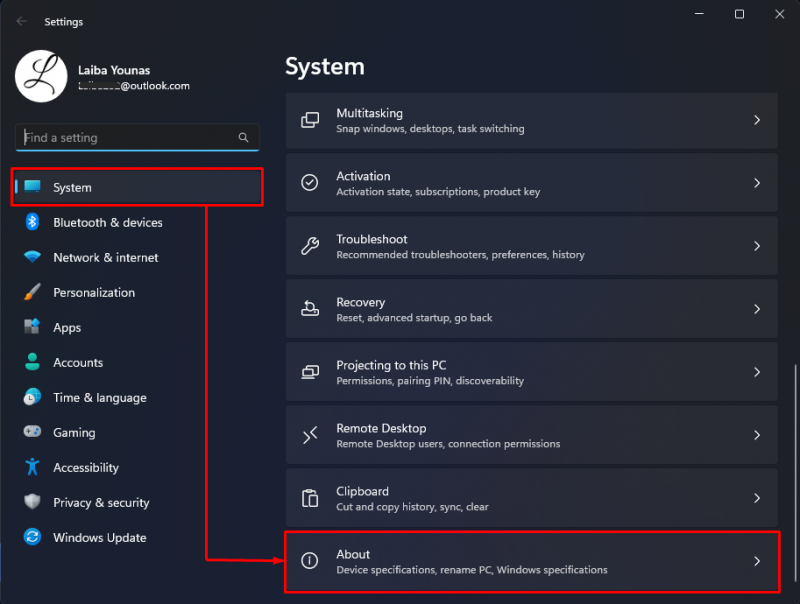
Se sedan den nedan markerade ' Systemtyp ' information. I skärmdumpen nedan kan det ses att vår PC är det 64-bitars :
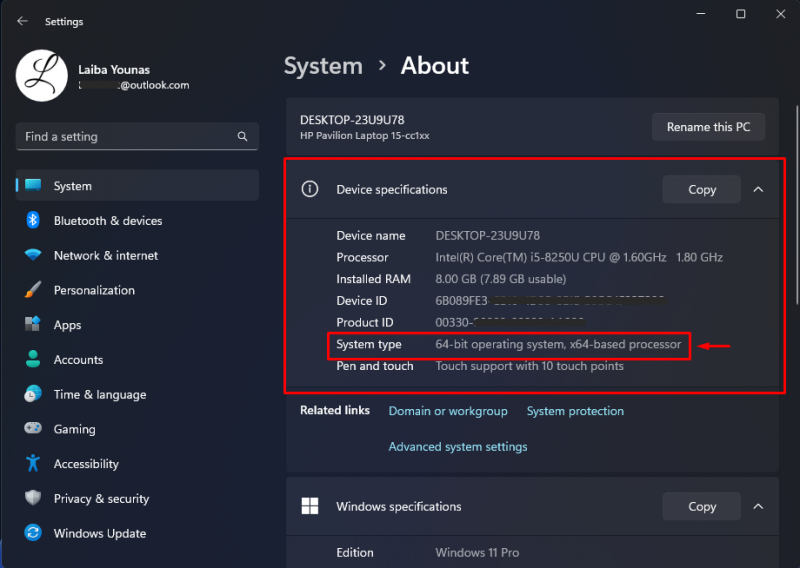
Metod 2: Använda systeminformation
Ett annat sätt att ta reda på om din dator är 64-bitars eller 32-bitars är att se systeminformationen. Prova följande steg för en praktisk demonstration:
Tryck först på ' Windows + R ” och öppna dialogrutan Kör. Skriv sedan ' msinfo32 ' i den och tryck på ' Stiga på ' nyckel:
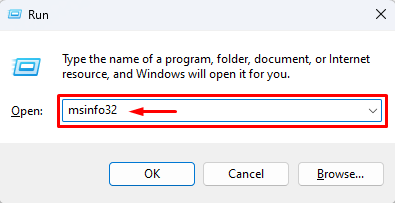
När du gör det öppnas skärmen Systeminformation. Se nedan-markerade ' Systemtyp information:
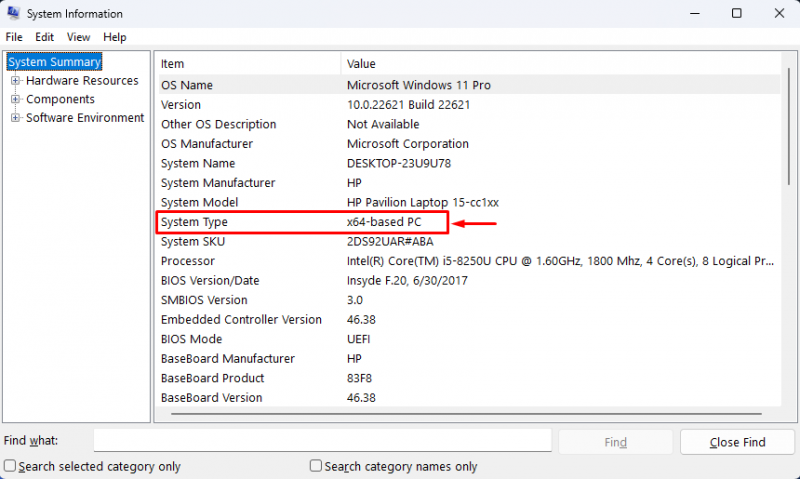
Som du kan se visar ovanstående utdata att vår dator är 64-bitars.
Metod 3: Använd DirectX Diagnostic Tool
Diagnostikverktyget DirectX kan också användas för att ta reda på om datorn är 64-bitars eller 32-bitars. Titta på de givna instruktionerna:
Öppna först kommandorutan Kör med hjälp av ' Windows + R ' nycklar. Skriv sedan ' dxdiag ' i den och tryck på ' Stiga på ' nyckel:
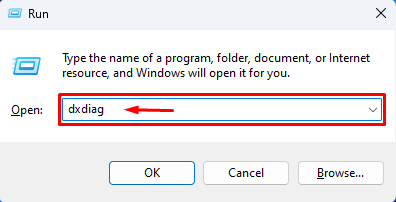
Därefter öppnas ett nytt fönster. Titta sedan på den nedan markerade ' Operativ system ' alternativ:
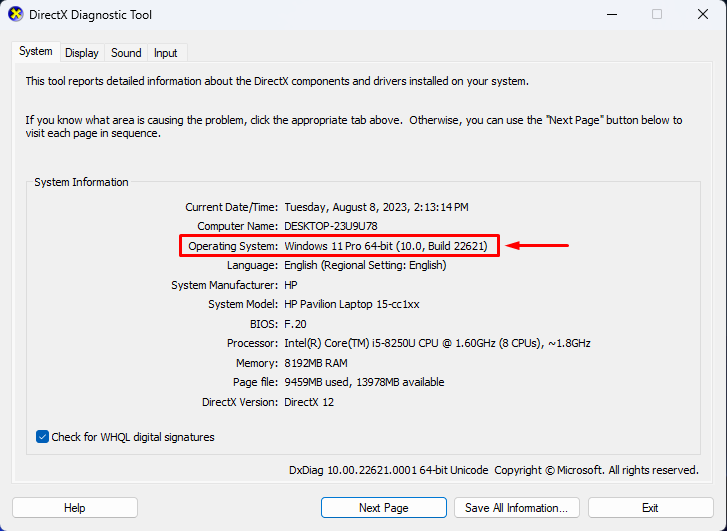
Metod 4: Kontrollera programfilerna
Användare kan också kontrollera ' Program filer ” på sina datorer för att kolla om deras dator är 64-bitars eller 32-bitars. För detta ändamål, öppna C-enheten på din PC och visa programfilerna. 32-bitarsdatorerna har bara 1 'Program File' medan 64-bitarsdatorerna har 2 'Program Files'.
I skärmdumpen nedan kan två programfiler ses som indikerar att datorn är 64-bitars:
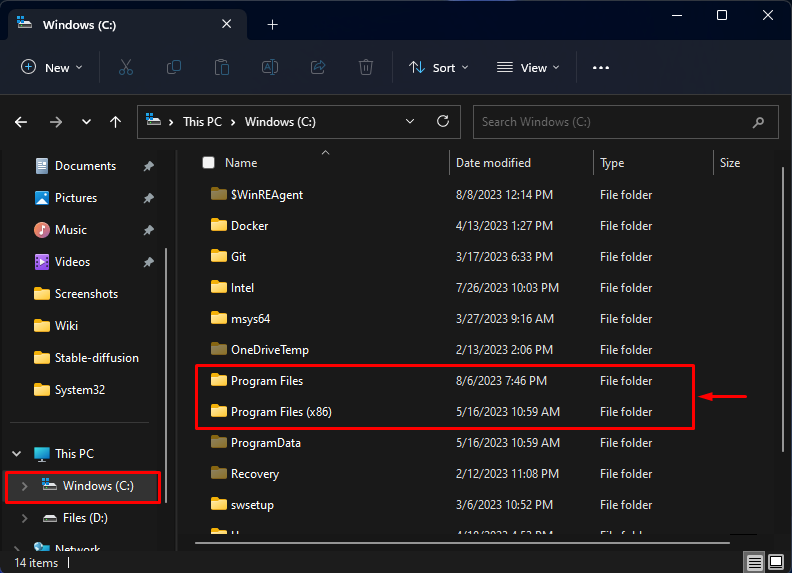
Vi har förklarat alla möjliga sätt att ta reda på om systemet är 64-bitars eller 32-bitars.
Slutsats
För att avgöra om din dator är 64-bitars eller 32-bitars i Windows 11/10, använd olika metoder, som att använda inställningsverktyget, systeminformation, DirectX Diagnostic Tool eller genom att kontrollera programfilerna. Gå till exempel till Inställningar>System>Om>Enhetsspecifikationer och se ' Systemtyp ' information. Den här artikeln har visat olika metoder för att ta reda på om systemet är 64-bitars eller 32-bitars i Windows 11/10.