Den här bloggen innehåller steg-för-steg-metoden för att 'Byta namn på administratörs- och gästkonton' i Windows Server.
Hur man 'byter namn på administratörskonto i Windows Server'?
till ' Byt namn på administratörskonto ' på Microsoft Windows Server, följ dessa steg:
Steg 1: Logga in med ett 'administratörskonto'
I Windows Server anses administratören vara den ultimata användaren, och endast de kan ändra de avgörande systeminställningarna som att byta namn på administratörskontot. För att byta namn på administratörskontot, se till att du är inloggad som administratör.
Steg 2: Starta 'Datorhantering'
'Datorhantering' gör det möjligt för administratörer att hantera sina system eller nätverk. För att öppna den, högerklicka på 'Windows'-ikonen längst ner till vänster på skärmen och välj 'Datorhantering':
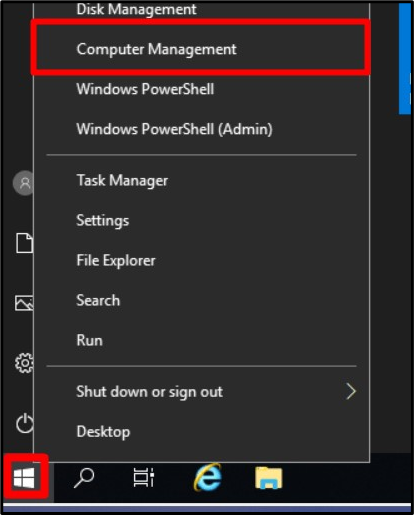
Steg 3: Byt namn på administratörskonto
I fönstret 'Datorhantering', expandera 'Lokala användare och grupper', välj 'Användare' och dubbelklicka på 'Administratör':
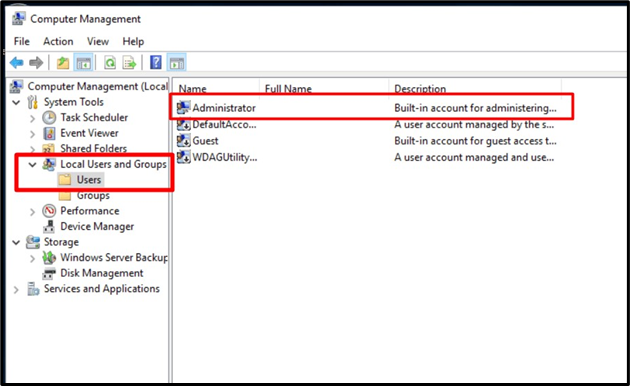
På fliken 'Allmänt' bör du se 'Fullständigt namn' och en textruta mot den. I den textrutan kan du ange det nya namnet du vill använda istället för standardnamnet (Administratör). Här kommer vi att döpa om det till 'Linuxhint'. När du är klar, tryck på 'OK'-knappen:
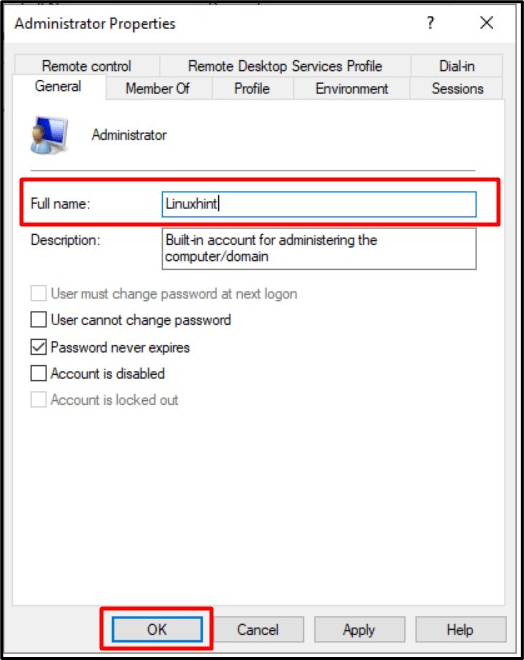
Starta nu om systemet och vid nästa inloggning kommer du att se administratörens användarnamn som du har angett, 'Linuxhint' i detta fall:
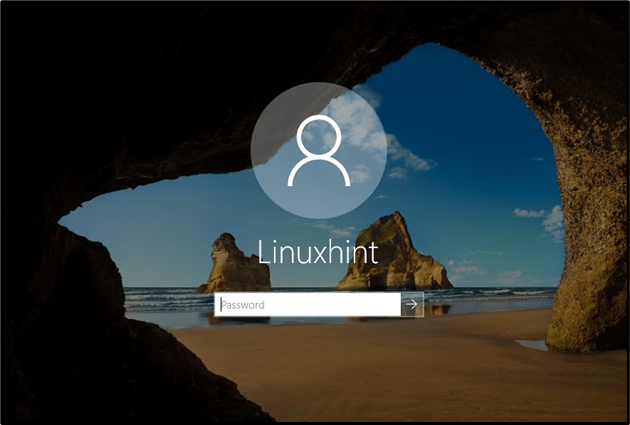
Notera : Den enda metoden för att ' Byt namn på administratören ”-kontot på Windows Server är via de ovan diskuterade verktygen ”Datorhantering”.
Hur man 'byter namn på gästkonto i Windows Server'?
Processen att byta namn på 'Administratör' och 'Gäst' konton på Windows Server är ungefär densamma. till ' Byt namn på ett gästkonto ', bege dig till ' Datorhantering => Lokala användare och grupper => Användare ” och dubbelklicka på ”Gäst” för att öppna dess egenskaper. Från följande fönster kan du byta namn på gästkontot, som i detta fall döps om till 'LinuxhintGuest' och utlösa 'OK':
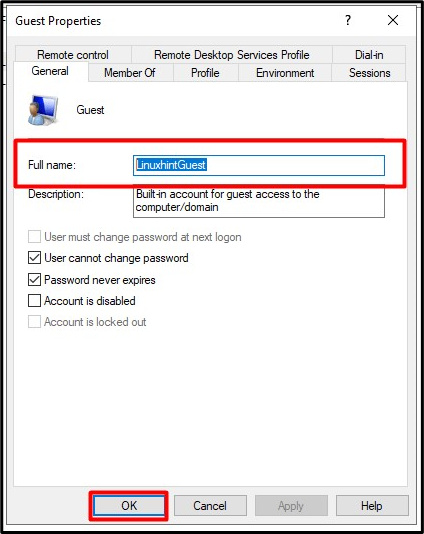
En annan metod för att ' Byt namn på ett gästkonto ' på Windows Server använder ' PowerShell ' genom att följa dessa steg:
Steg 1: Starta Admin PowerShell
För att starta 'Admin PowerShell' på Windows Server, tryck på 'Windows'-knappen i det nedre vänstra hörnet och välj 'Windows PowerShell (Admin)':
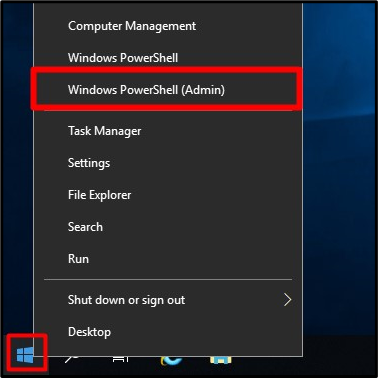
Steg 2: Byt namn på gästkontot på Windows Server
Tänk nu på följande kommandosyntax:
Låt oss byta namn på 'Gäst'-kontot till 'LinuxhintGuest' med följande specificerade kommando i enlighet med ovanstående syntax:
Rename-LocalUser - namn 'Gäst' -NewName LinuxhintGuest 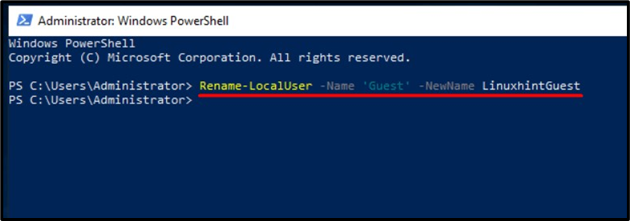
'Gäst'-kontot kommer nu att döpas om till 'LinuxhintGuest'-konto.
Slutsats
till ' Byt namn på administratören och gästen '-konton i Windows Server, lade Microsoft till 'Datorhanteringsverktyget' där vi har en mängd olika verktyg för systemhantering. till ' byt namn på gästen ”-konto på Windows Server, kan ”PowerShell” också användas. Byte av konton kan betraktas som det extra säkerhetsskiktet som förhindrar namngissning medan systemet är under attack. Den här guiden utforskade hur användare kan 'Byta namn på administratörs- och gästkonton' på Windows Server.