Du kan använda den här funktionen för att ersätta en serie kapslade IF-satser. Det är alltså en gångbar funktion som du kan använda för att förenkla den komplexa logiken. Du kan dock inte använda SWITCH-funktionen med mycket komplicerade beräkningar då det ofta görs med IF-förhållanden.
Den här artikeln diskuterar allt om funktionen Power BI SWITCH (DAX). Vi beskriver dess syntax och parametrar samt några exempel på hur du kan använda denna DAX-funktion i Power BI.
Power BI SWITCH Funktion Syntax och parametrar
Syntaxen för Power BI SWITCH-kontexten är följande:
VÄXLA(
uttryck,
värde1, resultat1,
värde2, resultat2,
...
annat_resultat
)
Följande är parametrarna:
- Uttryck – Uttrycksparametern är det uttryck som du vill utvärdera. Detta bör vara ett DAX-uttryck med ett förväntat enstaka skalärt värde. Det är detta värde som utvärderas flera gånger över raderna eller det angivna sammanhanget.
- Värde1, värde2 – Parametrarna value1, value2, … är listan över värden som du vill jämföra expressionsparametern med.
- Resultat1, Resultat2 – Parametrarna result1, result2, … är listan över resultatuttryck som du vill returnera om expressionsparametern matchar motsvarande värdeparameter.
- annat_resultat – Den här parametern är resultatuttrycket som du vill returnera om expressionsparametern inte matchar någon av värdeparametrarna.
Hur man använder SWITCH-funktionen i Power BI
Följande steg är praktiska om du vill använda den här funktionen i Power BI Desktop:
Steg 1: Öppna Power BI och ladda data
Öppna först Power BI Desktop och ladda dina data. Om du redan har informationen inläst i Power BI Desktop, navigera helt enkelt till rapporten eller datamodellen där du vill använda SWITCH-funktionen.
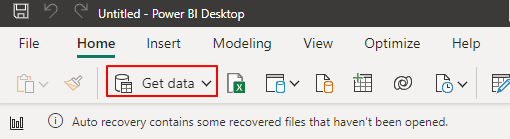
Steg 2: Skapa ett nytt mått
Precis som med alla logiska satser måste du använda SWITCH-funktionen genom att skapa ett nytt mått eller beräknad kolumn i Power BI. Du kan uppnå detta genom att högerklicka på tabellen där du vill använda SWITCH-funktionen och välja 'Nytt mått' eller 'Ny beräknad kolumn.'
För den här illustrationen klickar vi på ekonomirapporten på vårt Power BI Desktop.
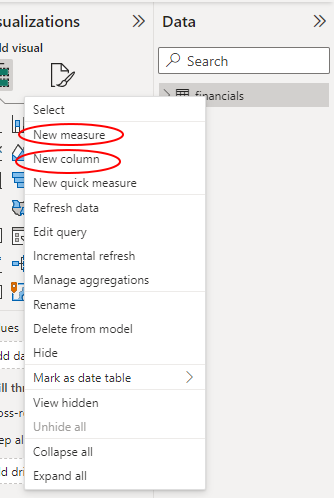
Steg 3: Ange din SWITCH-funktion
Genom att klicka på någon av de tidigare metoderna öppnas ett formelfält högst upp i rapportrutan. Låt oss klicka på fliken 'Nytt mått'. Fortsätt i formelfältet för att ange SWITCH-funktionen med önskade parametrar.
Medan Power BI tar SWITCH(uttryck, värde, resultat[, värde, resultat]...) syntax, kan du ändra lämplig syntax baserat på uppgifterna i din tabell. Till exempel kan vi bestämma den rabatterade försäljningen per land genom att ange följande formel. Observera att vår tabell redan har nödvändiga kolumner och åtgärder.
Rabatterad försäljning per land = SUMX(VÄRDEN( 'ekonomi' [Land]),
SWITCH([Land],
'USA' , SUM( 'ekonomi' [Brutttoförsäljning]) - SUM( 'ekonomi' [Rabatter]),
'Kanada' , SUM( 'ekonomi' [Brutttoförsäljning]) - SUM( 'ekonomi' [Rabatter]) * 0,9 ,
'Mexiko' , SUM( 'ekonomi' [Brutttoförsäljning]) - SUM( 'ekonomi' [Rabatter]) * 0,8 ,
BELOPP( 'ekonomi' [Bruttoförsäljning])
)
)
Se följande skärmdump:
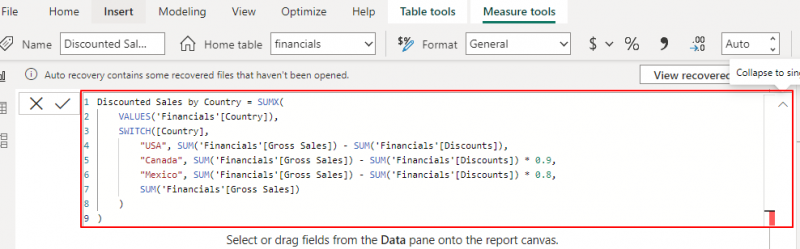
Steg 4: Tryck på Enter-knappen
Efter att ha angett funktionen och bekräftat om du gjorde allt rätt, avsluta med att trycka på 'Enter'-knappen för att Power BI ska utvärdera formeln. Du kommer att se ditt nya mått i avsnittet 'Data'.
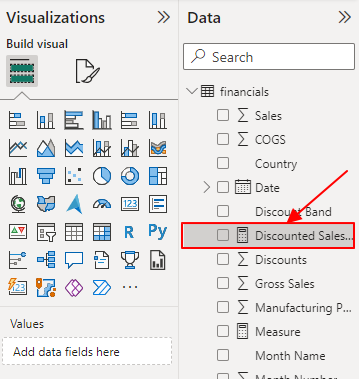
Steg 5: Använd det nya måttet i visualiseringar
Slutligen kan du använda det nya måttet i dina tabeller, visualiseringar eller andra delar av dina rapporter som du tycker är lämpligt. Till exempel kan vi nu använda vår nya rabatterade försäljning per land i ett klustrat kolumndiagram.
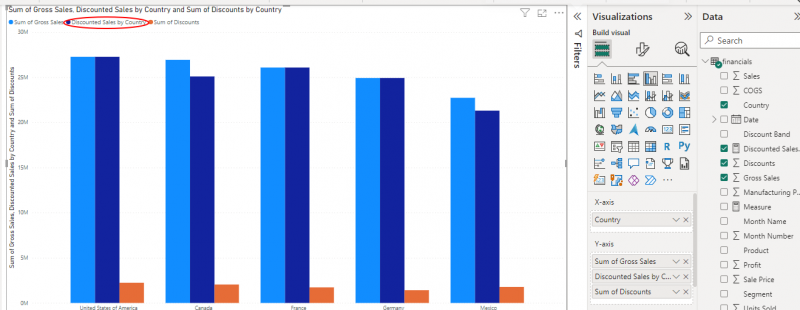
De föregående stegen illustrerar hur du använder SWITCH DAX-funktionen i Power BI.
Andra exempel på SWITCH-funktionen i Power BI
De tidigare exemplen är en perfekt illustration av hur du kan använda Power BI SWITCH-funktionen. Följande är andra exempel:
1. Kategorisering av vinsten
Du kan använda SWITCH-funktionen för att kategorisera vinsten på en försäljnings-/ekonomitabell. Följande formel kommer att hjälpa:
Vinstkategori = SWITCH(TRUE(),[vinst] > 0,2 * SUMMA( 'ekonomi' [Bruttoförsäljning]), 'Hög vinst' ,
[vinst] > 0,1 * SUMMA( 'ekonomi' [Bruttoförsäljning]), 'Medellång vinst' ,
[vinst] > 0 , 'Låg vinst' ,
'Förlust'
)
Den givna formeln använder SUM-funktionen för att aggregera kolumnen 'Bruttoförsäljning' och beräknar vinstmarginalen baserat på bruttoförsäljningen. När det är klart utvärderar SWITCH-funktionen vinstmarginalen mot en lista med värden och returnerar motsvarande kategori. Slutligen används TRUE()-funktionen som uttrycksparameter i SWITCH-funktionen för att undvika eventuella fel.
2. Analysera enheterna sålda efter datum
I det här fallet utvärderar SWITCH-funktionen datumet mot en lista med värden och returnerar motsvarande sålda enheter. Om det inte finns någon matchning returnerar det ett tomt värde.
Följande är en exempelformel:
Enheter sålda av datum = SUMX(VÄRDEN( 'ekonomi' [Datum]),
SWITCH(TRUE(),
'ekonomi' [Datum] = DATUM( 2021 , 1 , 1 ), SUM( 'ekonomi' [Enheter sålda]),
'ekonomi' [Datum] = DATUM( 2019 , 2 , 1 ), SUM( 'ekonomi' [Enheter sålda]),
'ekonomi' [Datum] = DATUM( 2003 , 3 , 1 ), SUM( 'ekonomi' [Enheter sålda]),
TOM()
)
)
Den här formeln använder SUM-funktionen för att aggregera kolumnen 'Sålda enheter' och beräknar antalet sålda enheter för specifika datum. SUMX-funktionen itererar över varje unikt värde i kolumnen 'Datum', medan SWITCH-funktionen returnerar motsvarande sålda enheter. Slutligen används TRUE()-funktionen som uttrycksparameter i SWITCH-funktionen för att undvika eventuella fel.
Slutsats
Det för oss till slutet av vår Power BI SWITCH-funktionshandledning. Den här artikeln täckte DAX-funktionens syntax, parametrar, användning och exempel. Som du redan har sett ger SWITCH-funktionen i Power BI ett mer läsbart och effektivt sätt att definiera de olika resultaten utifrån specifika förhållanden. Kom alltid ihåg att skapa varje formel som en beräknad kolumn eller mått beroende på dina krav.