'Inom vårt nuvarande liv är vi mer angelägna om att använda appar för sociala medier och Googles sökmotor för våra underhållnings- och sökändamål, dvs. forska i något pedagogiskt ämne via sökmotorn 'Google' och skaffa oss allmän kunskap också. För att använda Googles sökmotor för att söka efter något måste vi ha någon webbläsare redan installerad på våra mobiltelefoner, bärbara datorer eller persondatorer. En av de mest använda och effektiva webbläsarna i dagens sekel är webbläsaren 'Google Chrome' som kom med många bra funktioner tillsammans med användbarheten av tillägg. 'Tillägget' är plugin som finns i alla webbläsare för att begränsa eller tillåta webbplatser och olika funktioner. Dessa förlängningar kommer vanligtvis inte inbyggda; du måste lägga till varje tillägg till din webbläsare separat när det behövs. Om du är lite expert på teknik, då kanske du känner till användningen av manifest JSON-filer för att skapa och lägga till en tillägg i några få steg. Därför kommer den här artikeln att täcka alla dessa steg för att skapa ett nytt tillägg i webbläsaren Google Chrome.
Innan du tar en titt på metoden för att skapa ett tillägg måste du se till att din Google Chrome-webbläsare redan är startad och att sökmotorn 'Google' inte innehåller någon bakgrund. Du kan se att bilden som bifogas nedan inte har någon bakgrund för sökmotorn 'Google.com', dvs. endast vit bakgrund.
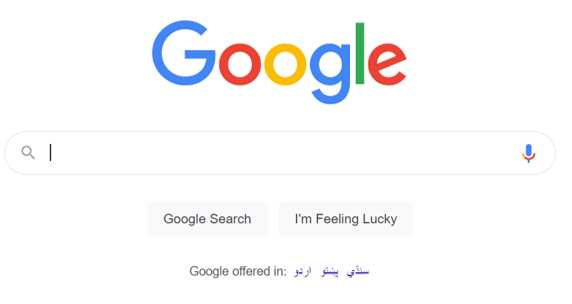
Lägg till tilläggsmapp
Öppna ditt Visual Studio Code-verktyg snabbt från apparna i ditt Windows-system. Det kan ta upp till 1 minut att öppna Visual Studio Code korrekt och aktivera den för vår användning. Efter att den har lanserats på rätt sätt och är redo för användning har vi lagt till den redan genererade mappen 'Extension' i den via menylistan 'Arkiv' i det övre aktivitetsfältet som visas nedan. Efter att ha skapat mappen 'Extension' har vi lagt till en annan mapp som heter 'image' i den som innehåller bilderna som ska användas som en ikon för tillägget i webbläsaren. Tillsammans med det har vi lagt till en 'manifest.json'-fil och en javascript-fil med namnet 'script.js' för att skapa ett nytt tillägg och lägga till det i webbläsaren. Låt oss börja från manifest.json-filen genom att dubbelklicka på den för att börja arbeta i JSON för att skapa och använda ett tillägg för att ändra bakgrunden för 'Google'.
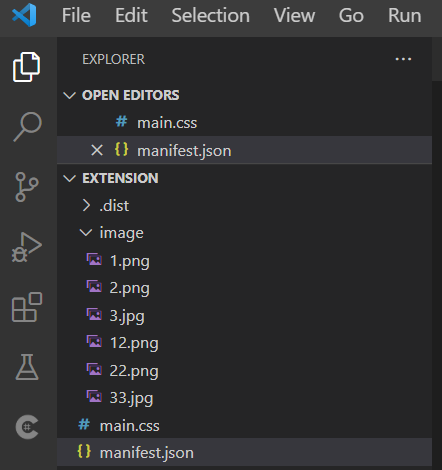
Skapa manifestfil
I manifest.json-filen bör du lägga till 'JSON'-koden som visas nedan. Den här koden är det faktiska konfigurationsskriptet för att skapa och lägga till ett tillägg till vår webbläsare Google Chrome. Denna JSON-kod har startats med initieringen för variabelmanifestversionen som '2' och namnet på en tillägg som ska skapas, dvs. 'Ändra bakgrund'. Efter detta lade vi till den korta beskrivningen för vår tillägg inom variabeln 'beskrivning'.
Tillsammans med det har vi lagt till versionen av en tillägg som '1.0'. Efter att alla grundläggande konfigurationer för 'tillägget' har skapats måste vi lägga till sökvägen till bildikonen som ska användas som en ikon för tilläggen. Variabeln 'webbläsare' har definierats för att ställa in tilläggsikonen för det övre aktivitetsfältet i webbläsaren Google Chrome, dvs där alla tillägg visas efter att de har aktiverats för framtida användning för vissa eller alla webbplatser. Efter detta har vi lagt till sökvägen till tre bildfiler av olika storlek så att webbläsaren kan använda olika filer varje gång.
Tillsammans med det har variabeln 'page_action' använts för att visa vilken bild som ska visas efter att ha klickat på ikonen 'tillägg' från det övre aktivitetsfältet i Google Chrome. Variabeln 'Default_icon' har använts i den, tillsammans med dess tre olika sökvägsvärden för bilderna som ska användas som ikoner vid varje omladdning. Tre olika bildfiler används för detta ändamål. Den sista content_scripts-variabeln tar totalt 2 nya variabler i sig, dvs matchningar och CSS. Variabeln 'matchar' innehåller sökvägen till webbplatsen som ska ändras efter att användningen av denna nya tillägg har skapats. Tillsammans med det innehåller variabeln 'CSS' namnet på en CSS-fil som ska användas för styling av Google.com efter att ha ansökt om tillägget, d.v.s. styling av Google.com efter varje omladdning vid aktivering av tillägget. Nu när den här koden är komplett och klar för användning, spara den bara snabbt och gå till filen 'main.css'.
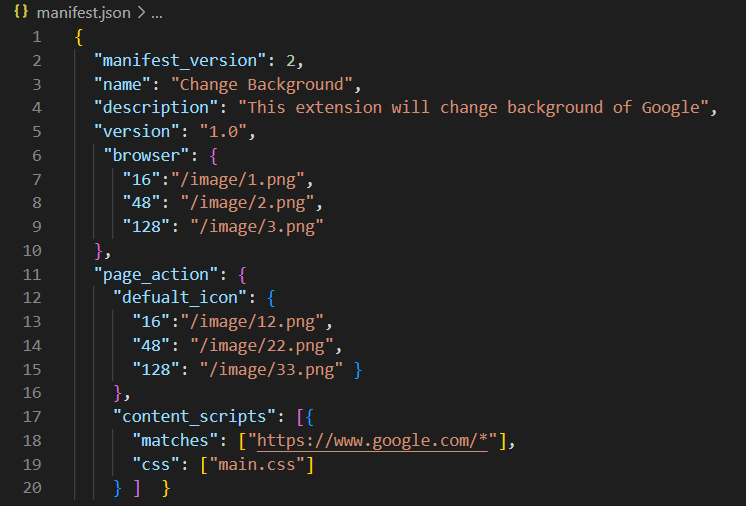
Inom main.css CSS-filen har vi lagt till stil för vårt manifestfiltillägg som ska skapas. Stilen skulle appliceras med hjälp av html-taggen 'body', dvs. den ska appliceras på hela 'body'-området i manifestfilen. Vi har ställt in den nya bakgrunden för Google.com med hjälp av 'URL' till en bildfil från sökmotorn. Spara nu din kod före något.

Efter att ha fyllt i de nödvändiga koderna, dvs manifest.json och main.css-filen, måste vi öppna Extensions-verktyget i webbläsaren Google Chrome via URL:en chrome://extensions” på den nya fliken. Verktygsområdet Extensions är öppet. Från utvecklarläget måste du ladda den uppackade 'Extension'-mappen från ditt lokala system för att göra den till en förlängning via knappen 'ladda in uppackad' som visas i bilden nedan. Tillägget har lagts till på ett effektivt sätt i webbläsaren Chrome, som visas. Ta bort felen för att få det att fungera fullt ut.
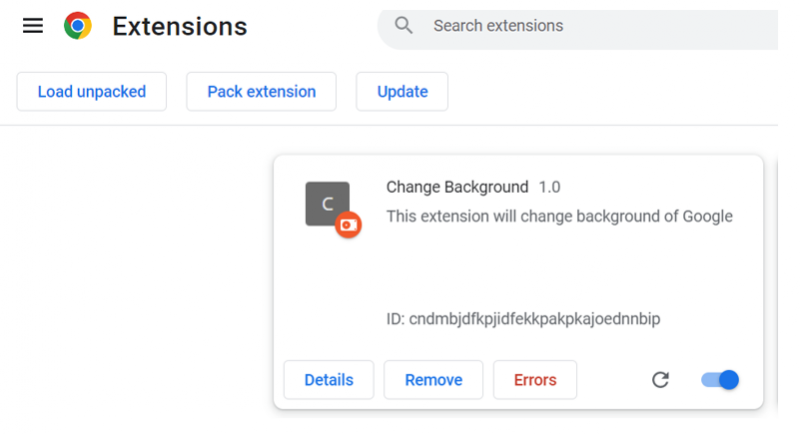
Från 'tillägg'-ikonen väljer du tillägget 'Ändra bakgrund' för att visa det i aktivitetsfältet, dvs. 'C'-ikontillägget.

Efter att ha laddat om Google.com uppdaterades dess bakgrund med detta tillägg.
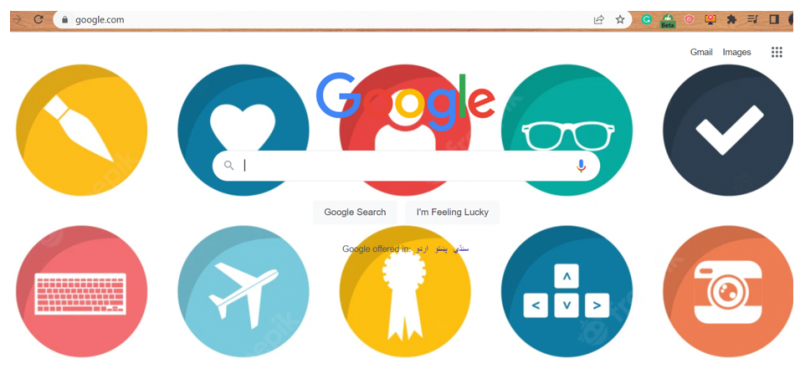
Slutsats
Med utgångspunkt från förklaringen om hur man använder webbläsarna i Windows-systemet har vi också diskuterat betydelsen av tilläggen i alla webbläsare. Efter den korta förklaringen av tillägg har vi förklarat metoden för att använda JSON-manifestfilen för att skapa ett tillägg för webbläsaren Google Chrome och hur man använder det för att ändra bakgrund för sökmotorn 'Google.com'. Efter att ha laddat tillägget på Google chrome har vi använt det på Google.com för att ändra dess bakgrund.