Typer av minnen i Arduino
En Arduino kommer med tre typer av minne SRAM, Flash & EEPROM. En av dem är Volatile och de återstående två är Non-Volatile. Flyktiga minne raderar data när du tar bort strömmen. Å andra sidan håller icke-flyktigt minne data sparade även om du har tagit bort ingångslikströmmen eller återställt Arduino.
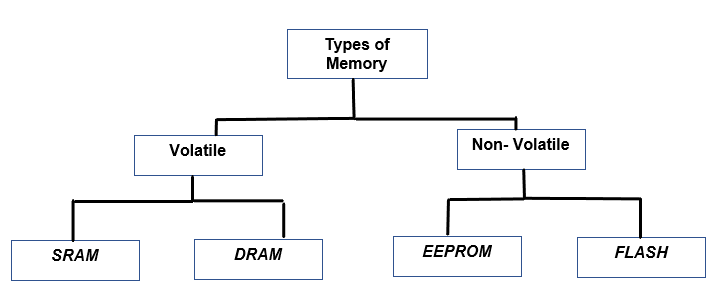
Nedan har jag kort förklarat tre typer av minne och vad de lagrade:
BLIXT : Det är den typen av minne som lagrar vår Arduino-skiss. När du återställer Arduino-informationen förblir sparad inuti den.
SRAM : SRAM (Static Random Access Memory) skapar och lagrar alla typer av variabler och spelar med dem när de anropats i programmet. När du återställer Arduino raderades allt innehåll.
EEPROM : (Elektriskt raderbart programmerbart läsminne) lagrar data som ska sparas under en längre tid; den sparar information även om strömförsörjningen försvinner. Jag skulle rekommendera EEPROM eftersom det är mer pålitligt när det kommer till minneshantering. EEPROM är som en hårddisk som finns i en PC. EEPROM kommer ihåg det senaste programmet du har kört med Arduino.
Antalet byte varje minneslagring beror på vilken mikrokontroller du använder nedan. Jag har nämnt minneskapaciteten för två mikrokontroller:
| Minnestyp | ATmega328P | ATmega2560 |
|---|---|---|
| Blixt | 32K byte | 256K byte |
| SRAM | 2K byte | 8K byte |
| EEPROM | 1K byte | 4K byte |
Sätt att rensa Arduino-minne
Vi har några tillgängliga alternativ för att rensa vårt Arduino-minne:
- Det enklaste av dem är att bara trycka på Återställa knapp på Arduino-kortet.
- Sammanfoga RX- och GND-stiften.
- Laddar upp minsta skissen.
Nu kommer vi att diskutera dessa tre metoder i detalj:
1: Användning av återställningsknappen för att rensa minne
Det enklaste sättet att återställa din Arduino är genom att trycka på Återställa knappen markerad i bilden ovan:

Att trycka på den här knappen tar inte bort den redan lagrade skissen, den rensar bara flyktig minne som RAM. Det lagrade programmet kommer att starta om och data som variabler, instruktionspekare och register som är lagrade i RAM-minnet kommer att försvinna.
Följ dessa steg för att rensa Arduino Memory (RAM) med hjälp av återställningsknappen:
Steg 1 : Koppla bort Arduino Power.
Steg 2 : Tryck och håll ned Reset-knappen medan du gör detta, sätt på din Arduino genom att ansluta den till en strömkälla.
2: Rensa Arduino-minnet med RX- och GND-stift
Det andra sättet att rensa Arduino-minnet är att använda RX- och GND-stift. Följ stegen nedan:
Steg 1 : Ta bort den seriella USB-kabeln detta kommer att stänga av din Arduino. På Arduino-kort sker seriell kommunikation med två stift RX och TX, om du tar bort USB-kabeln kommer dessa två stift att frigöras.
Steg 2 : Anslut nu Rx- och GND-stiften, mellan dem använd ett motstånd (20kOhm) för att upprätthålla en säker strömgräns.
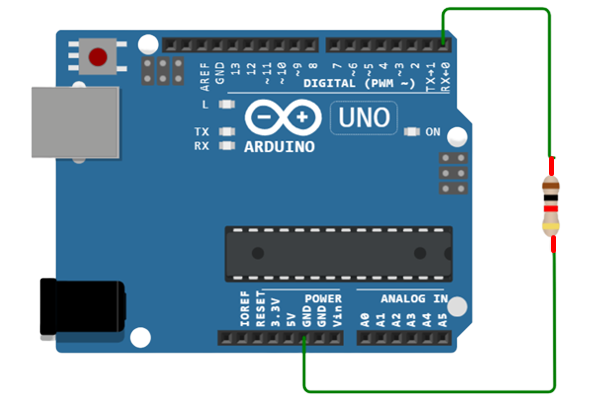
Steg 3 : Ta bort RX-stiftet, slå på din Arduino med USB-kabel men innan dess kopplar du bort RX-stiftet först.
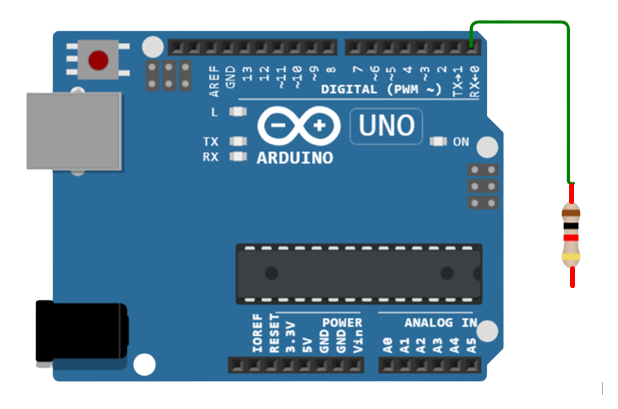
Steg 4 : Öppna din Arduino IDE och ladda upp valfri enkel skiss eller 'Bare Minimum'-skiss från Arduino-biblioteket.
Steg 5 : Återigen, ta bort USB-kabeln din Arduino kommer att vara avstängd igen, genom att göra detta kan vi säkerställa strömgränser mellan de två terminalportarna RX och GND.
Steg 6 : Eftersom vi har tagit bort USB-kabeln kopplar nu både RX- och GND-terminalen bort.
Steg 7 : Slutligen, anslut ditt Arduino-kort direkt till PC med COM-porten.
3: Rensa Arduino-minnet genom att ladda upp en tom skiss
Anta att du inte föredrar att använda tråd för att rensa Arduino-minne så en annan metod att göra det är att ladda upp en tom skiss även känd som 'Bare Minimum'-skiss för att rensa ditt Arduino-minne.
Innan du laddar upp skissen 'Bare minimum' gör du först stegen nedan:
Steg 1 : Ta bort USB-kabeln för att koppla bort din Arduino från strömkällan.
Steg 2 : Tryck på Windows-tangenten från ditt tangentbord och skriv Enhetshanteraren klicka sedan på öppna.
Steg 3 : Det kommer att öppna ett nytt fönster, scrolla nu ner till COM & LPT sektion.
Steg 4 : Hitta och välj COM-port där Arduino är ansluten.
Steg 5 : Högerklicka och tryck Egenskaper från rullgardinsmenyn välj sedan 'Portinställning' och växla 'Flödeskontroll' till Hårdvara .
Nu har du ställt in din hårdvara är det dags att ladda upp skissen 'Bare Minimum' i ditt Arduino-kort. Nedan har jag visat en tom skiss som ersätter den tidigare skissen du har laddat upp och den säger åt Arduino att inte ställa in något och inte loopa något.
// Minimal skissogiltig installation ( )
{
}
tom slinga ( )
{
dröjsmål ( 500 ) ;
}
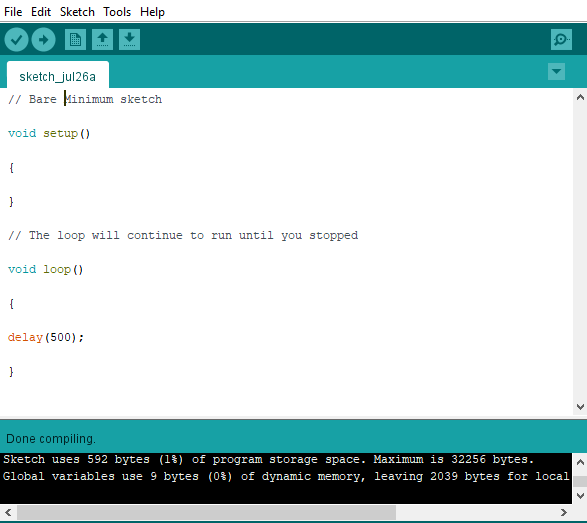
Slutsats
Anta att du inte har använt Arduino på ett tag och nu vill ansluta den till en ny krets och du kommer inte ihåg det senaste programmet du laddade upp i den, så tidigare skiss kan skada din nya krets, det är bättre att alltid ladda upp en ' Blank Sketch” eller använd LED-blinkprogrammet som kommer med Arduino och det kan rädda din krets från alla slags skador.