Den här guiden täcker följande översikt:
Varför är det användbart att återställa Arduino Board
Hur man återställer Arduino Board
- Hur man återställer Arduino Board med återställningsknappen
- Hur man återställer Arduino Board med Reset Pin
- Hur man återställer Arduino Board med hjälp av reset()-funktionen
- Hur man återställer Arduino Board med Watchdog Timer-metoden
- Hur man återställer Arduino Board genom att återställa skissen i minnet
- Hur man återställer Arduino-kortet genom att återställa EEPROM-minnet
Varför är det användbart att återställa Arduino Board
Att återställa ett Arduino Board är användbart i olika scenarier, som:
- Du kan återställa ditt Arduino Board om du har problem med att ladda upp din skiss.
- Ibland fungerar inte den uppladdade skissen korrekt, i så fall är det användbart att återställa Arduino Board.
- Att återställa Arduino-kortet kan också låsa upp brädet om det är låst eller inte svarar.
Hur man återställer Arduino Board
Du kan återställa Arduino Board:
- Använder återställningsknappen
- Använder Reset Pin
- Använder funktionen reset()
- Använda Watchdog Timer Method
- Genom att återställa skissen i minnet
- Genom att återställa EEPROM-minnet
Hur man återställer Arduino Board med återställningsknappen
Arduino Board inkluderar en inbyggd Återställningsknapp som du kan använda för att återställa din tavla. Denna knapp placeras precis före USB-porten som används för strömförsörjning. Genom att trycka på den här knappen stoppas varje aktivitet på denna tavla och det kommer att ta körningen tillbaka till den första raden i koden.

Hur man återställer Arduino Board med Reset Pin
Om du tittar noga på Arduino Board kommer du att märka att det även har en Reset pin, som kan programmeras på ett sådant sätt att den kan återställa brädet inom några sekunder. Detta kan vara användbart om din återställningsknapp inte fungerar korrekt. För att använda denna återställningsstift för att återställa Arduino Board, måste du använda följande steg:
Steg 1: Ladda ner och installera Arduino IDE
Ladda först ner och installera Arduino IDE på ditt system eftersom vi kommer att använda det för att ladda upp kod. Du kan ladda ner och installera Arduino IDE på ditt system från här .
Steg 2: Anslut Arduino Board med System
Använd nu USB-kabeln, sätt in ena änden av USB typ B inuti Arduino-kortet och den andra sidan av USB typ A i din dator.
Steg 3: Välj Arduino Board
Öppna Arduino IDE, gå till Verktyg och välj Arduino Board därifrån. Du bör också välja Port efter att ha valt styrelsen:
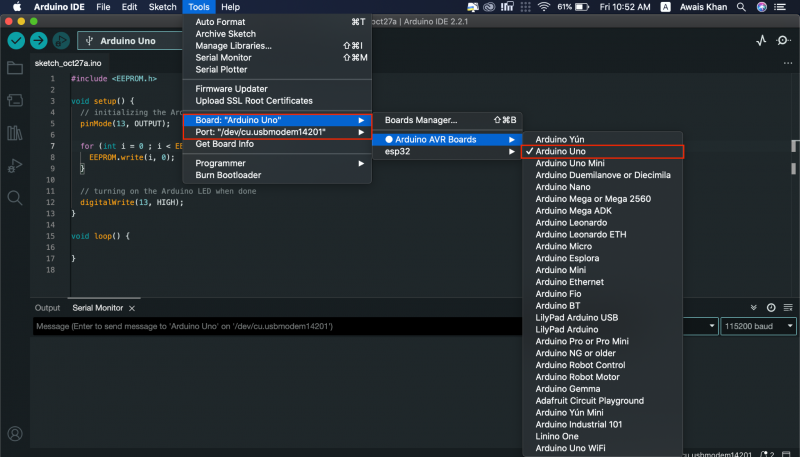
Steg 4: Lägg till kod till Arduino IDE
Lägg nu till följande kod i Arduino IDE :
int Återställa = 4 ;tomhet uppstart ( ) {
digitalWrite ( Återställ, HÖG ) ;
dröjsmål ( 200 ) ;
pinMode ( Återställ, OUTPUT ) ;
Serie. Börja ( 9600 ) ;
Serie. println ( 'Återställa Arduino Programmatiskt' ) ;
Serie. println ( 'www.linuxhint.com' ) ;
dröjsmål ( 200 ) ;
}
tomhet slinga ( )
{
Serie. println ( 'A' ) ;
dröjsmål ( 1000 ) ;
Serie. println ( 'B' ) ;
dröjsmål ( 1000 ) ;
Serie. println ( 'Låt oss återställa Arduino programmatiskt' ) ;
Serie. println ( ) ;
dröjsmål ( 1000 ) ;
digitalWrite ( Återställ, LÅG ) ;
Serie. println ( 'Arduino kommer inte att nå dit.' ) ;
}
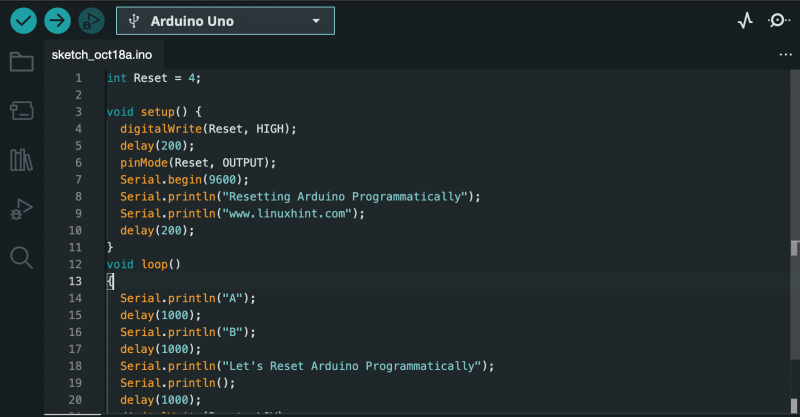
Steg 5: Anslut en tråd
Ta en anslutningskabel med båda ändar öppna och anslut ena änden av ledningen till Stift 4 , medan ett annat slut på Återställa pin på Arduino UNO, som visas nedan:

Steg 6: Ladda upp koden
Ladda upp koden med hjälp av Ladda upp knapp:
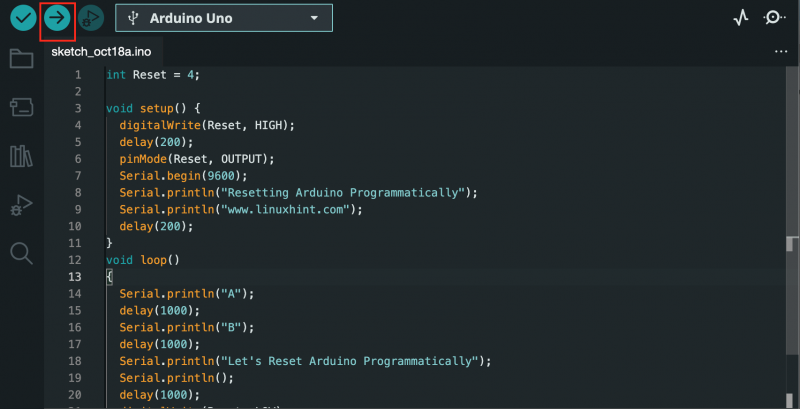
Steg 7: Öppna Serial Monitor
Navigera till Seriell monitor alternativ:
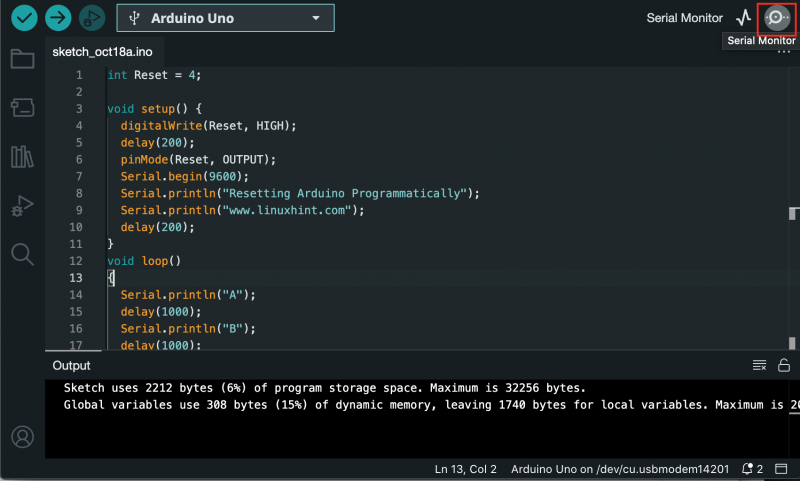
Där kommer du att kunna se följande utdata:
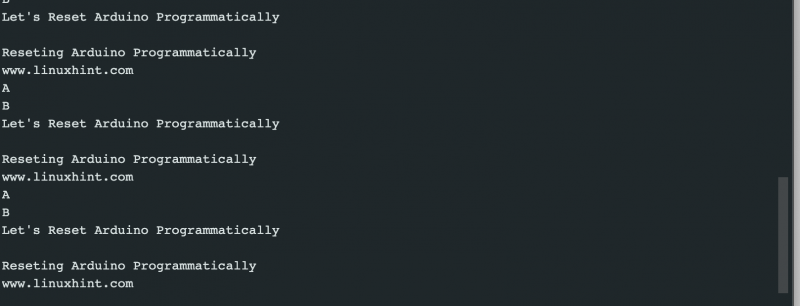
Ovanstående utdata visar att Arduino inte visar ' Arduino når inte dit” och blev återställd, visa sedan resultatet från början. Detta säkerställer att metoden framgångsrikt har återställt Arduino Board.
Hur man återställer Arduino Board med hjälp av reset()-funktionen
Du kan också använda återställa() funktion i din Arduino-kod för att återställa Arduino Board inom några sekunder. Denna metod är ganska enkel sedan återställa() funktionen ingår i Arduino IDE-biblioteken. Du kan återställa Arduino Board med hjälp av återställa() fungerar från följande steg:
Steg 1: Öppna Arduino IDE och skriv din kod. Som ett exempel lägger jag till följande kod:
tomhet ( * resetFunc ) ( tomhet ) = 0 ;tomhet uppstart ( ) {
Serie. Börja ( 9600 ) ;
}
tomhet slinga ( )
{
Serie. println ( '1..' ) ;
dröjsmål ( 1000 ) ;
Serie. println ( '2..' ) ;
dröjsmål ( 1000 ) ;
Serie. println ( '3..' ) ;
dröjsmål ( 1000 ) ;
Serie. println ( 'Arduino Board återställs nu' ) ;
Serie. println ( ) ;
dröjsmål ( 1000 ) ;
resetFunc ( ) ;
Serie. println ( 'Om reset()-funktionen fungerade, kommer Arduino inte att visa denna utdata!' ) ;
}
Steg 2: Följ Steg 4 till Steg 7 (uteslut steg 5) tillhandahålls i de ovan angivna metoderna, som inkluderar att ladda upp koden och sedan använda Seriell monitor för att kontrollera utgången.
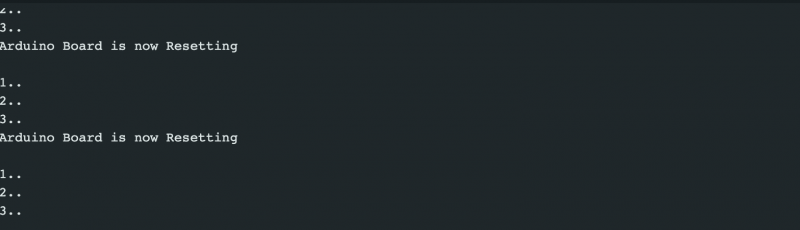
Ovanstående utdata bekräftar att Arduino-kortet har återställts framgångsrikt med hjälp av återställa() funktion sedan den återställdes, visar sedan resultatet från början.
Hur man återställer Arduino Board med Watchdog Timer-metoden
De Watchdog Timer är ett annat effektivt sätt att återställa Arduino Board i din kod. Det låter dig återställa mikroprocessorn efter ett visst tidsintervall. Det är till hjälp om ditt program stannar under körningen och du inte har något annat sätt än att återställa brädan. För att återställa Arduino Board med hjälp av Watchdog Timer-metod , följ stegen nedan:
Steg 1: Öppna Arduino IDE och klistra in följande kod:
#omfatta < avr / wdt. h >tomhet uppstart ( ) {
Serie. Börja ( 9600 ) ;
wdt_disable ( ) ; //Inaktivera WDT
dröjsmål ( 2000 ) ;
wdt_enable ( WDTO_2S ) ; //Aktiverar WDT 2 sekunders timeout
Serie. println ( 'WDT är aktiverat' ) ;
}
tomhet slinga ( ) {
för ( int i = 0 ; i < 5 ; i ++ )
{
Serie. println ( 'Fortlöpande' ) ;
dröjsmål ( 500 ) ;
wdt_reset ( ) ; //Återställa vakthunden
}
medan ( 1 ) ; //Watchdog-timern utlöses här
}
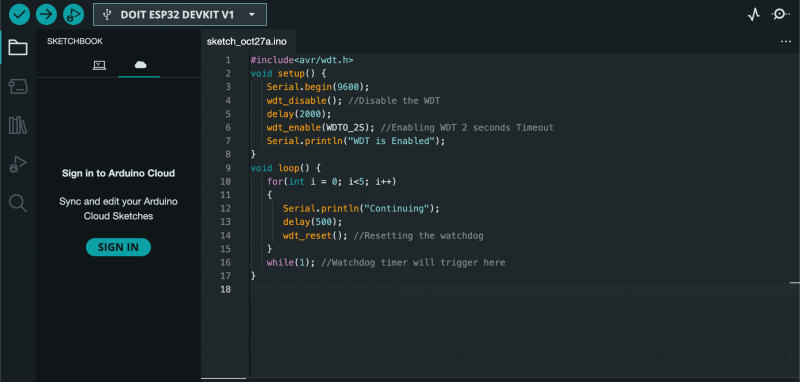
I koden ovan initialiserar vi först biblioteket för Watchdog Timer metod. Sedan inuti koden initialiserar vi serien och inaktiverar den Vakthund i början. Efter en viss fördröjning aktiverar vi Watchdog Timer på 2 sekunder, vilket betyder att Watchdog ska triggas och starta om mikrokontrollern med en timeout på 2 sekunder. Koden går sedan in i slingan och exekverar satsen samtidigt som den återställs Watchdog Timer varje sekund. Sedan går den in i en oändlig while-loop som triggar Watchdog och återställer Arduino Board.
Steg 2: Upprepa nu Steg 4 till steg 6 (exkludera steg 5) tillhandahålls i den första metoden för att ladda upp koden, använd sedan Seriell monitor alternativ för att kontrollera utgången:

Ovanstående utdata visar det en gång Watchdog Timer är aktiverad, fortsätter den slingan, återställer sedan Arduino Board och upprepar samma steg igen.
Hur man återställer Arduino Board genom att återställa skissen i minnet
Arduino Board har två typer av minne: flashminne och RAM. Flashminnet behåller innehållet när enheten stängs av, medan innehållet i RAM-minnet går förlorat när enheten stängs av. Skissen som körs på ditt Arduino Board lagras i flashminnet och när du laddar upp en ny skiss skriver den över den befintliga skissen i flashminnet. Således kan du enkelt återställa Arduino Board genom att återställa skissen i minnet, vilket innebär att skriva över den med en ny skiss. Detta kan göras genom att använda följande steg:
Steg 1: Anslut först ditt Arduino Board till ditt system som nämnts tidigare.
Steg 2: Gå till Exempel från Fil avsnitt och välj sedan Det absoluta minimum från Grunderna kategori:
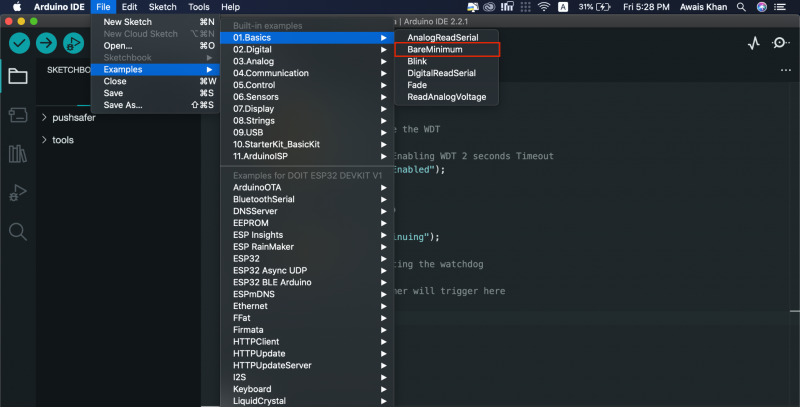
Steg 3: Se till att ditt Arduino Board är valt för detta exempel, vilket du kan bekräfta från Verktyg > Styrelse sektion:
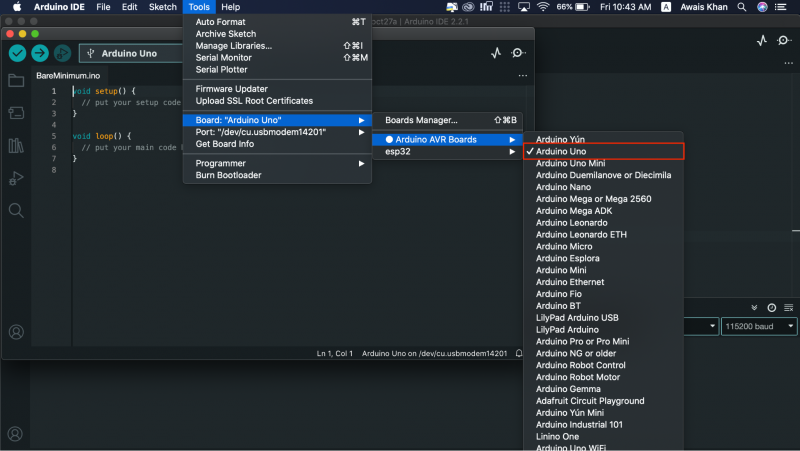
Notera: Du bör kontrollera Port för din Arduino UNO från Hamn alternativ med samma meny.
Steg 4: Nu kan du använda Ladda upp alternativ för att ladda upp koden och återställa Arduino Board:
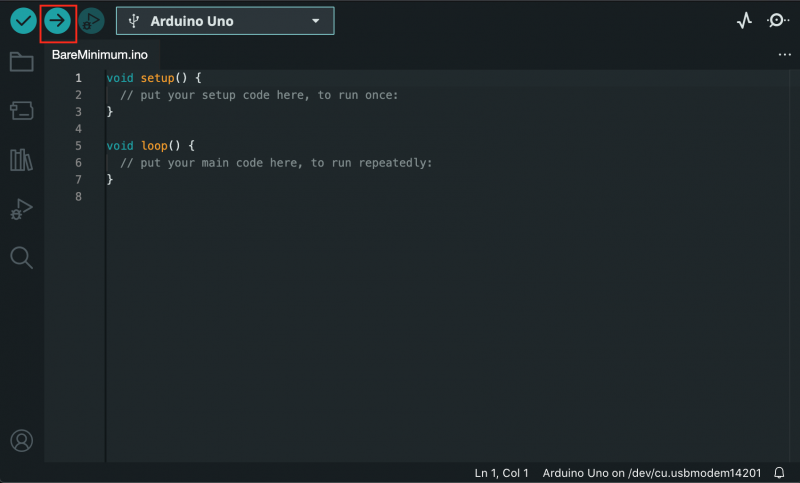
Hur man återställer Arduino-kortet genom att återställa EEPROM-minnet
AVR-baserade kort har EEPROM, icke-flyktigt flashminne som behåller värdena även om kortet är avstängt. Du kan återställa EEPROM genom att använda EEPROM.write() funktion som ställer in byte till noll, återställer Arduino Board. Följande kod bör laddas upp på din Arduino IDE genom att först ansluta Arduino UNO till ditt system. Använd sedan Ladda upp alternativ för att återställa Arduino Board på Arduino IDE.
#omfatta < EEPROM. h >tomhet uppstart ( ) {
// initierar Arduino LED-stiftet som en utgång
pinMode ( 13 , UTGÅNG ) ;
för ( int i = 0 ; i < EEPROM. längd ( ) ; i ++ ) {
EEPROM. skriva ( jag, 0 ) ;
}
// sätter på Arduino LED när det är klart
digitalWrite ( 13 , HÖG ) ;
}
tomhet slinga ( ) {
}
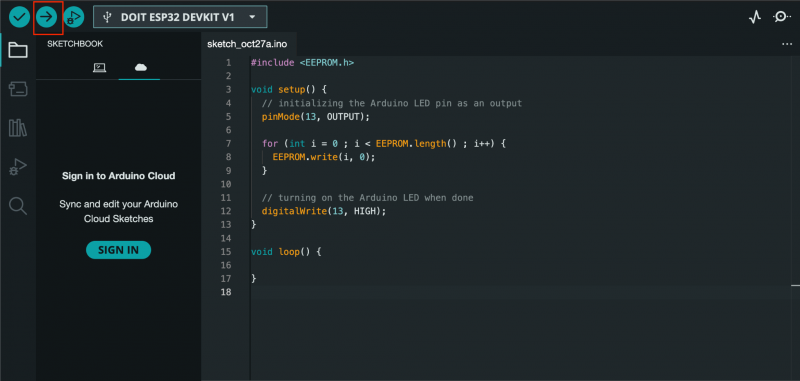
Slutsats
Att återställa Arduino Board är en grundläggande och allmänt använd uppgift för de användare som arbetar med sina projekt. Det är användbart om deras kod har fastnat och det enda sättet kvar är att återställa kortet. Du kan återställa Arduino Board genom den inbyggda Återställningsknapp eller använda återställ stift . Du kan också återställa Arduino Board med hjälp av återställningsfunktion , watchdog timer metod , återställa skissen i minnet eller EEPROM-minne i din kod. Guiden för alla metoder finns i avsnittet ovan i den här guiden, välj den metod som fungerar bäst för dig och börja koda med Arduino Board sömlöst.