I den här guiden hittar du:
Hur man installerar AWS CLI på Debian 12
Du kan installera AWS CLI på Debian 12 från:
Hur man installerar AWS CLI på Debian 12 från Source Repository
AWS CLI är tillgängligt i Debians standardförvare, vilket gör det till det enklaste sättet att installera det. Du kan installera AWS CLI på Debian 12 från källförvaret med hjälp av nedanstående lämplig installation kommando:
sudo benägen Installera awscli -och
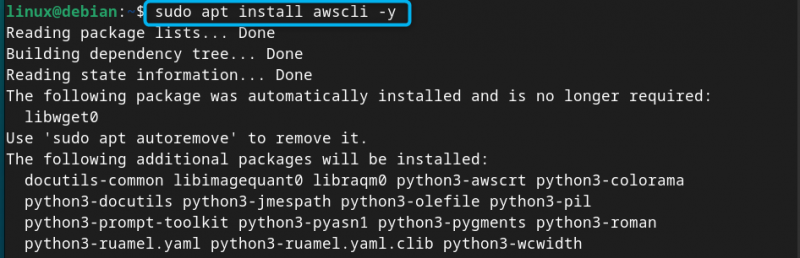
Efter installationen kan du kontrollera AWS CLI version med kommandot nedan för att säkerställa att den är framgångsrikt installerad på Debian 12:
aws --version

Hur man tar bort AWS CLI från Debian 12
Om du har installerat AWS CLI från standardförvaret kan du ta bort det när som helst från Debians system genom att använda kommandot nedan:
sudo apt ta bort awscli -och
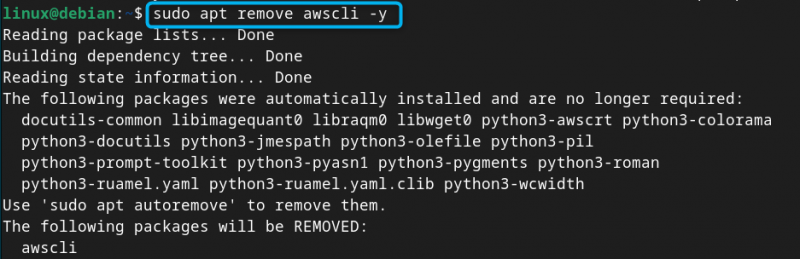
Hur man installerar AWS CLI på Debian 12 från pip Installer
Du kan också installera AWS CLI på Debian 12 från pip-installationsprogrammet förutom att installera det från källförvaret. Fördelen med att installera AWS CLI genom pip är att du kommer att kunna installera en uppdaterad version av applikationen.
Att installera AWS CLI på Debian 12, kör pip kommando följt av awscli nyckelord och –break-system-packages för att säkerställa att den installeras utan en externt hanterad miljö fel:
pip3 Installera awscli --break-system-packages 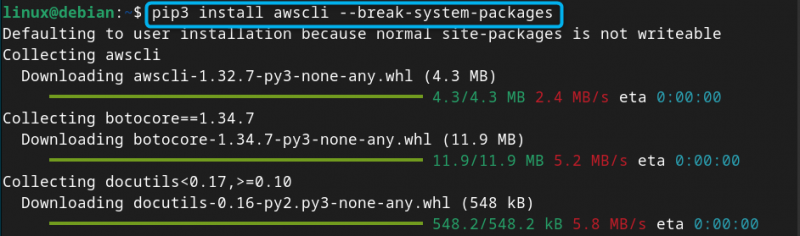
Notera: Om du använder en annan Debian-version behöver du inte lägga till –break-system-packages nyckelord.
Hur man tar bort AWS CLI från pip på Debian 12
Om du vill ta bort AWS CLI installerat genom pip på Debian 12, kör helt enkelt följande kommando:
pip3 avinstallera awscli --break-system-packages -och 
Hur man installerar AWS CLI på Debian 12 via zip-fil
Om du vill installera AWS CLI senaste versionen på Debian 12, kan du ladda ner zip-filen från den officiella AWS webbplats och sedan installera CLI genom det. Steg-för-steg-guiden för att installera AWS CLI genom zip-filen finns nedan:
Steg 1: Ladda ner AWS CLI Zip-fil
Ladda först ner AWS CLI zip-fil på Debian 12 från terminalen med följande kommando:
ringla 'https://awscli.amazonaws.com/awscli-exe-linux-x86_64.zip' -O 'awscliv2.zip' 
Notera: Om du upplever curl-kommandot hittades inte fel, installera ringla på Debian 12 från följande kommando:
sudo benägen Installera ringla -ochSteg 2: Packa upp AWS CLI Zip-fil
Packa upp nu AWS CLI zip-fil på Debian 12 från följande kommando:
packa upp awscliv2.zip 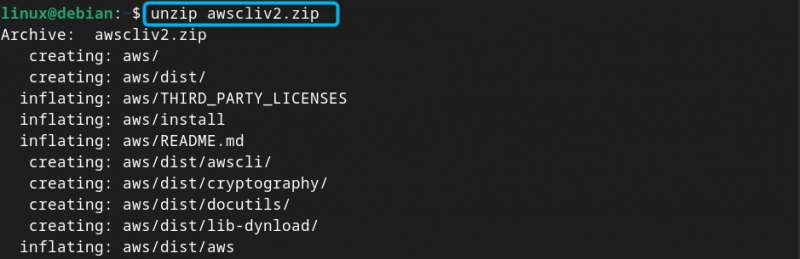
Steg 3: Installera AWS CLI på Debian 12
Nästa, navigera till AWS källkatalog på Debian med hjälp av CD kommando:
CD awsKör sedan AWS CLI installation skript med sudo-privilegier på Debian med:
sudo . / Installera 
Steg 4: Kontrollera AWS CLI-versionen på Debian
Att kolla AWS CLI är framgångsrikt installerad på Debian 12, kör följande kommando:
/ usr / lokal / bin / aws --version 
Steg 5: Gör AWS CLI global
Du måste ställa in sökvägsmiljön för AWS CLI så att ditt system vet var det är installerat. Du kan ställa in sökvägsvariabeln för AWS CLI på Debian genom att öppna bashrc fil med följande kommando:
sudo nano ~ / .bashrcLägg sedan till följande rad i detta bashrc fil:
exportera VÄG = ' $PATH :/usr/local/bin/aws' 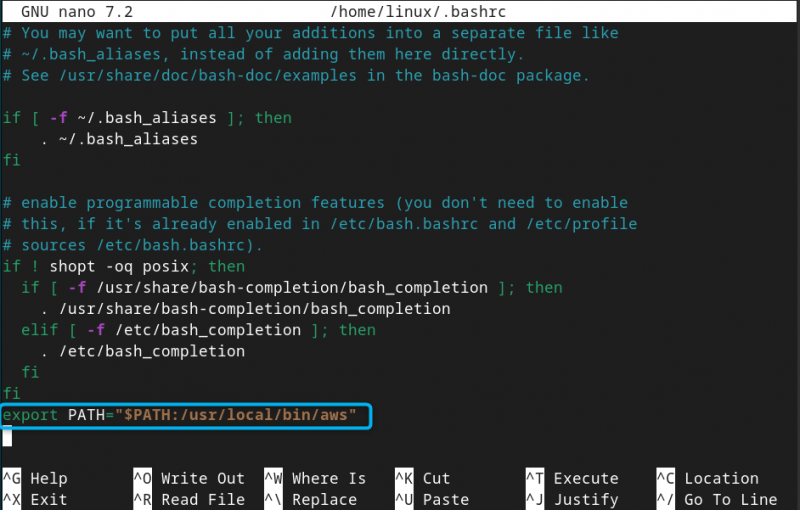
Steg 6: Spara filen och ändringarna
Du måste spara bashrc fil med hjälp av CTRL+X , Lägg till OCH och tryck Stiga på , använd sedan källa kommando för att göra ändringar i systemet:
källa ~ / .bashrcSteg 7: Kontrollera AWS CLI-versionen på Debian
Att bekräfta AWS CLI är globalt inställd för Debiananvändare, kör bara följande versionskommando:
aws --version 
Hur man installerar AWS CLI på Debian 12 från Snap Store
Du kan också använda Snap Store att installera AWS CLI på Debian 12 kan detta göras med följande steg:
Steg 1: Installera Snap Daemon på Debian 12
Installera först Snap Daemon på Debian 12 med följande kommando så att du kommer att kunna använda kommandot snap för att installera paket från Snap Store :
sudo benägen Installera snapd -ochSteg 2: Installera AWS CLI från Snap Store
Du kan nu installera AWS CLI på Debian 12 från Snap Store med följande kommando:
sudo knäppa Installera aws-cli --klassisk 
Notera: Starta om systemet för att göra ändringar efter att du har installerat AWS CLI från Snap Store .
Hur man tar bort AWS CLI från Snap Store på Debian 12
Du kan ta bort AWS CLI från Snap Store på Debian 12 med kommandot nedan:
sudo snäpp bort aws-cli 
Hur man använder AWS CLI på Debian 12
Efter att du har lyckats installera AWS CLI på Debian 12 är det nu dags att konfigurera det. För det måste du ha ett konto på AWS ; efter att du har skapat ett konto kommer du att få åtkomstnyckel-ID, hemlig åtkomstnyckel och andra inloggningsuppgifter. Denna information kommer att användas under konfigurationsfasen medan den körs AWS CLI på Debian. För mer information, kolla konfigurationsdelen av guide .
Slutsats
AWS CLI är ett kraftfullt kommandoradsverktyg som används för att interagera med AWS från terminalen. Du kan installera AWS CLI på Debian 12 direkt via källförvaret eller pip, men dessa metoder installerar äldre versioner av verktyget. Du kan installera den senaste AWS CLI version via zip-metoden från avsnittet ovan i den här guiden. Förutom det kan du också använda Snap Store att installera en något äldre AWS CLI version på Debian 12 jämfört med zip-metoden. När du är klar kan du använda AWS CLI att börja arbeta med din AWS projekt direkt från terminalen.