Även om det är en bra idé att få Rocky Linux 9 som standardoperativsystem, är det alltid svårt att byta från ett operativsystem till ett annat. Det är därför vi alltid rekommenderar användarna att prova ett nytt OS på VirtualBox och sedan använda det som systemets nuvarande OS.
I den här handledningen kommer vi att förklara den kompletta och förenklade metoden för att installera Rocky Linux 9 på VirtualBox. Du kan följa den här handledningen för att installera och konfigurera Rocky Linux 9 på VirtualBox för Windows, macOS och Linux.
Hur man installerar Rocky Linux 9 på VirtualBox
Innan du installerar Rocky Linux 9 på VirtualBox, följ de angivna förutsättningarna:
BAGGE: Även om Rocky Linux 9 kräver minst 2 GB RAM för att fungera korrekt, varierar det vanligtvis enligt användarens krav. Systemet kräver till exempel högre RAM-allokering om du vill använda de resurskrävande applikationerna. Därför beror tilldelningen av RAM-minnet på dina behov men allokera bara en liten resurs till VirtualBox eftersom det säkert kommer att orsaka problem med ditt värdsystem.
Lagring: Du måste tilldela minst 20 GB lagringsutrymme för att köra Rocky Linux 9 på VirtualBox.
VirtualBox-installation: Ladda ner och installera VirtualBox från dess officiell hemsida .
Internet anslutning: För att ställa in Rocky Linux 9 på VirtualBox måste du ha en stabil internetanslutning.
När du uppfyller alla givna förutsättningar för Rocky Linux 9, låt oss installera det i VirtualBox:
Ladda först ner Rocky Linux 9 ISO från dess officiella webbplats. Här måste du klicka på DVD:n för 'x86_64'-arkitekturen för att ladda ner ISO-filen.
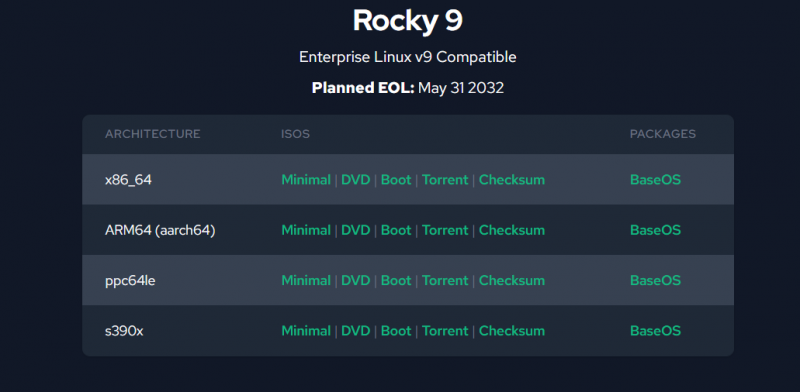
Öppna VirtualBox och klicka sedan på 'Ny'-knappen eller tryck CTRL+N för att börja skapa det nya virtuella systemet.
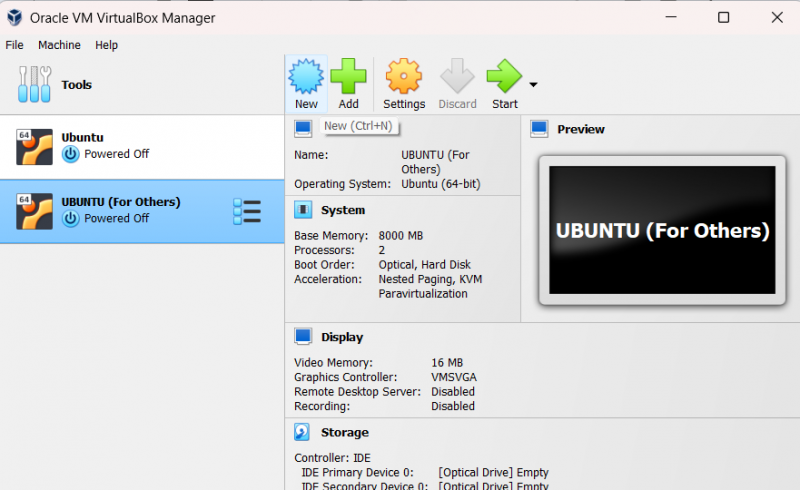
Här måste du ange namnet på Linux OS, och VirtualBox kommer automatiskt att välja sin Linux-typ. Om den inte anger OS-typen automatiskt, välj 'Linux and Red Hat 9.x (64-Bit)' som OS-version.
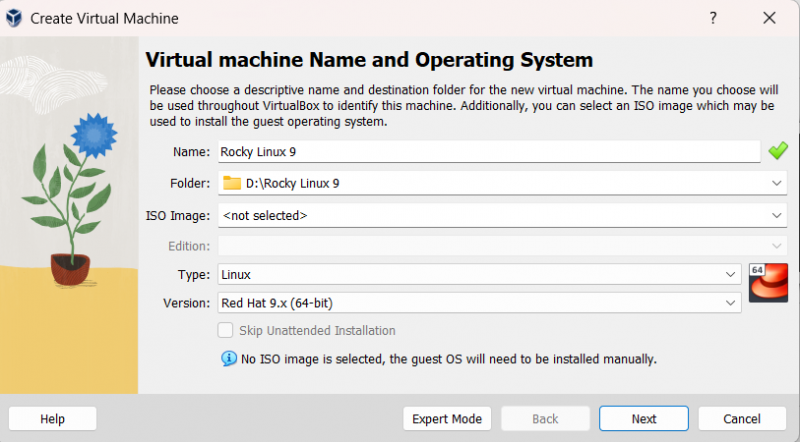
Klicka nu på knappen 'Nästa' och tilldela minnesstorleken. Rocky Linux 9 kräver vanligtvis 2048 MB minne, men du kan utöka det efter dina behov. Välj dessutom två processorer eftersom operativsystemet visar fel ibland om du använder en enda processor.
Efter att ha allokerat minnet, klicka på 'Nästa'-knappen för att gå vidare till fönstret för virtuell disktilldelning.
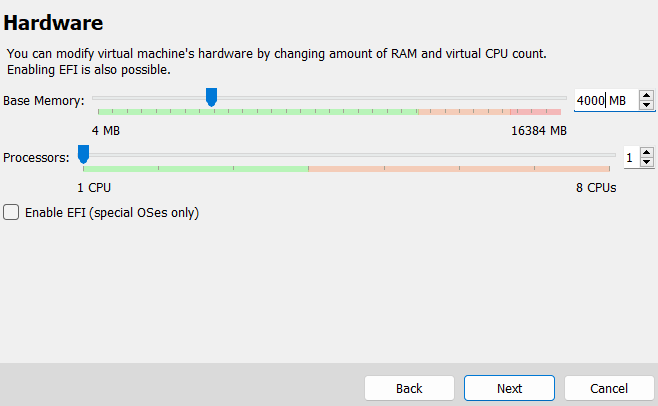
Tilldela nu den virtuella disken och Rocky Linux 9 med ett minsta lagringsutrymme på 20 GB, men välj därefter.
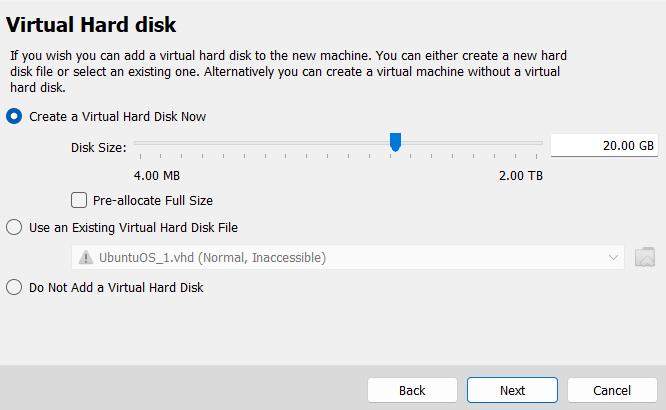
Du har nu framgångsrikt konfigurerat Rocky Linux 9, så det är dags att lägga till ISO-filen för det virtuella systemet. Klicka därför på knappen 'Inställningar' eller tryck på CTRL+S-tangenterna.
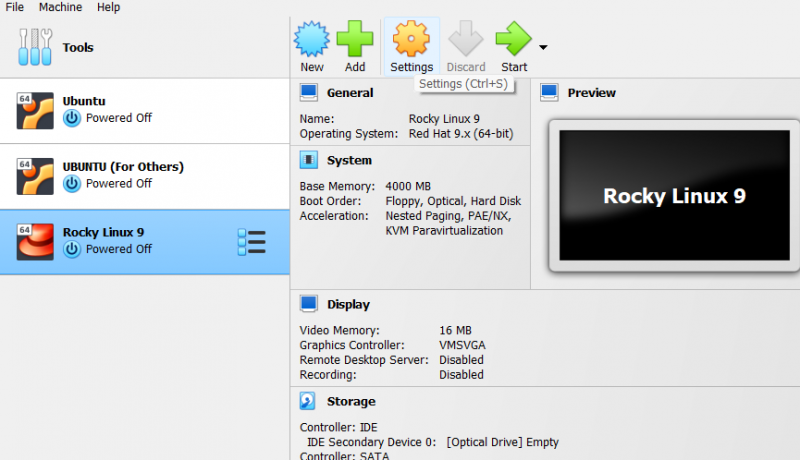
I fönstret 'Inställningar' klickar du på alternativet 'Lagring'. Här kan du välja den optiska enheten för Rocky Linux 9.
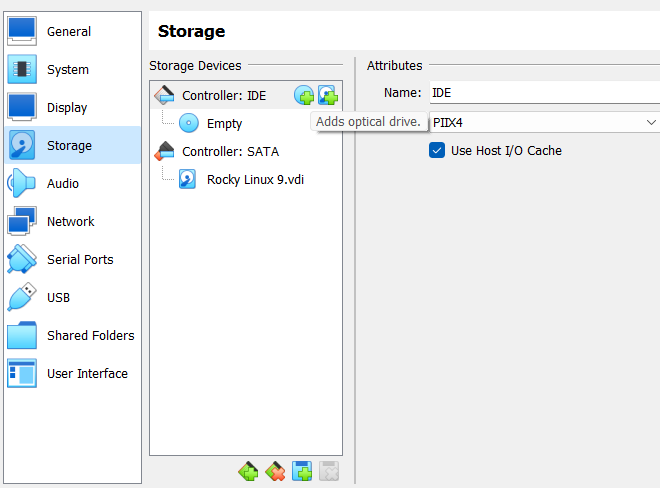
I det här avsnittet klickar du på alternativet 'Lägg till optisk enhet'. Leta sedan upp mappen där du laddade ner ISO-filen.
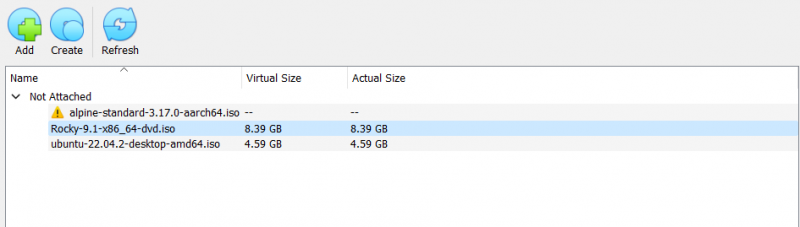
Efter att ha ställt in allt kan du nu starta Rocky Linux från huvudfönstret i VirtualBox.
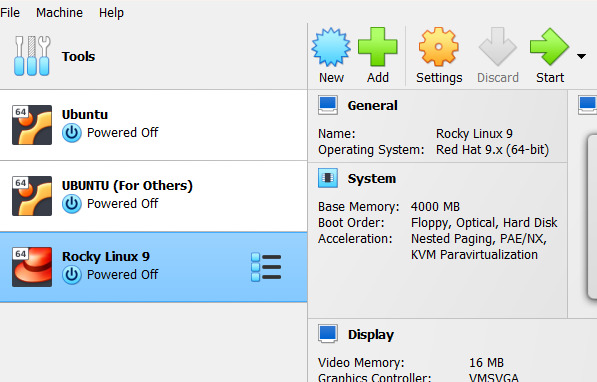
Klicka på 'Start'-knappen och systemet öppnar ett nytt fönster för operativsystemet. Välj här 'Installera Rocky Linux 9'.

Nu kommer systemet att börja konfigurera operativsystemet för att påbörja installationsprocessen.
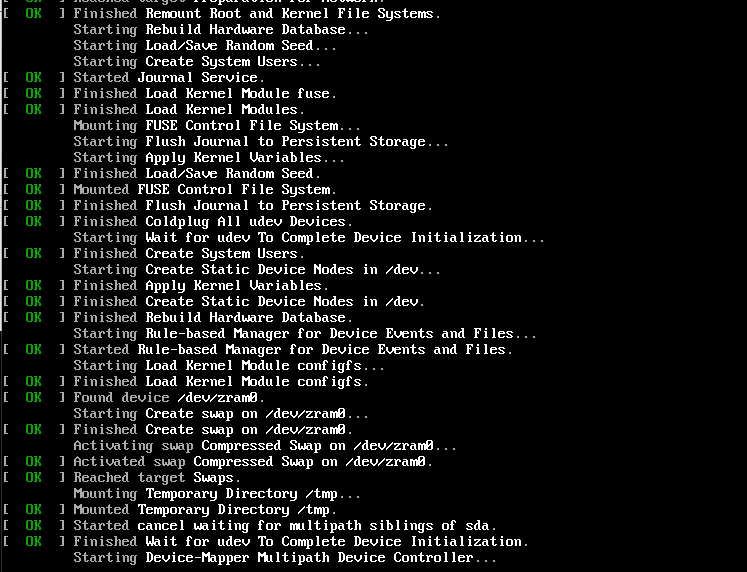
Efter lyckad konfiguration kommer du att bli ombedd att gå till det nya fönstret för att välja systemspråk.

Välj språk och klicka på knappen 'Fortsätt' för att fortsätta till nästa fönster. I nästa fönster, scrolla ner och klicka på 'Root Password' för att ställa in root-åtkomsten.
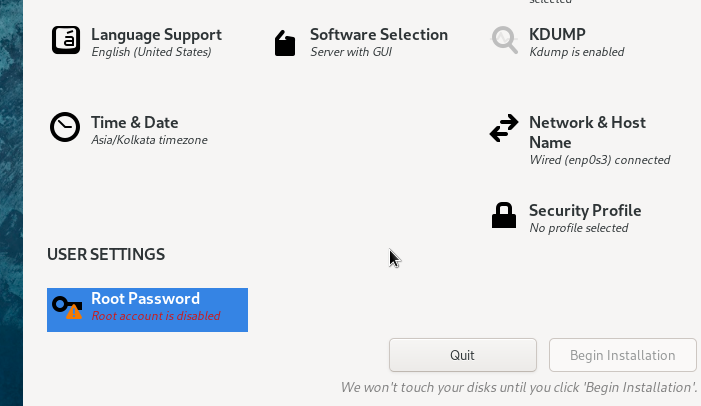
När du är klar klickar du på knappen 'Börja installationen' för att starta processen.
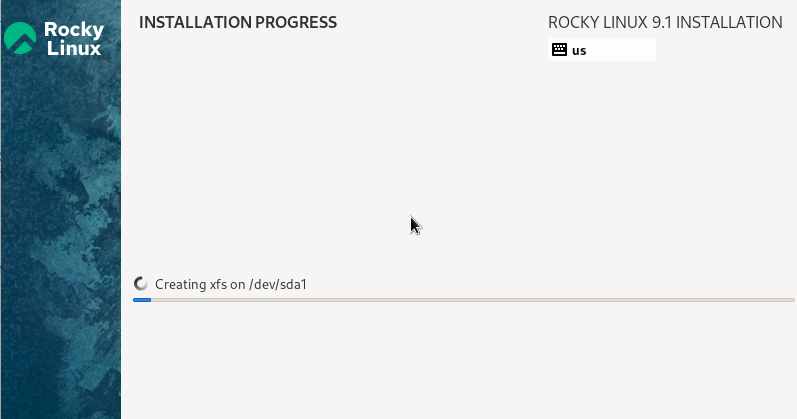
Efter den lyckade installationsprocessen kommer systemet att be dig starta om systemet. Klicka på knappen 'Starta om'.
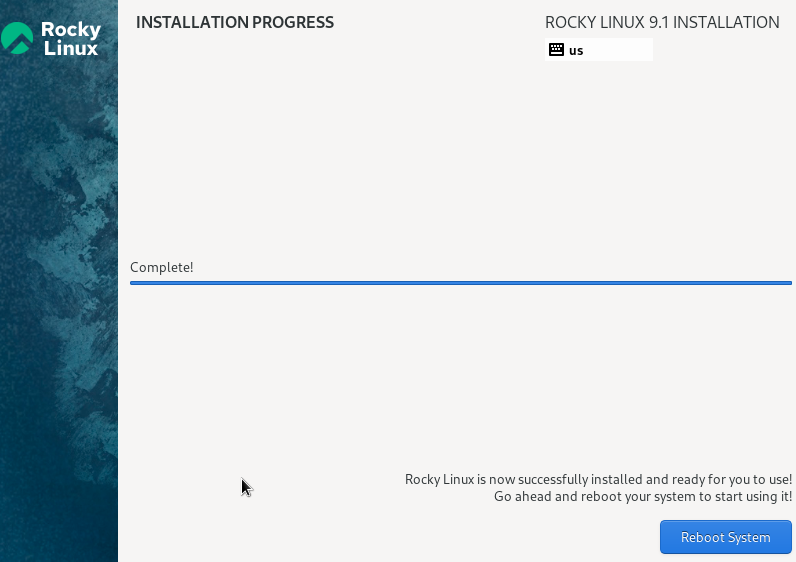
Du kan nu komma åt Rocky Linux 9 efter den framgångsrika omstarten. Klicka därför på 'Start Setup' för att gå vidare.
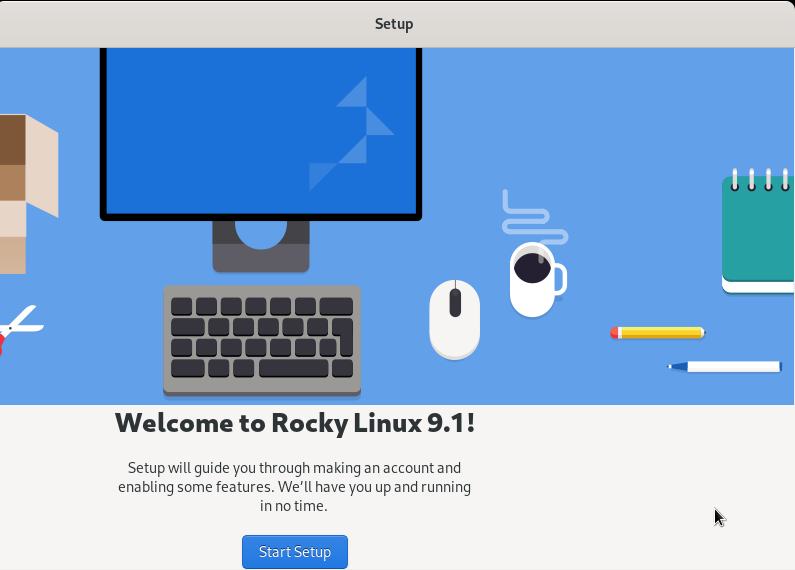
I avsnittet 'Om dig' kommer systemet att be dig ställa in användarnamn och fullständigt namn.

Äntligen kan du komma åt Rocky Linux 9. Ta en rundtur för att förstå allt om systemet.
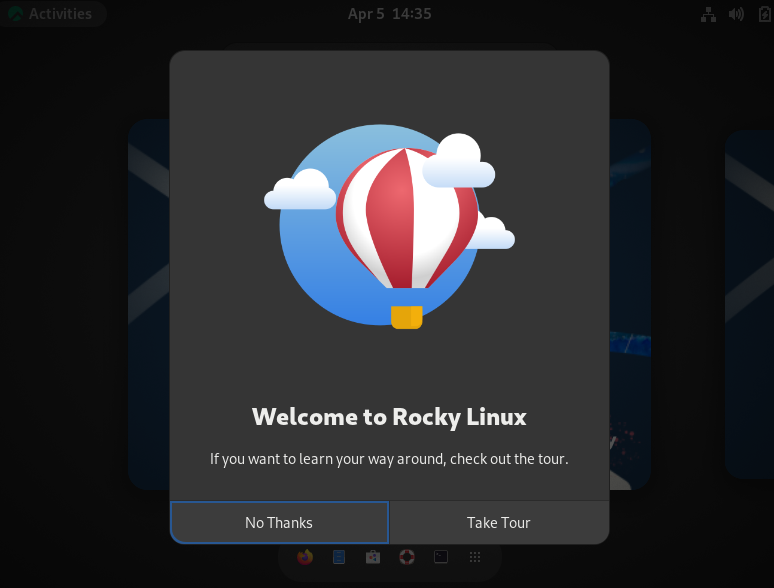
Notera: Om du inte kan flytta markören från Rocky Linux 9 virtuella maskinfönster, tryck på höger CTRL-knapp för att släppa den.
Slutsats
Det här handlar om det enkla sättet att installera Rocky Linux 9 på VirtualBox. Den senaste uppdateringen av Rocky Linux är 9.1 som släpptes den 22 november 2022 som stöder arkitekturerna x86_64, ppc64le, s390x och aarch64. Du kan dock använda de medföljande stegen för att installera Rocky Linux 9.1 eftersom vi också använde 9.1 ISO.