Den tillfälliga profilens sökväg i Windows 10 anges som ' C:\Users\TEMP ' istället för ' C:\Users\
Den här artikeln kommer att diskutera metoderna för att lösa det tillfälliga profilproblemet i Windows 10.
Hur fixar/löser man tillfälliga profilproblem i Windows 10?
För att lösa ' Tillfällig profil ”-problem i Windows 10, överväg nedanstående korrigeringar:
- Ta bort profil från registret.
- Utför SFC Scan.
- Utför DISM.
- Skanna systemet efter virus.
- Kör Windows felsökare.
- Lägg till alternativet för lösenordsinloggning.
Fix 1: Ta bort profil från registret
Först, hitta ' SID (säkerhetsidentifierare) ' för ditt användarkonto. SID upplever ett tillfälligt profilproblem och visar meddelandet.
Steg 1: Öppna kommandotolken
Starta först kommandotolken som en ' administratör ”:

Steg 2: Hämta SID för användarkonto
Skriv nu kommandot nedan för att hämta SID för användarkontot:
> wmic användarkonto var namn = 'Cyber världen' få sid 'Observera att ' namn ' motsvarar användarnamnet på din PC:
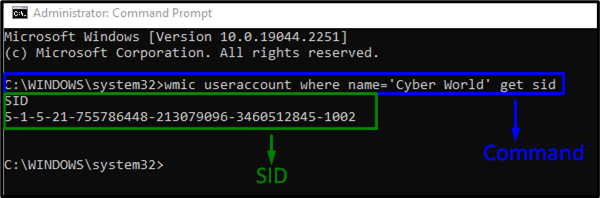
Steg 3: Öppna Registereditorn
Öppna sedan Registereditorn genom att skriva ' regedit ' i ' Springa ' låda:
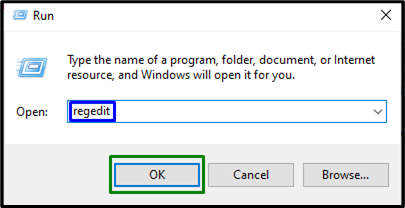
Steg 4: Navigera till SID
Navigera nu till det hämtade SID genom att följa sökvägen ' HKEY_LOCAL_MACHINE\SOFTWARE\Microsoft\Windows NT\CurrentVersion\ProfileList ”:
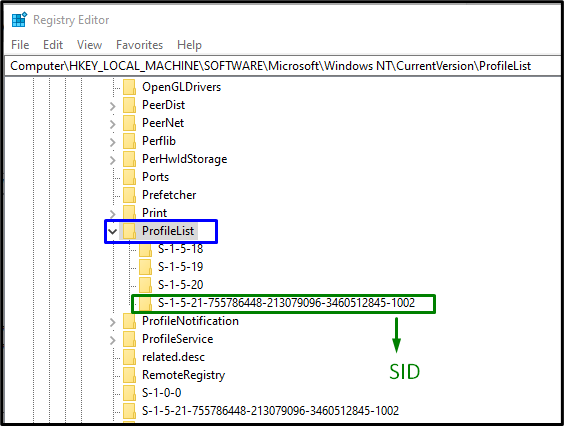
Efter att ha hittat det särskilda SID som motsvarar kontot, välj SID-nyckeln (utan .bak). Här, ' ProfileImagePath ”-posten kan ses i den högra rutan och pekar på en tillfällig profil. Dubbelklicka på den angivna posten för att redigera ' Värdedata ”:
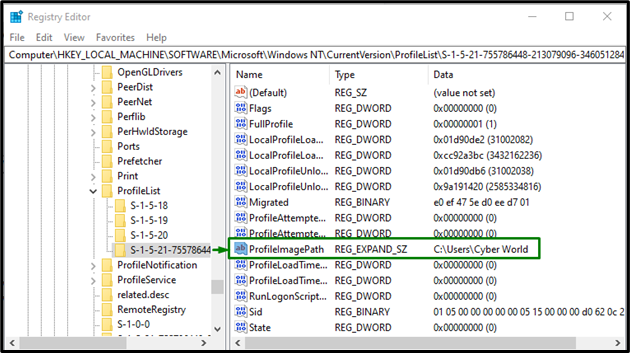
Steg 5: Ange sökvägen
Ange nu sökvägen i ' Värdedata ”:
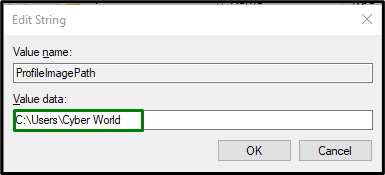
Om det finns någon tvetydighet, bläddra till ' C:\Users ”.
Steg 6: Ta bort SID
Därefter högerklickar du på den tidigare SID-nyckeln skapad som ' .Bakom ', och klicka sedan på ' Radera ”. Starta om datorn och kontrollera om det tillfälliga profilfelet i Windows 10 är löst.
Fix 2: Utför SFC Scan
SFC-skanningen (System File Checker) lokaliserar och reparerar de skadade filerna genom att skanna dem. För att köra den här skanningen, tillämpa följande steg.
Steg 1: Kör kommandotolken
Kör kommandotolken som en ' administratör ”:
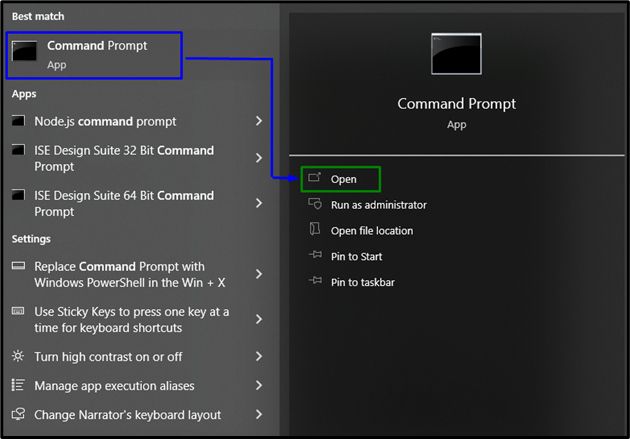
Steg 2: Initiera 'sfc' Scan
Skriv det givna kommandot ' sfc ” för att starta systemsökningen och hitta de skadade filerna:
> sfc / Skanna nu 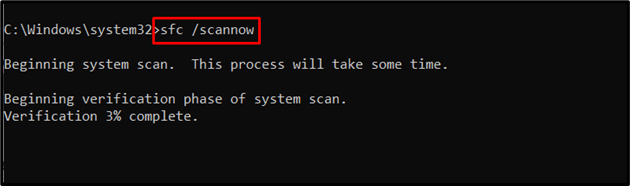
Fix 3: Kör DISM
Utför ' DISM ” är också ett alternativ för användare som har problem med SFC-skanningen. För att göra det, kontrollera först tillståndet för systemavbildningen:
> DISM.exe / Uppkopplad / Rengöringsbild / Checkhälsa 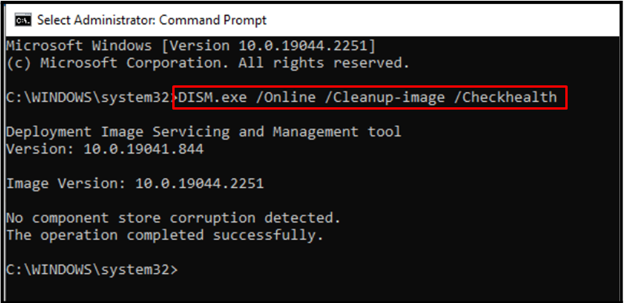
Ange nu kommandot för att skanna ' hälsa ” av systembilden:
> DISM.exe / Uppkopplad / Rengöringsbild / Scanhealth 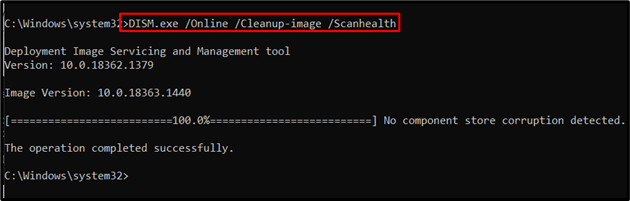
Återställ slutligen systembildens hälsa med hjälp av följande kommando:
> DISM.exe / Uppkopplad / Rengöringsbild / Återställ hälsa 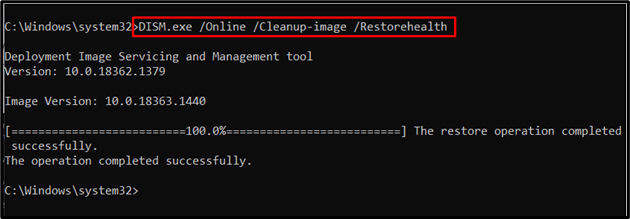
Denna process kommer att ta lite tid. När du har slutfört skanningsprocessen, starta om din dator och se om ' Tillfällig profil ” problemet i Windows 10 är åtgärdat.
Fix 4: Skanna systemet efter virus
Det angivna felet kan också uppstå om Windows blir infekterat av virus eller andra skadliga program. Därför rekommenderas att skanna din dator med bra programvara för att göra datorn virusfri.
Fix 5: Kör Windows Update Felsökare
Microsoft tillhandahåller funktionen hos en uppdateringsfelsökare för att lösa uppdateringsfelen i Windows. För att använda det, implementera nedan angivna steg.
Steg 1: Navigera till Uppdatering och säkerhet
Tryck på ' Ctrl+I ” genvägstangenter för att öppna Inställningar:
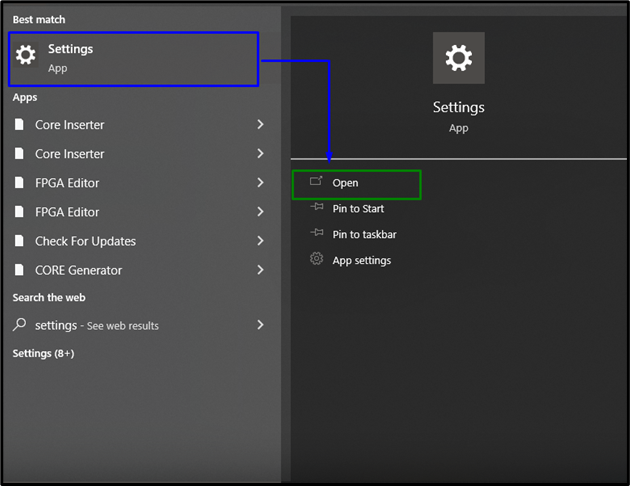
Öppna nu ' Uppdatering och säkerhet ' genom att klicka på det markerade alternativet:
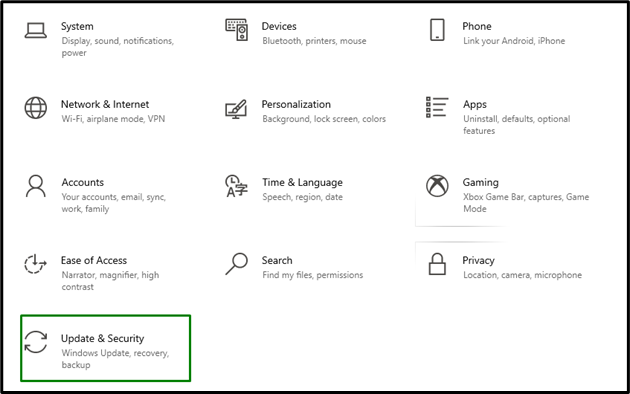
Steg 2: Öppna felsökaren
I ' Uppdatering och säkerhet ' Inställningar, klicka på ' Felsökning ' alternativet från vänster och välj sedan ' Ytterligare felsökare ”:
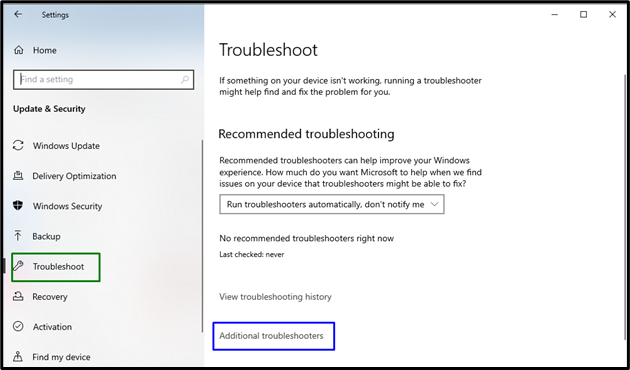
Steg 3: Kör felsökaren
Kör felsökaren genom att klicka på den markerade knappen som finns i ' Windows uppdatering ' sektion:
Efter att ha gjort det kommer problemet/problemen att upptäckas och åtgärdas av felsökaren inom en tid.
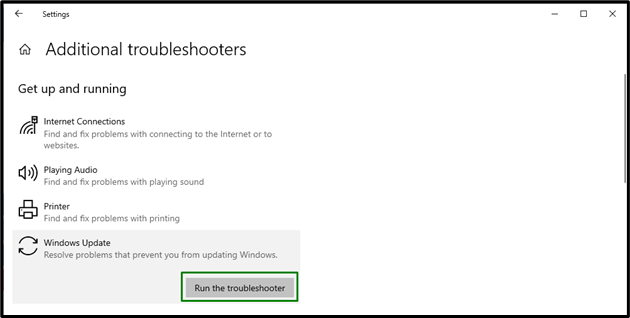
Fix 6: Lägg till alternativet för lösenordsinloggning
Många Windows-användare använder PIN-funktionen för att logga in vilket resulterar i problem som tillfällig profil. För att lösa det här problemet, försök att logga in med ett annat alternativ. För att göra det, överväg stegen nedan.
Steg 1: Navigera till konton
Från Inställningar, navigera till ' konton ”:
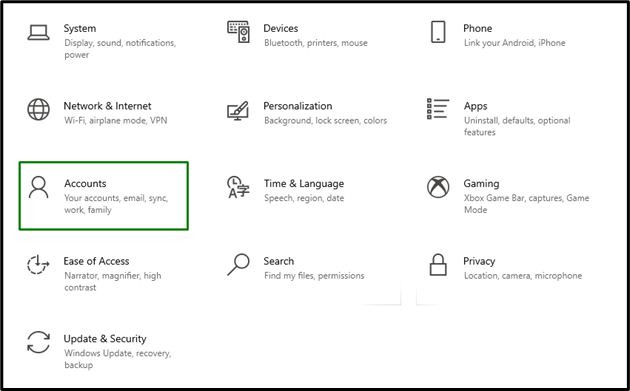
Steg 2: Lägg till lösenordsinloggningsalternativ
I ' Logga in ' alternativ, tryck på ' Lägg till '-knappen i ' Lösenord ' sektion:
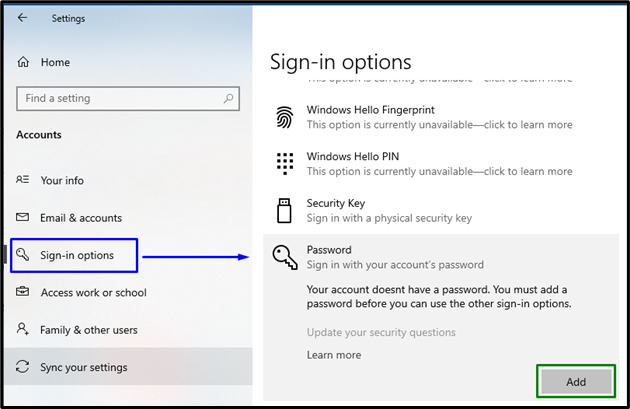
Logga nu in med det tilldelade lösenordet och observera om det angivna problemet löses.
Slutsats
För att lösa ' Tillfälligt profilproblem ” i Windows 10, ta bort profilen från registret, kör SFC Scan, kör DISM, skanna systemet efter virus eller lägg till alternativet för lösenordsinloggning. Den här artikeln förklarade metoderna för att lösa det tillfälliga profilproblemet i Windows 10.