Steg 1: Säkerställ internetanslutningen
Kontrollera först att den trådbundna nätverksanslutningen redan är påslagen genom att gå till fliken nätverk i inställningarna.
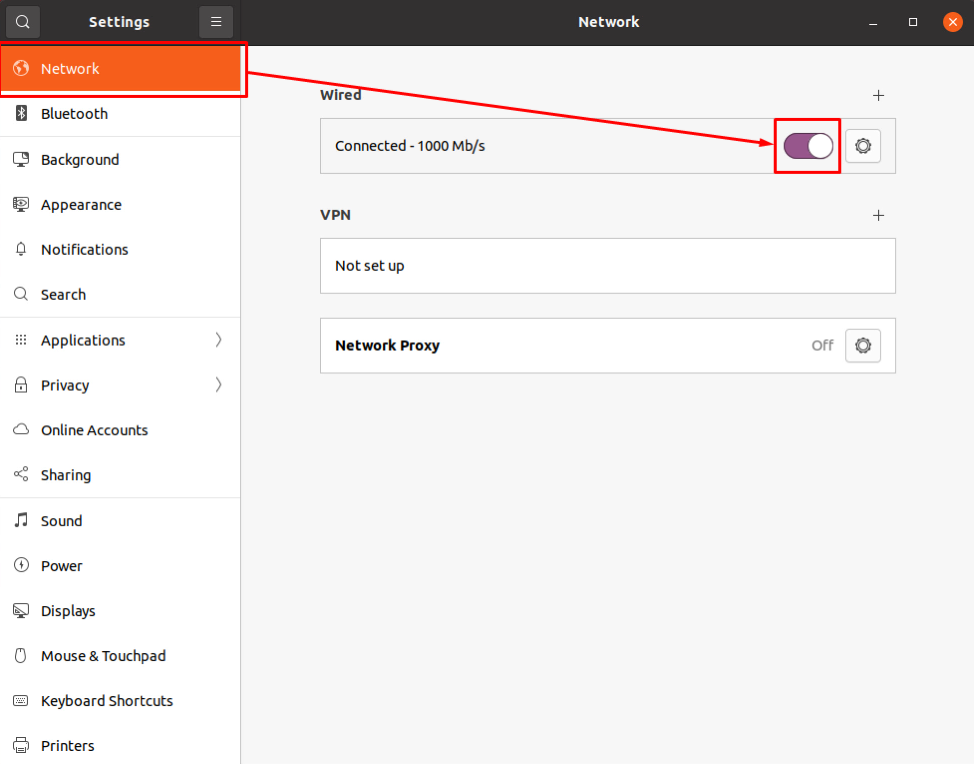
Om den markerade växlingsknappen på den bifogade skärmdumpen är AV stänger du av den och upprättar internetanslutningen.
Steg 2: Stäng av den virtuella maskinen
Om du fortfarande inte har internetuppkopplingen måste du ändra maskinens nätverkskortinställningar från inställningarna för den virtuella maskinen.
För att ändra nätverksinställningarna och för att ändringarna ska träda i kraft stänger du av den virtuella datorn.
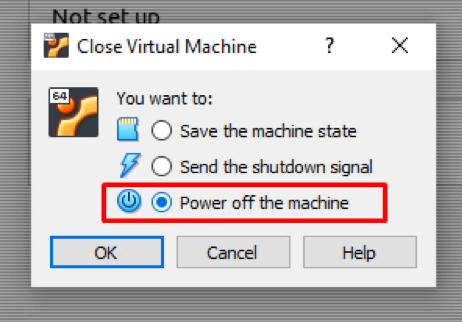
Steg 3: Öppna nätverksinställningarna för Virtual Machine
När du har stängt den virtuella maskinen öppnar du inställningarna för den virtuella maskinen genom att högerklicka på maskinen och välja inställningsalternativ från snabbmenyn.
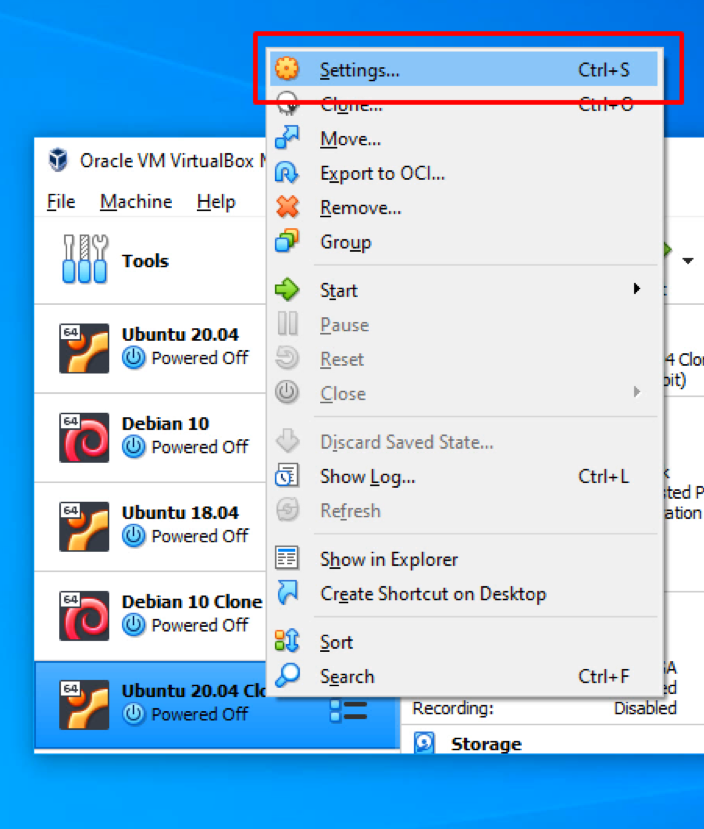
Klicka på fliken Nätverk i det vänstra fältet i inställningsfönstret som dök upp.
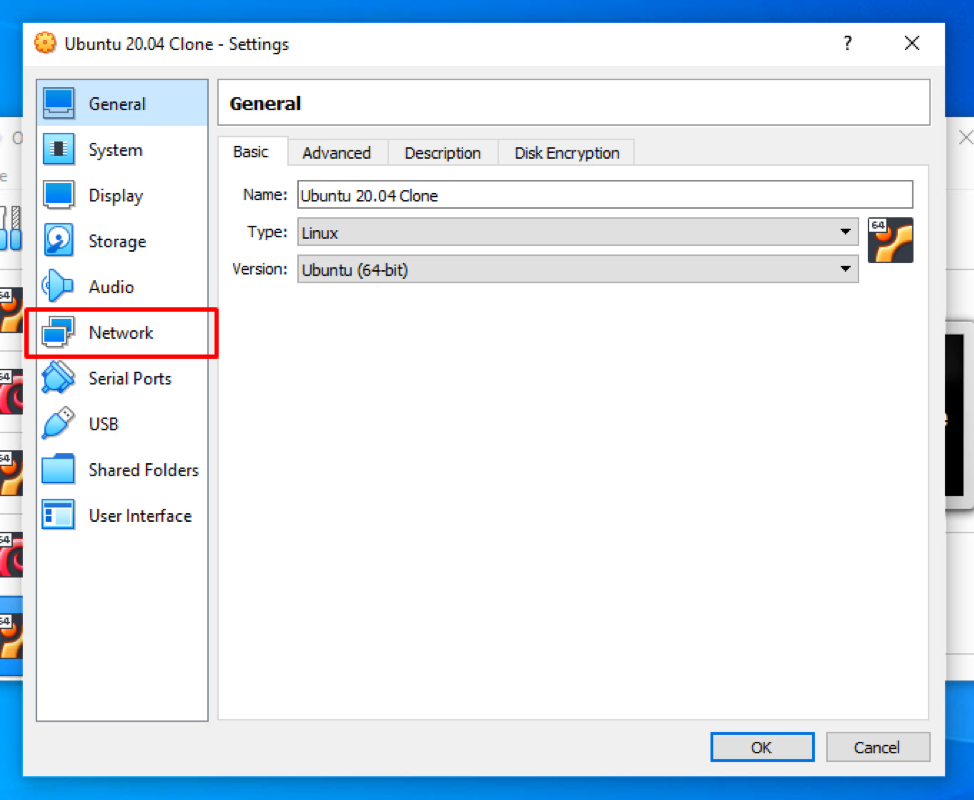
Steg 4: Aktivera nätverksadaptern
I maskinens nätverkskortinställningar klickar du på Aktivera nätverkskort för att aktivera nätverkskortet och ändra dess inställningar.
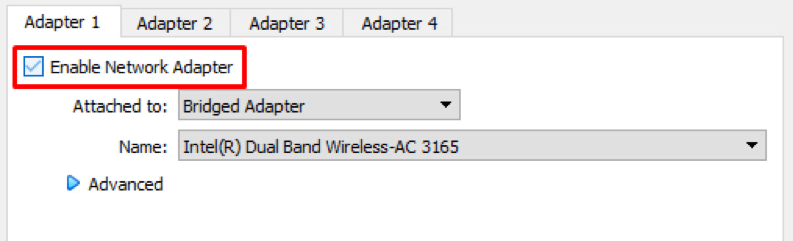
Om det är avmarkerat, så var det definitivt orsaken till att internetanslutningen inte fungerade eftersom det inte fanns någon nätverkskort som tilldelades den virtuella maskinen av VirtualBox.
Steg 5: Välj nätverksenhet
När du har aktiverat nätverkskortet för den virtuella datorn kan du välja den föredragna metoden från den bifogade till rullgardinsmenyn för att ansluta det virtuella nätverkskortet till ditt värd -OS -nätverk.
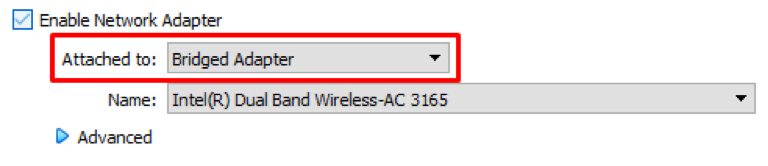
Vi föreslår att du väljer Bryggad adapter eftersom detta sätt kommer den virtuella maskinen att anslutas till nätverket med värd -OS Ethernet -adaptern.
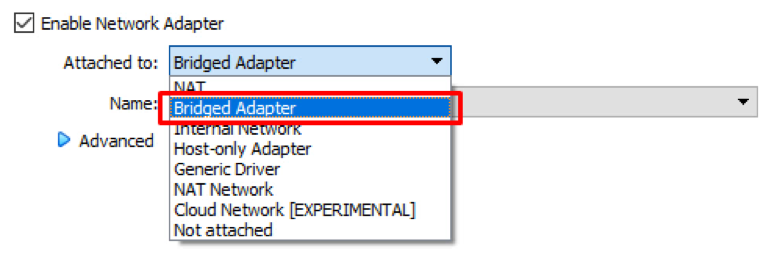
När du har valt lämplig metod från rullgardinsmenyn Namn väljer du rätt enhet som du vill välja.
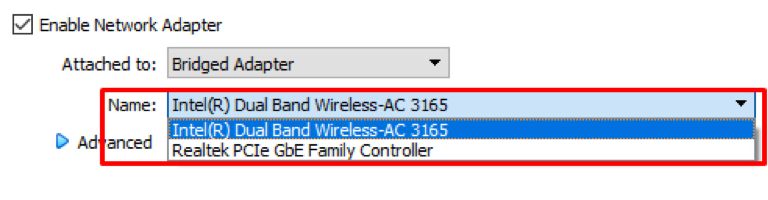
Steg 6: Spara inställningar och starta den virtuella maskinen
När du har konfigurerat alla beskrivna inställningar klickar du på OK -knappen för att spara inställningarna.
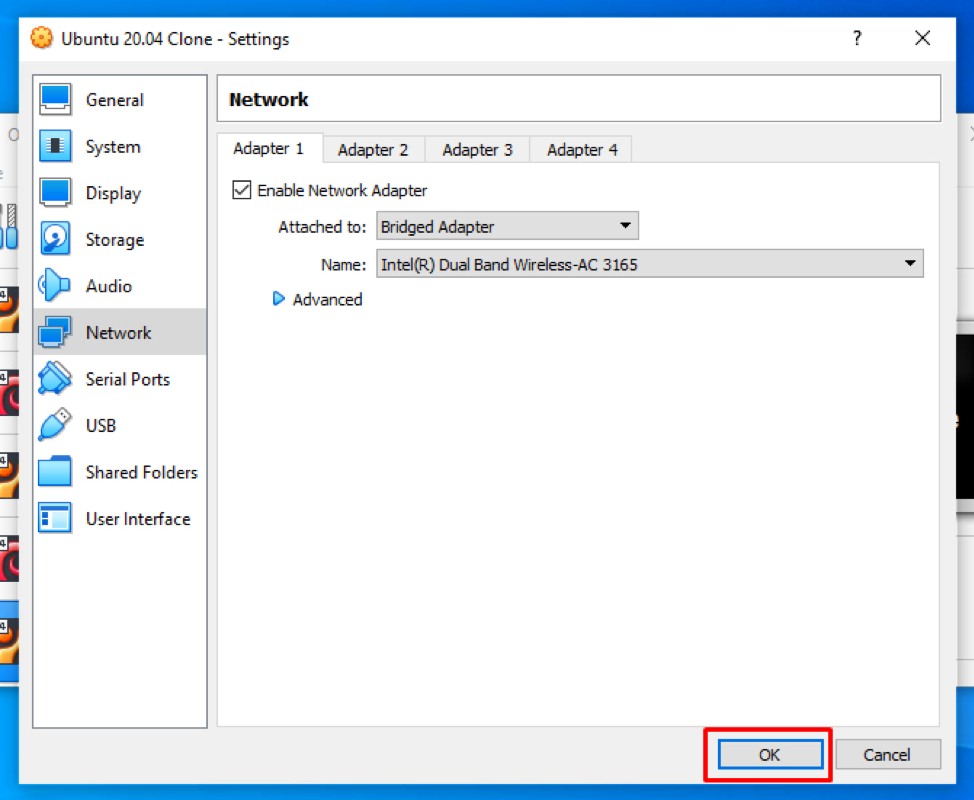
Och starta maskinen genom att dubbelklicka på maskinen.
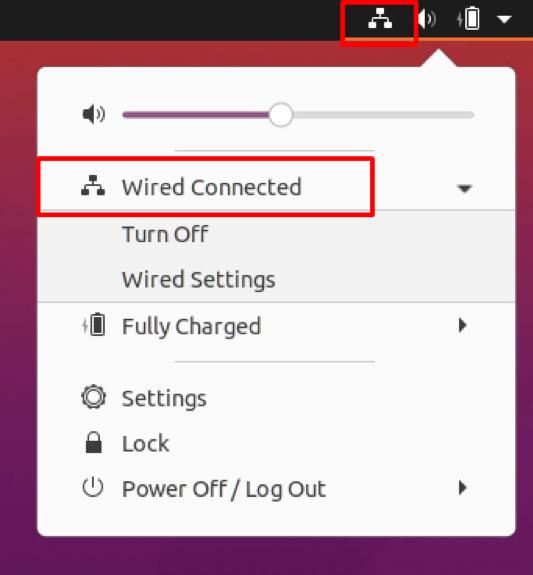
Du kommer att få internetanslutningen att fungera perfekt på din virtuella maskin i den virtuella rutan.
Slutsats
Det här inlägget ger en steg-för-steg och lättförståelig guide om hur du aktiverar internet på VirtualBox. Det här inlägget innehåller en steg-för-steg felsökningsguide om hur du konfigurerar nätverkskortets inställningar för alla maskiner i VirtualBox. Med hjälp av metoden i det här inlägget kan du fixa och aktivera vilken dators internet som helst på VirtualBox.