När du installerar de officiella NVIDIA-drivrutinerna på Ubuntu 22.04 LTS kan saker gå fel på många sätt. Detta kan leda till att de officiella NVIDIA-drivrutinerna inte fungerar på din dator/laptop. I värsta fall går operativsystemet sönder och det visar dig en svart skärm.
För att lösa detta problem kan du försöka avinstallera de officiella NVIDIA-drivrutinerna helt från ditt operativsystem Ubuntu 22.04 LTS och försöka installera de officiella NVIDIA-drivrutinerna igen.
I den här artikeln kommer vi att visa dig hur du avinstallerar de officiella NVIDIA-drivrutinerna från Ubuntu 22.04 LTS helt med det grafiska användargränssnittet och kommandoraden (om du ser en svart skärm).
Ämne för innehåll:
- Avinstallera de officiella NVIDIA-drivrutinerna från Ubuntu via det grafiska användargränssnittet
- Avinstallera de officiella NVIDIA-drivrutinerna från Ubuntu helt och hållet med hjälp av kommandoraden
- Ominstallera/rengör Installera de officiella NVIDIA-drivrutinerna på Ubuntu
- Slutsats
Avinstallera de officiella NVIDIA-drivrutinerna från Ubuntu via det grafiska användargränssnittet
Du kan avinstallera de officiella NVIDIA-drivrutinerna från Ubuntu 22.04 LTS grafiskt med appen 'Ytterligare drivrutiner'.
För att öppna appen 'Ytterligare drivrutiner', sök efter den i 'Applikationsmenyn' i Ubuntu 22.04 LTS [1] och klicka på appikonen 'Ytterligare drivrutiner'. [2] .
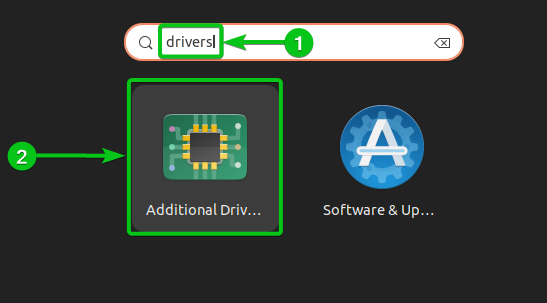
I appen 'Ytterligare drivrutiner' bör du se att de officiella NVIDIA-drivrutinerna används.
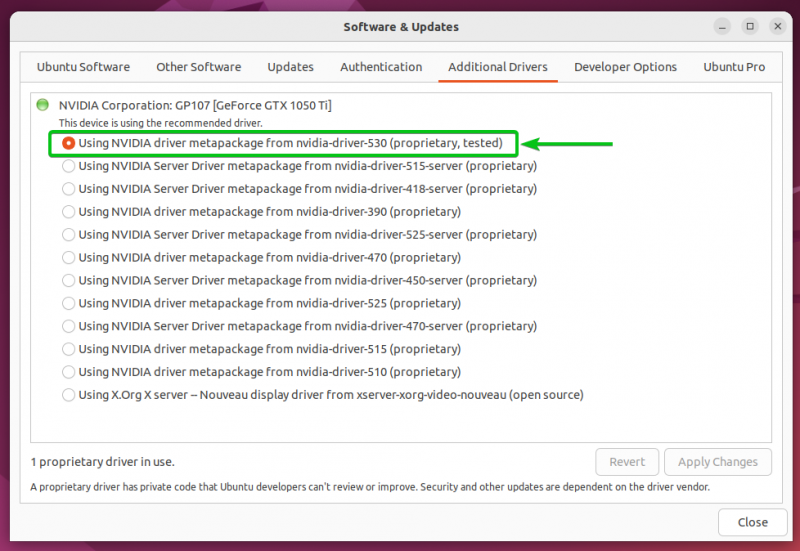
För att avinstallera de officiella NVIDIA-drivrutinerna och byta till Nouveau-drivrutinerna med öppen källkod (som du behöver för att se videoutgången på din bildskärm), välj 'Using X.Org X server – Nouveau display driver from xserver-xorg-video-nouveau ( öppen källkod)' och klicka på 'Apply Changes'.
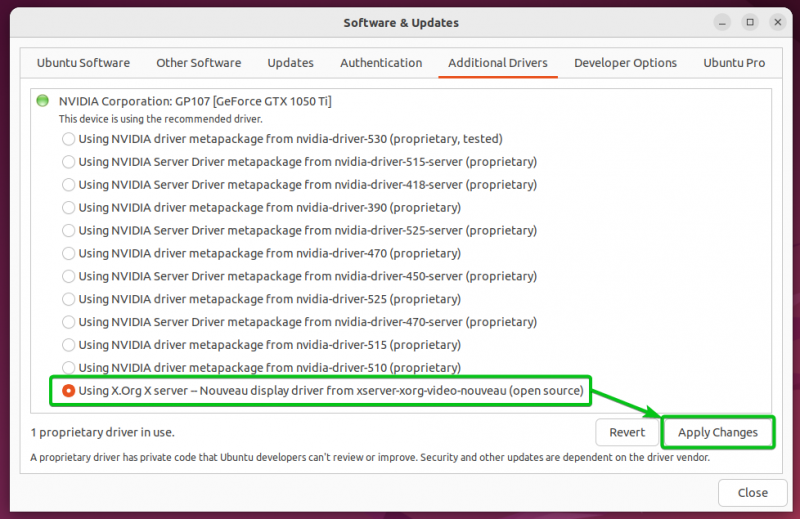
För att bekräfta åtgärden, skriv in ditt inloggningslösenord och klicka på 'Autentisera'.
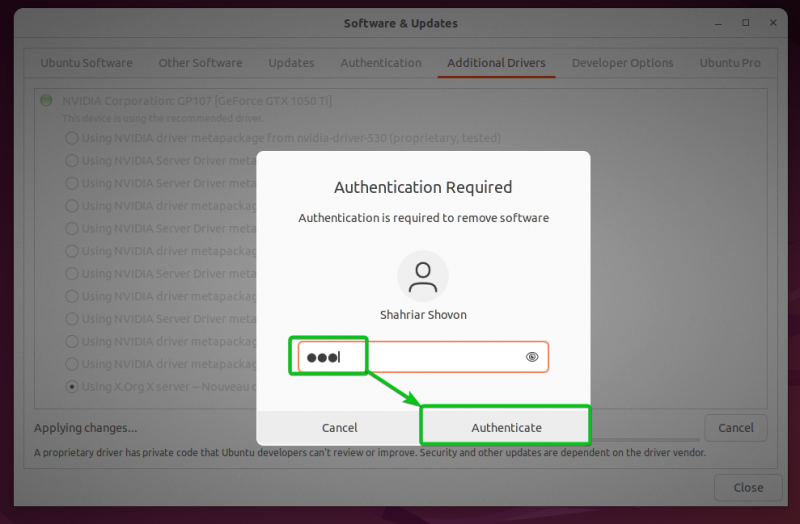
De officiella NVIDIA-drivrutinerna avinstalleras. Det tar några sekunder att slutföra.
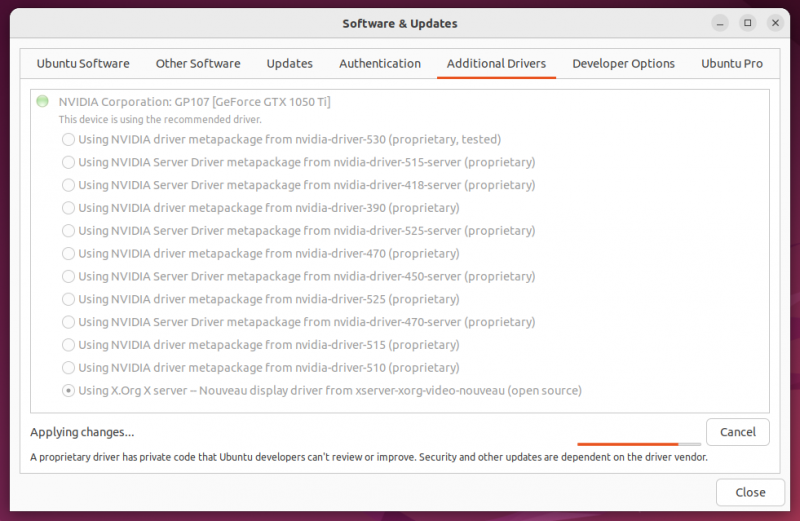
När de officiella NVIDIA-drivrutinerna har avinstallerats och Ubuntu 22.04 LTS växlar till Nouveau-drivrutinerna med öppen källkod, klicka på 'Stäng' för att stänga appen.
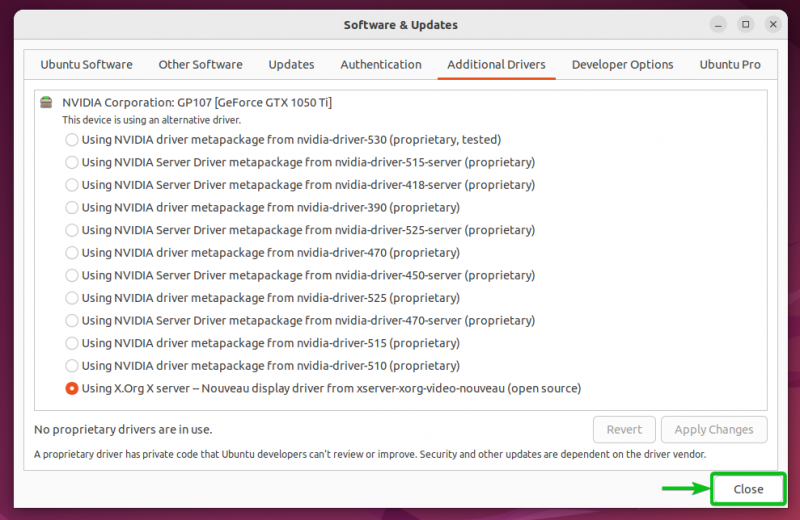
För att ändringarna ska träda i kraft, starta om din dator/laptop med följande kommando:
$ sudo starta omNär din dator/laptop startar bör du se att Nouveau-kärnmodulerna används istället för de officiella NVIDIA-kärnmodulerna. De officiella NVIDIA-drivrutinerna har avinstallerats och Ubuntu 22.04 LTS har bytts till Nouveau-drivrutinerna med öppen källkod.
$ lsmod | grepp nvidia$ lsmod | grepp ny
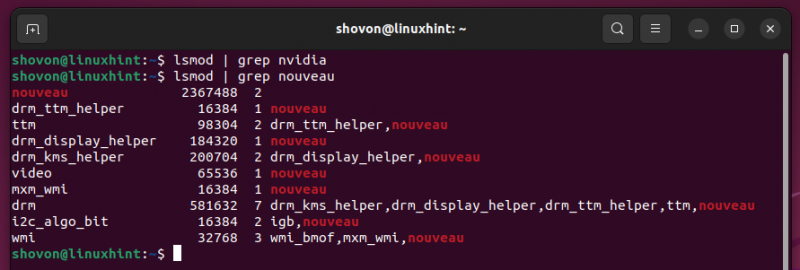
Avinstallera de officiella NVIDIA-drivrutinerna från Ubuntu helt och hållet med hjälp av kommandoraden
Du kan avinstallera de officiella NVIDIA-drivrutinerna helt från kommandoraden i Ubuntu 22.04 LTS.
Öppna först en Terminal-app på Ubuntu 22.04 LTS från applikationsmenyn eller tryck
Uppdatera sedan APT-paketförvarets cache med följande kommando:
$ sudo passande uppdatering 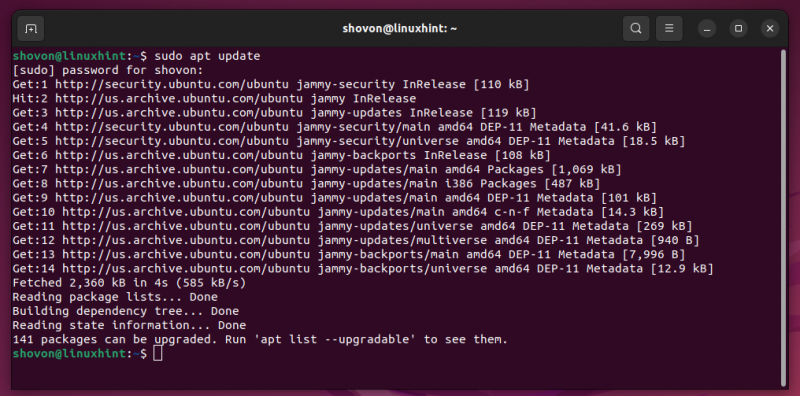
För att helt ta bort de officiella NVIDIA-drivrutinerna från Ubuntu 22.04 LTS, kör följande kommando:
$ sudo apt ta bort --rena nvidia- * För att bekräfta avinstallationsåtgärden, tryck på OCH och tryck sedan på
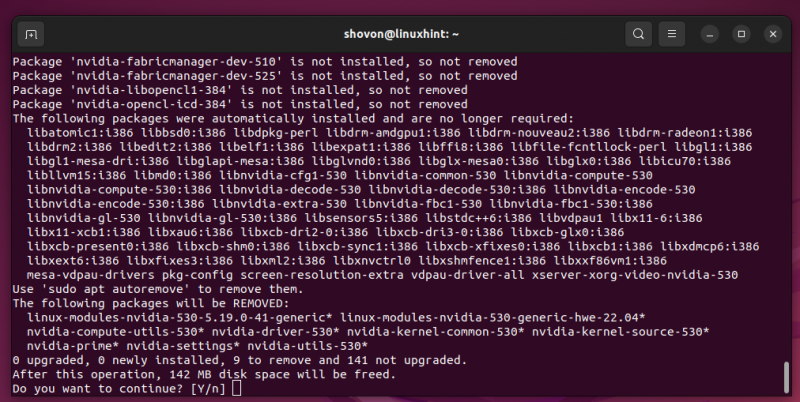
De officiella NVIDIA-drivrutinerna avinstalleras. Det tar ett tag att slutföra.
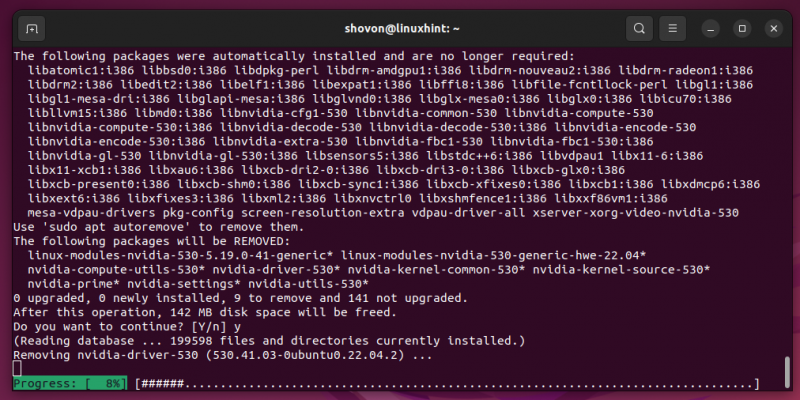
Vid denna tidpunkt bör de officiella NVIDIA-drivrutinerna avinstalleras.

För att ta bort beroendepaketen för de officiella NVIDIA-drivrutinerna också, kör följande kommando:
$ sudo apt autoremove --rena För att bekräfta åtgärden, tryck OCH och tryck sedan på
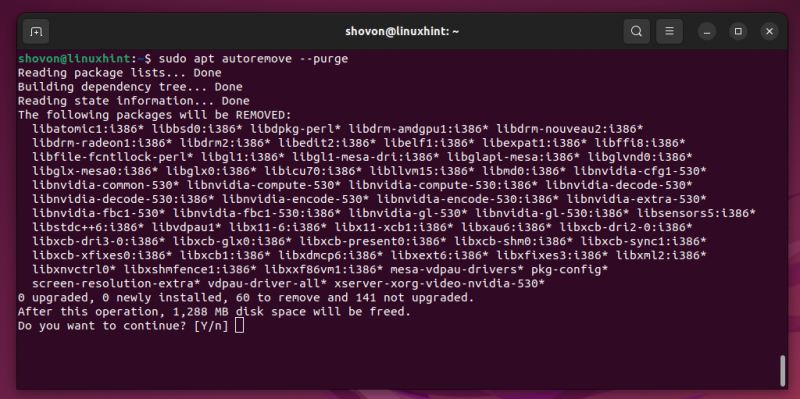
Beroendepaketen för de officiella NVIDIA-drivrutinerna tas bort. Det tar ett tag att slutföra.
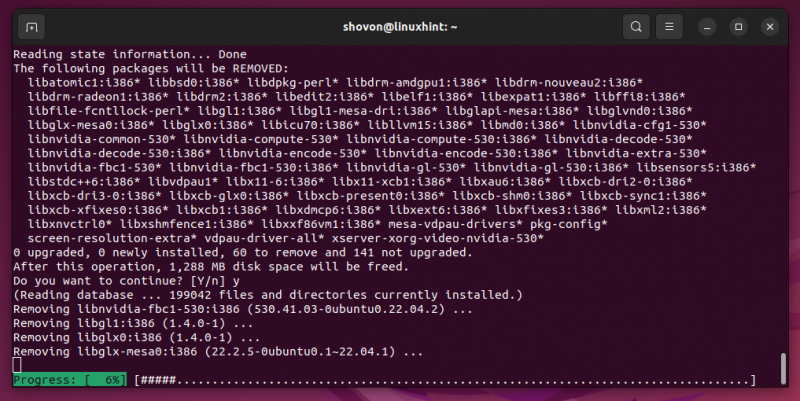
Vid denna tidpunkt bör alla beroendepaket för de officiella NVIDIA-drivrutinerna tas bort.

Kör följande kommando för att ta bort alla cachade NVIDIA-drivrutinspaket tillsammans med beroendepaketen för att spara ett diskutrymme:
$ sudo lagom rentFör att ändringarna ska träda i kraft, starta om din dator/laptop med följande kommando:
$ sudo starta omNär din dator/laptop startar bör du se att Nouveau-kärnmodulerna används istället för de officiella NVIDIA-kärnmodulerna. De officiella NVIDIA-drivrutinerna har avinstallerats och Ubuntu 22.04 LTS har bytts till Nouveau-drivrutinerna med öppen källkod.
$ lsmod | grepp nvidia$ lsmod | grepp ny
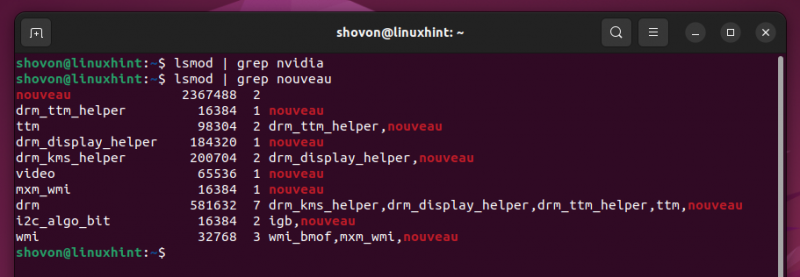
Ominstallera/rengör Installera de officiella NVIDIA-drivrutinerna på Ubuntu
Vid denna tidpunkt bör de officiella NVIDIA-drivrutinerna vara helt avinstallerade från Ubuntu 22.04 LTS. Nu kan du försöka installera de officiella NVIDIA-drivrutinerna på Ubuntu 22.04 LTS igen. Om du behöver hjälp med att installera de officiella NVIDIA-drivrutinerna på Ubuntu 22.04 LTS, kolla artikeln om hur du installera NVIDIA-drivrutinerna på Ubuntu 22.04 LTS . Om du behöver hjälp med att uppgradera de officiella NVIDIA-drivrutinerna för Ubuntu 22.04 LTS, läs artikeln om Hur man uppdaterar NVIDIA-drivrutiner på Ubuntu 22.04 LTS .
Slutsats
Vi visade dig hur du helt avinstallerar de officiella NVIDIA-drivrutinerna från Ubuntu 22.04 LTS med det grafiska användargränssnittet och från kommandoraden om du ser en svart skärm. Även om du kan avinstallera de officiella NVIDIA-drivrutinerna från Ubuntu 22.04 LTS grafiskt och från kommandoraden, rekommenderar vi kommandoradsmetoden.