ESP32 är ett IoT-kort som kan kopplas till olika externa kringutrustningar för att generera utdata. ESP32 tar input från enheter som tryckknappar och genererar svar enligt den mottagna inmatningen. Tryckknappar kan användas för att styra flera sensorer och enheter som att styra en lysdiod eller bibehålla motorhastigheten. Här i den här lektionen kommer vi att diskutera tryckknappsgränssnitt med ESP32.
Följande är innehållsförteckningen för denna lektion:
1: Introduktion till tryckknapp
3: Gränssnittstryckknapp med ESP32
3.1: Digital Input Output Pins i ESP32
3.2: Hur man läser digitala ingångar i ESP32
3.3: Gränssnittstryckknapp med ESP32 som använder digital läsfunktion
3.6: Kod för gränssnitt ESP32 med tryckknapp
1: Introduktion till tryckknapp
En tryckknapp är en enkel knapp med en mekanism för att styra olika maskiners eller processers tillstånd. Tryckknappen är gjord av hårt material som plast eller metall och den övre ytan är vanligtvis platt vilket gör att användarna kan trycka på den.
I ESP32-projekt används tryckknappen i stor utsträckning för att styra stiftets ingångs- och utgångstillstånd. Vippbrytare och tryckknappar fungerar enligt lite olika principer. Konventionell strömbrytare eller vippbrytare kommer att vila när den trycks ned medan tryckknappen är en tvålägesanordning som vanligtvis kommer att vila när den släpps.
Låt oss gå djupt in i arbetsprincipen för tryckknapp i detaljer:
2: Funktion av tryckknapp
En tryckknapp har normalt 4 stift. Dessa 4 stift är anslutna i form av ett par såsom två övre stift är internt anslutna på samma sätt som de andra två är också internt anslutna.
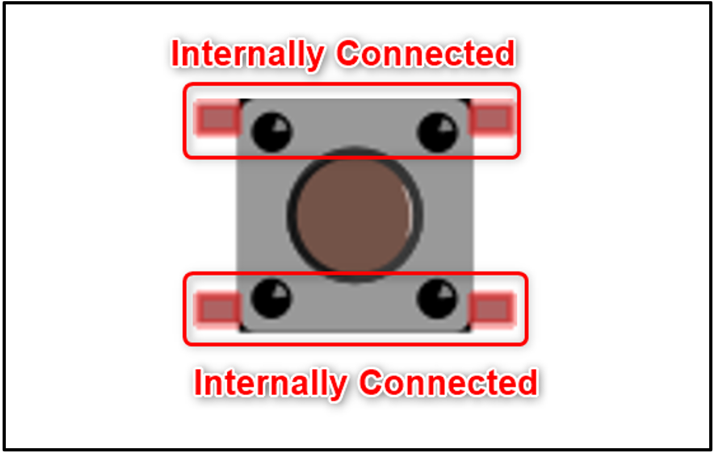
För att veta vilka två stift som är anslutna, ta en multimeter (DMM) och ställ in den på kontinuitetstest , fäst nu den positiva sonden med valfritt ben på knappen och fäst sedan en efter en den negativa sonden på multimetern med andra ben. Om anslutningen är klar mellan båda ändarna kan pipljud höras från multimetern. De två benen som är internt anslutna kommer att slutföra kretsen.
2.1: Tryckknapparbetslägen
För att använda tryckknappen i en krets behöver vi ett stift från varje internt anslutet par. Om vi tar stiften på tryckknappen från samma par som är internt anslutna kommer det att resultera i en kortslutning då dessa redan är anslutna kommer det att kringgå tryckknappsmekanismen.
Baserat på denna mekanism kan tryckknappen fungera i följande två lägen:
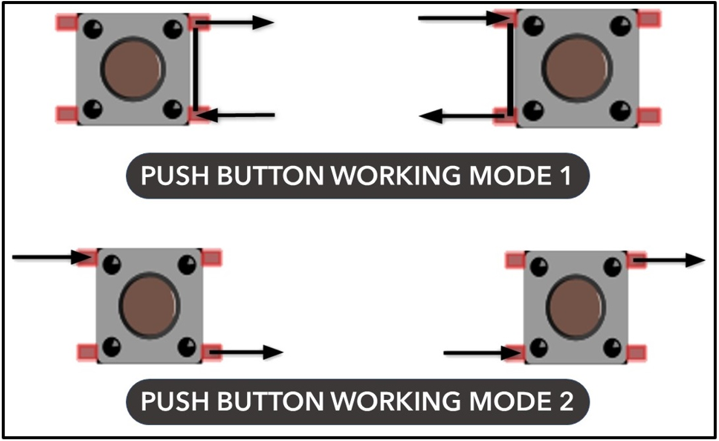
Om vi tar ett exempel på läget som visas i bilden nedan. Vi kan se att när knappen inte trycks in är den interna anslutningen öppen när knappen väl trycks in kommer den interna A- och B-terminalen att anslutas och kretsen kommer att slutföras.
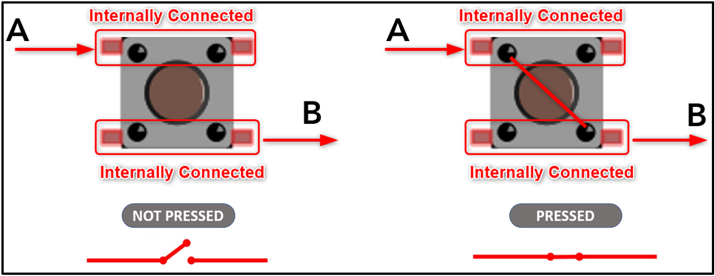
Nu har vi slutfört grundprincipen bakom funktion av tryckknappar. Därefter kommer vi att koppla en enkel tryckknapp med ESP32 och styra en LED med den.
3: Gränssnittstryckknapp med ESP32
Innan man använder tryckknappen med ESP32 måste man känna till GPIO-stiften som kan användas som ingång. Nu kommer vi att diskutera de digitala ingångsutgångarna i ESP32.
3.1: Digital Input Output Pins i ESP32
ESP32 har totalt 48 stift som var och en är specifika för en viss funktion, bland de 48 stiften är vissa inte fysiskt exponerade vilket innebär att vi inte kan använda dem för externa ändamål. Dessa stift är integrerade inuti ESP32 för olika funktioner.
ESP32-kortet har 2 olika varianter 36 stift och 30 stift. Här ligger skillnaden på 6 stift mellan båda korten på grund av 6 integrerade SPI-blixtstift tillgängliga för SPI-kommunikation på en 36 stiftvariant av ESP32-kort. Dessa 6 SPI-stift kan dock inte användas för andra ändamål såsom ingångsutgång.
Nedanstående pinout är av 30 stift ESP32-kort:
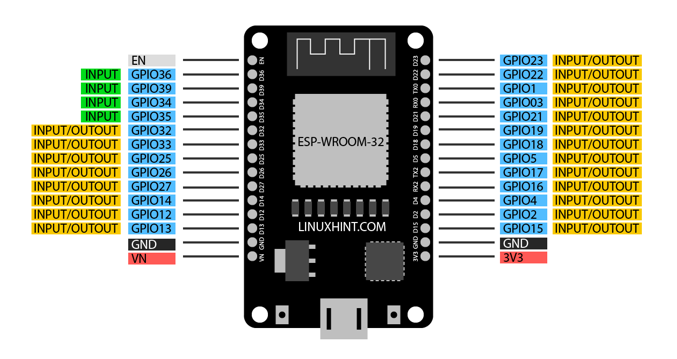
Bland alla GPIO endast 4 stift ( 34, 35, 36 och 39 ) är endast inmatade medan alla andra stift kan användas för både ingång och utgång. Som nämnts ovan kan de 6 SPI-stiften inte användas för in- eller utmatning.
3.2: Hur man läser digitala ingångar i ESP32
Tryckknappsingång kan avläsas på ett definierat GPIO-stift för vilket en funktion pinMode() måste definieras först i Arduino-koden. Denna funktion kommer att ställa in GPIO-stiftet som ingång. pinMode() Funktionssyntax är följande:
pinMode ( GPIO, INGÅNG ) ;
För att läsa data från ett definierat GPIO-stift digitalRead() funktionen kommer att anropas. Följande är kommandot man kan använda för att ta data från tryckknappen på en GPIO-stift:
3.3: Gränssnittstryckknapp med ESP32 som använder digital läsfunktion
Nu kommer vi att ansluta ESP32 med tryckknapp med hjälp av digital läsning funktion på valfritt GPIO-stift. Genom att ta ingången från tryckknappen kommer en lysdiod att slås PÅ eller AV.
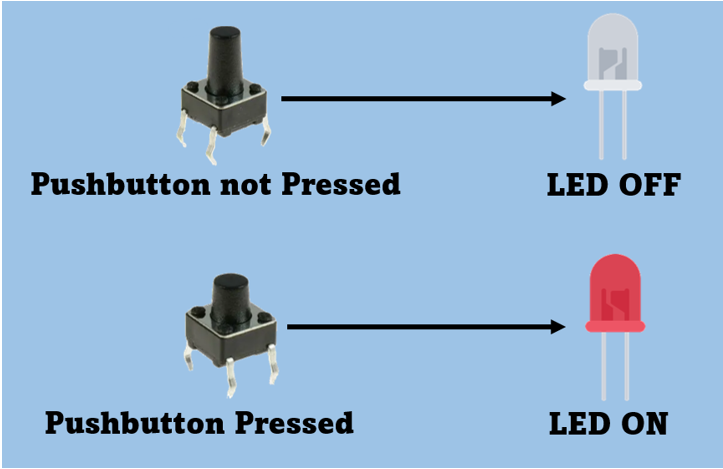
3.4: Hårdvara krävs
Nedan är listan över nödvändiga komponenter:
-
- ESP32-kort
- En LED
- 220 Ohm motstånd
- 4-stifts tryckknapp
- Bakbord
- Anslutning av bygelkablar
3.5: Schematisk
Nedan bild är det schematiska diagrammet över tryckknappen med ESP32. Här läses ingången från tryckknappen på GPIO-stift 15, och LED är ansluten till GPIO-stift 14.
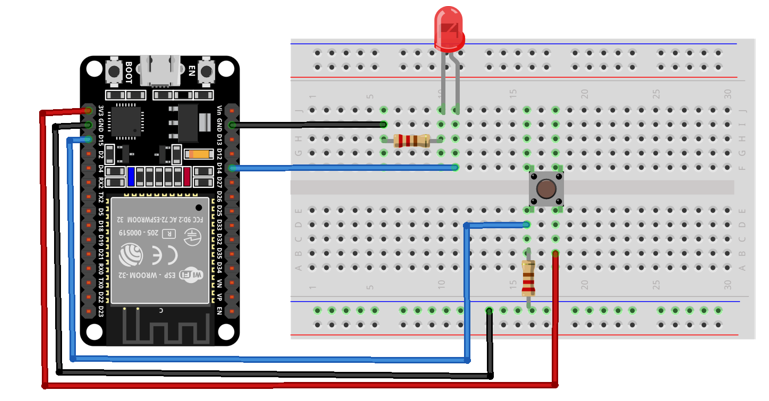
3.6: Kod för gränssnittsknapp med ESP32
Nu för att ladda upp kod till ESP32 kommer Arduino IDE-redigerare att användas. Öppna IDE och anslut ESP32-kortet efter det, välj COM-porten från verktygssektionen. När ESP32-kortet är klart klistra in koden i IDE och klicka på ladda upp:
const int Push_Button = femton ; /* Digital pin femton definierat för Tryckknapp */const int LED_Pin = 14 ; /* Digital pin 14 definierat för LED */
int Button_State = 0 ;
ogiltig installation ( ) {
Serial.begin ( 115200 ) ;
pinMode ( Push_Button, INPUT ) ; /* GPIO femton uppsättning som Inmatning */
pinMode ( LED_Pin, OUTPUT ) ; /* GPIO 14 uppsättning som Produktion */
}
tom slinga ( ) {
Button_State = digitalRead ( Push_Button ) ; /* Kontrollera tryckknappens tillstånd */
Serial.println ( Button_State ) ;
om ( Button_State == HÖG ) { /* om villkor för att kontrollera knappstatus */
digitalWrite ( LED_Pin, HÖG ) ; /* HÖG status LED TÄND */
} annan {
digitalWrite ( LED_Pin, LÅG ) ; /* Annars LED AV */
}
}
Koden började med att definiera GPIO-stift för LED och tryckknapp. Därefter deklareras LED GPIO som utgång medan tryckknappen GPIO är inställd som ingång.
I slutet kontrolleras tryckknappens tillstånd med hjälp av if-villkoret. Tryckknappstillstånd skrivs också ut på seriell monitor med hjälp av Serial.println(Button_State) .
Om tryckknappens ingång lyser HÖG kommer den att slås PÅ annars, den förblir AV.
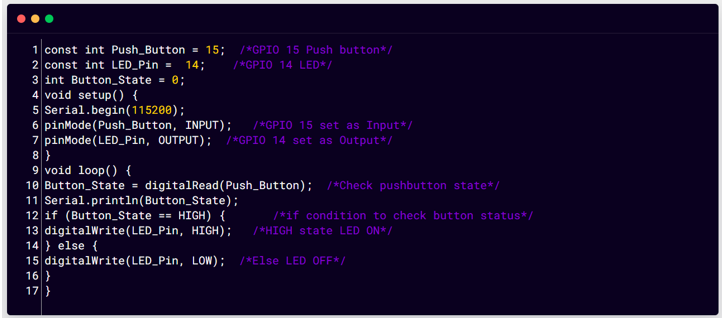
3.7: Utgång
Först kan vi se att lysdioden är AV.
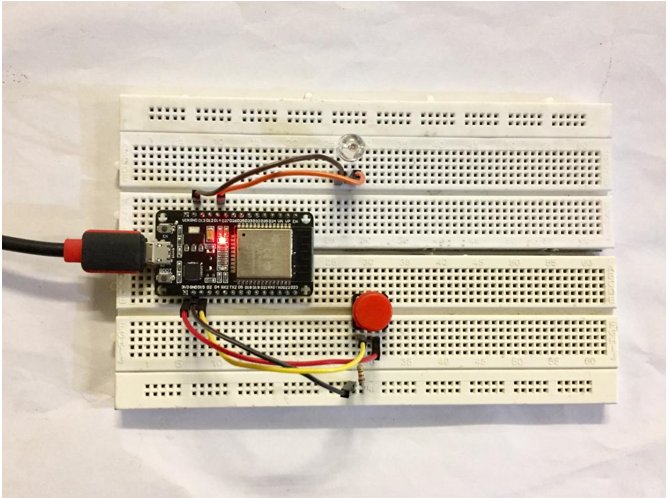
Tryck nu på tryckknappen en HÖG-signal skickas till ESP32 GPIO 15 och lysdioden tänds.

Samma utgång kan också ses på Arduino seriell bildskärm.
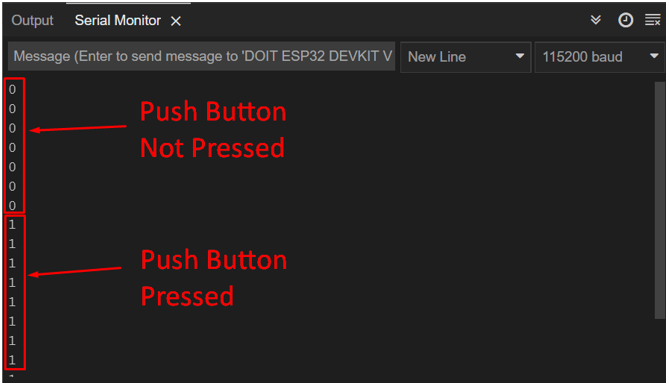
Slutsats
ESP32 har flera GPIO-stift som kan läsa digital data från sensorer som tryckknappar. Genom att använda den digitala läsfunktionen kan tryckknappen enkelt kopplas till ESP32 för att styra olika enheter. Genom att använda den här artikeln en gång kan tryckknappen kopplas till valfri GPIO-stift på ESP32.