den ' Windows Terminal ” är det senaste tillskottet till Microsofts arsenal, den bästa möjliga kombinationen av olika kommandoradsverktyg som PowerShell, Command Prompt och Windows Subsystem for Linux (WSL). Föreställ dig bara kraften i alla tre kommandoradsverktygen kombinerade i ett. den ' Windows Terminal ” har många ytterligare funktioner, såsom en GPU-accelererad textåtergivningsmotor, utmärkta anpassningsalternativ, stöd för Unicode och UTF-8-tecken och mycket mer. Låt oss öppna slöjan och lära oss om ' Windows Terminal ”.
Den här guiden förklarar Windows Terminal och följande relaterade aspekter:
- Vad är Windows Terminal?
- Hur installerar jag Windows Terminal?
- Hur installerar jag Windows Terminal på Microsoft Windows 10?
- Funktioner i Windows Terminal.
- Bash på Windows.
Vad är 'Windows Terminal'?
Släppt i maj 2020, ' Windows Terminal ” är ett kraftfullt verktyg med öppen källkod med rubriker som säger ” Linux på Windows ” eftersom Windows huvudsakligen används från GUI. Det är himmelriket för användare som migrerar från Linux-baserade distros eftersom de kan hantera systemen via ett enda gränssnitt.
Det är mycket anpassningsbart på grund av dess gränslösa tweaks och specialtillagda teman . Användare kan ställa in genvägarna enligt deras val, vilket resulterar i ökad produktivitet.
Följande är en demonstration av ' PowerShell ' med hjälp av 'Windows Terminal':
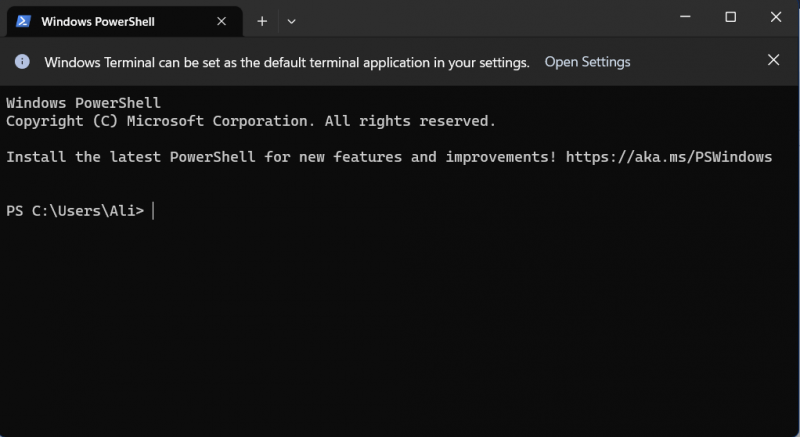

Hur installerar man 'Windows Terminal'?
Om du använder Windows 11 bör du veta att det är installerat som standard och alltid öppnas som 'PowerShell':
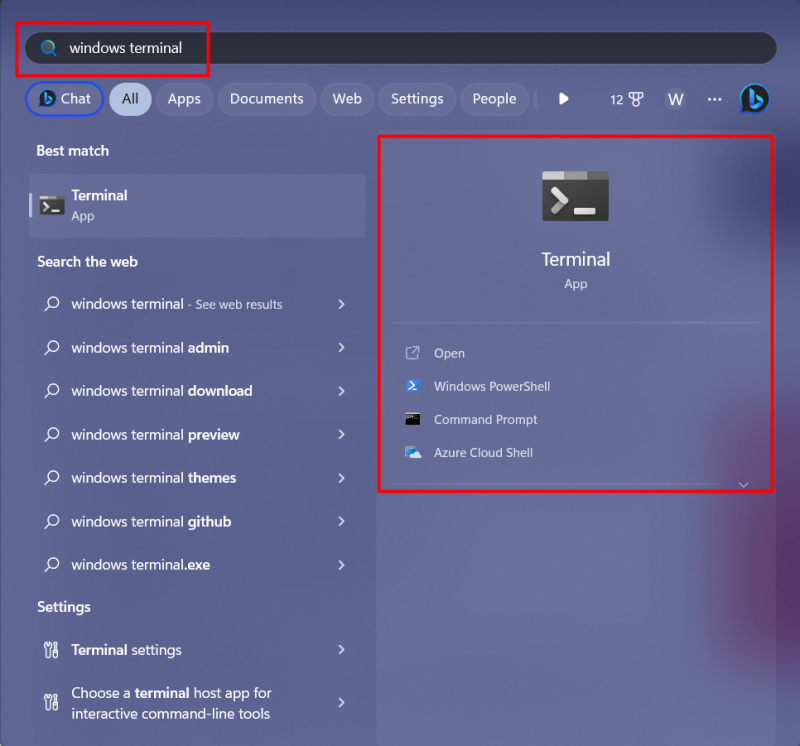
Om Windows Terminal redan är öppen som ' Windows PowerShell ' och du vill öppna kommandotolken eller Azure Cloud Shell, använd följande kombination av nycklar i 'Terminal':
| Genvägstangenter | Handlingar |
| Ctrl+Skift+1 | Windows PowerShell |
| Ctrl+Skift+2 | Kommandotolken |
| Ctrl+Skift+3 | Azure Cloud Shell |
| Ctrl+Skift+P | Visa kommandopalett (andra genvägar) |
Hur installerar man 'Windows Terminal' på Microsoft Windows 10?
Se först till att du har den senaste Windows 10 installerad på ditt system, även om ' Windows Terminal ' kravet är Windows 10 version '18362.0'.
För att ladda ner och använda ' Windows Terminal ' i Windows 10, öppna 'Microsoft Store' från startmenyn:
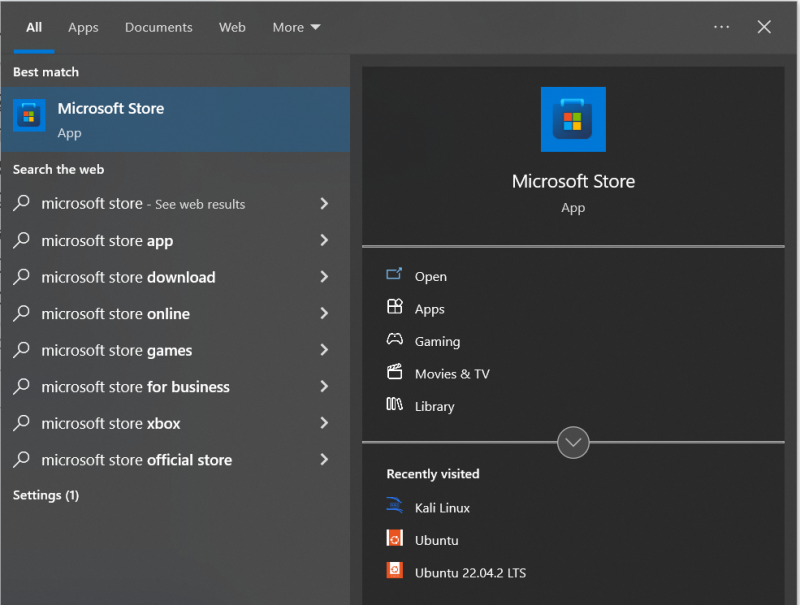
Skriv nu ' windows terminal ' och utlösa ' Skaffa sig ”-knappen för att installera den:
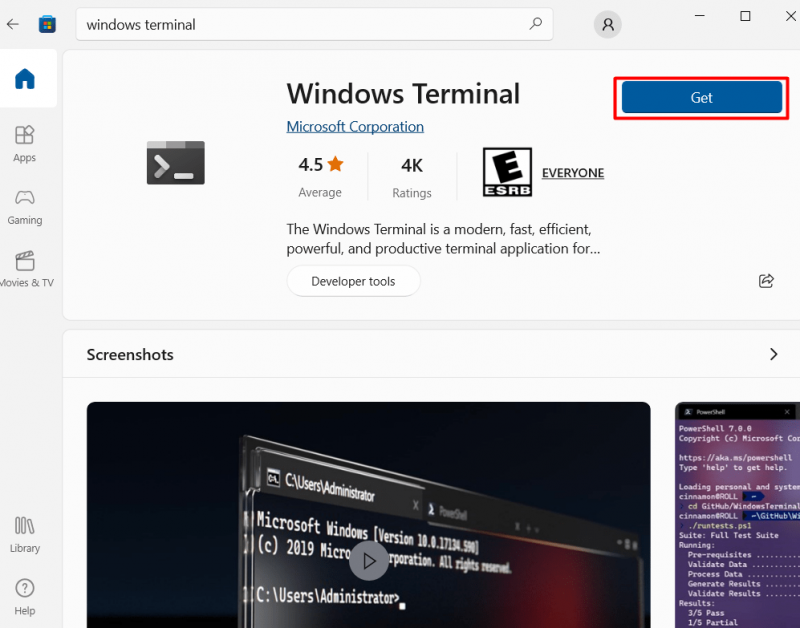
När nedladdningen har slutförts, starta den från startmenyn, enligt följande:
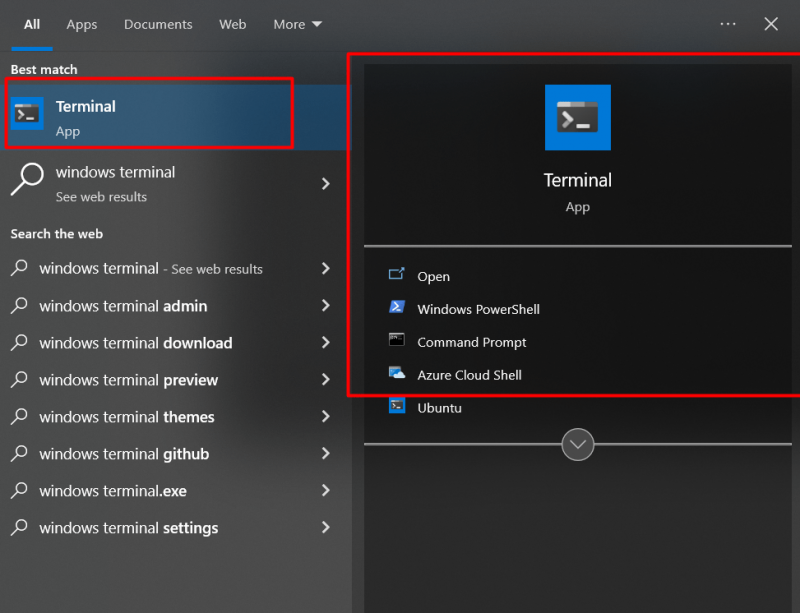
den ' Windows Terminal ” är nu installerat på Windows 10 och är redo att användas.
Funktioner i 'Windows Terminal'
Den kraftfulla 'Windows Terminal' kommer med följande funktioner:
Fullskärmsläge
För att växla ' fönster slutar l' helskärmsläge kan du använda ' F11 ” nyckel. För att aktivera helskärmsläget permanent, välj det nedrullningsbara alternativet som är markerat nedan och sedan på 'Inställningar':
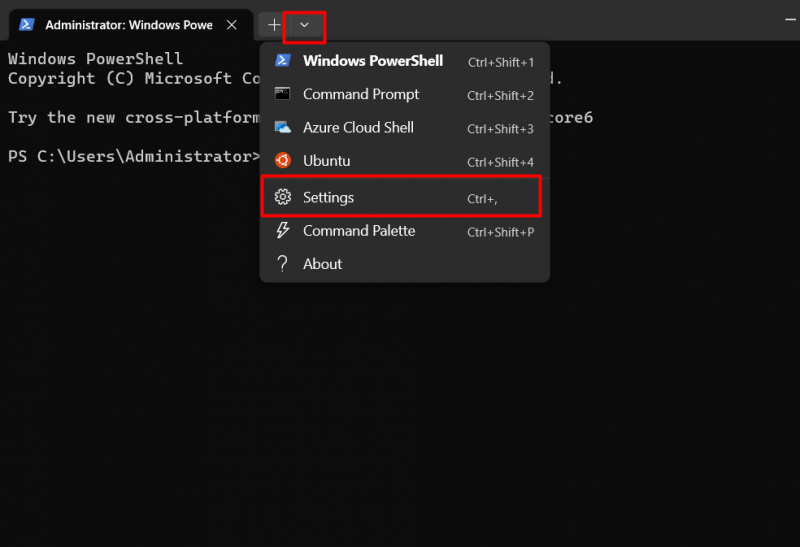
Välj nu ' Börja => Startläge ” och ändra inställningarna i enlighet med detta:
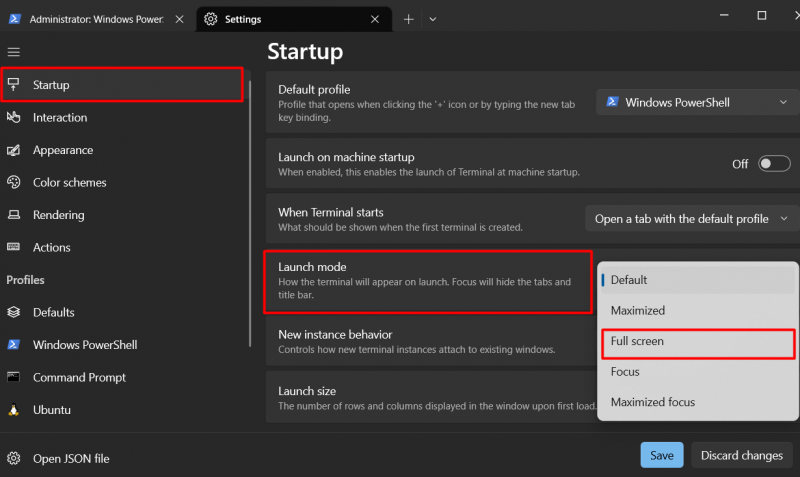
Gränssnitt med flikar
' Windows Terminal ” har ett flikgränssnitt som gör det lättare att komma runt genom att öppna flera instanser av verktygen. För att öppna en ny flik, aktivera ' + ' skylt:
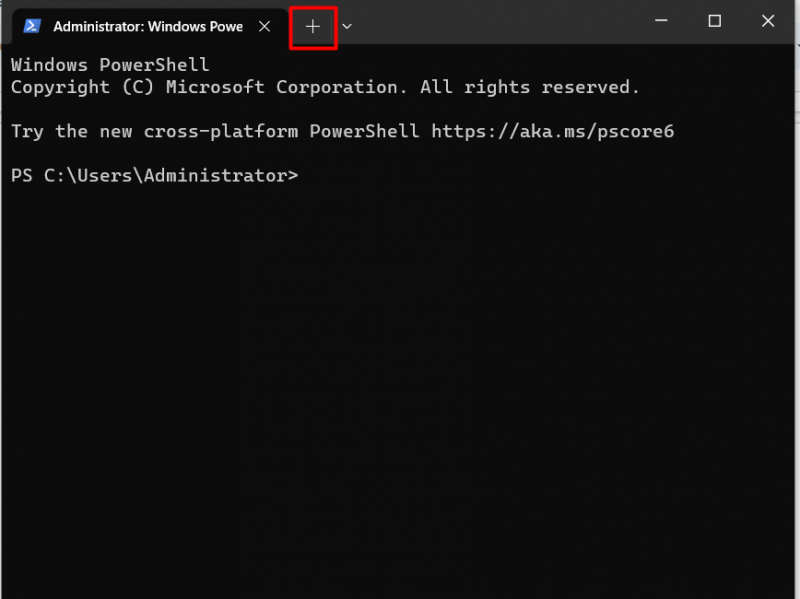
Anpassning
Den mycket anpassningsbara ' Windows Terminal ” har många förmåner angående gränssnittet. Du kan ändra utseendet på den genom att ändra teckensnitt, bakgrundsfärg och teman. För att anpassa det, gå till ' Inställningar => Utseende ', som visas nedan:
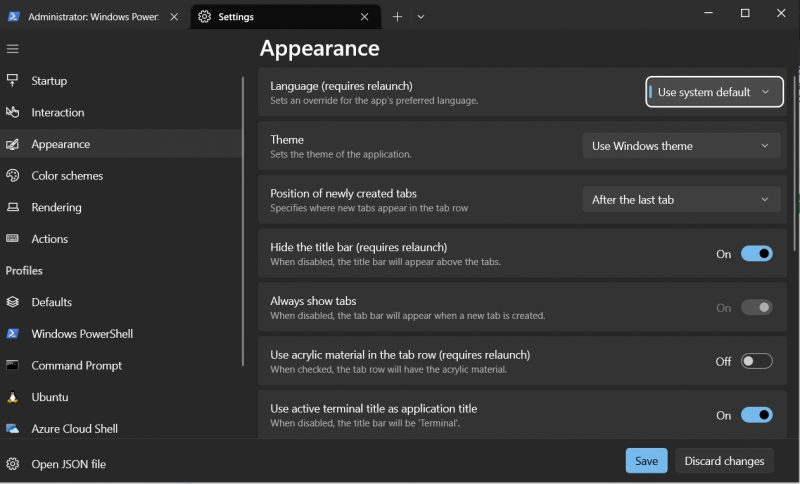
GPU-accelererad textåtergivning
För en smidig användarupplevelse, ' Windows Terminal ” använder GPU-accelererad textåtergivning som avsevärt förbättrar den övergripande prestandan. Det kan vara till hjälp i situationer där omfattande data bearbetas.
Tillgänglighetsfunktioner
' Windows Terminal ” har tillgänglighetsinställningar som högkontrastläge och stöd för skärmläsare, vilket gör att användare med synnedsättning kan arbeta med kommandoraden mer effektivt.
Bash på Windows
den ' Windows Terminal ' stöder Ubuntus terminal, vilket betyder ' Farväl till Dual-boot? ” Inte än, men kanske i framtiden. Med detta tillägg kan användarna effektivt köra Linux-kommandon på sitt system för testning och utveckling utan att behöva virtuella maskiner eller dubbelstart. Det stöds endast i Windows 10. För att öppna det, tryck på ' Ctrl+Skift+4 ' eller klicka på rullgardinsmenyn för inställningar och välj ' Ubuntu ', som visas nedan:
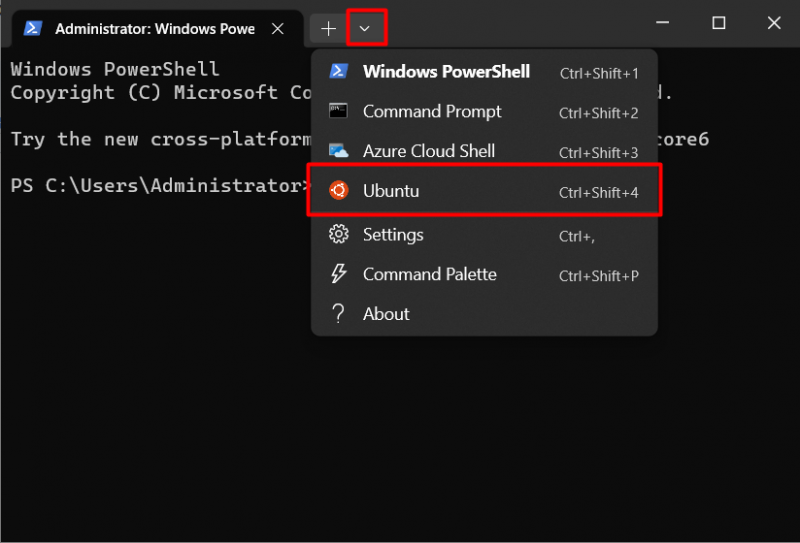
Du kan nu köra Linux-kommandon i ' Windows Terminal ”:
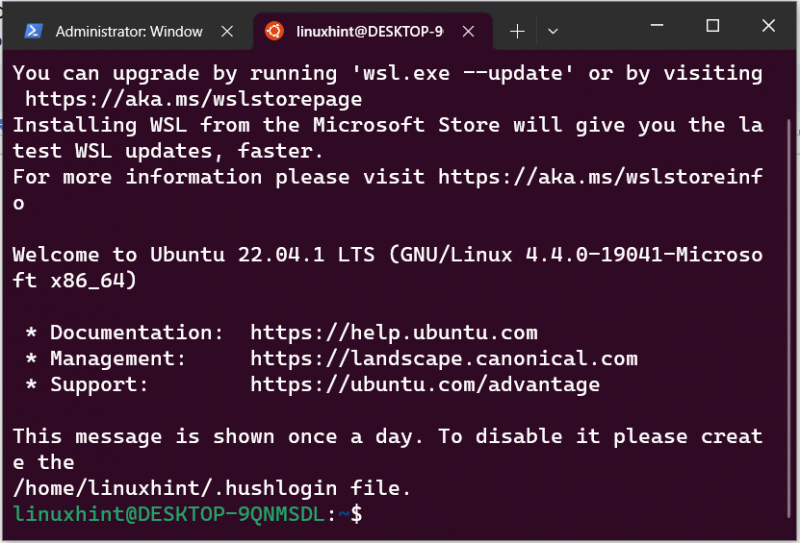
den ' Windows Terminal ' kombinerar olika kommandoradsgränssnitt som 'Windows PowerShell', 'Windows Command Prompt' och 'Windows Subsystem for Linux (WSL)'. Den har imponerande funktioner, som 'GPU-accelererad textåtergivning', 'Tillgänglighetsfunktioner', 'Unicode och stöd för UTF-8-tecken'. Den har också de bästa anpassningsalternativen. Den här guiden har belyst 'Windows Terminal'.