Låt oss börja med konfigurationen av ett Tkinter-bibliotek i Python. Efter framgångsrik lansering av terminalen, försök med följande fråga för att konfigurera Tkinter-paketet. Se till att Python redan är installerat innan du använder den här instruktionen.
$ sudo apt installera python3-tk 
Exempel 1
Låt oss börja med vårt första exempel på Python för att använda Tkinter-modulen för att skapa en bestämd förloppsindikator vid dess GUI. Därför har vi skapat en ny Python-fil med namnet 'new.py' och lagt till följande kod. Vi startade den här koden genom att importera alla underordnade objekt från Pythons Tkinter-bibliotek på första raden. Efter det importerade vi klassobjektet 'ttk' från Tkinter-modulen i den andra raden kod.
Klasskonstruktorn Tk() har anropats och sparat sitt objekt i variabeln 't'. Funktionen 'titel' har nåtts med objektvariabeln 't' för att skapa en titel för GUI. Storleken på ett GUI Tkinter-fönster har ställts in på '300×200' via geometri()-funktionen. Förloppsindikatorn skulle genereras av en 'Pbar()' användardefinierad funktion. Vi kommer att ta en titt på den här funktionen i den senare delen av den här artikeln.
Vi har skapat en variabel 'p' vid 8:an th rad i denna Python-kod som har använt funktionen Progressbar() via klassobjektet 'ttk' för att skapa en förloppsindikator på GUI-skärmen. Objektet 't' har skickats till det medan dess orientering har ställts in på Horisontell, dess längd ställts in på 400, och dess läge är bestämt, d.v.s. det kommer bara att röra sig i en viss riktning. 'y'-axelns utfyllnad har ställts in på 30 genom att använda funktionen 'pack()' för denna förloppsindikator.
Efter detta har vi skapat en ny knapp 'b' genom att använda funktionen Button() och skickat den till objektet 't', lite text och kommandot som ska utföras efter att ha klickat på knappen, dvs. funktionen 'Pbar'. Funktionen Pbar() skulle öka värdet på förloppsindikatorn 'p' med tio och återgå till variabeln 'b'. 'y'-axelns utfyllnad för knappen har ställts in på '10' med hjälp av pack()-funktionen, och mainloop()-funktionen är här för att loopa ut hela exekveringen.
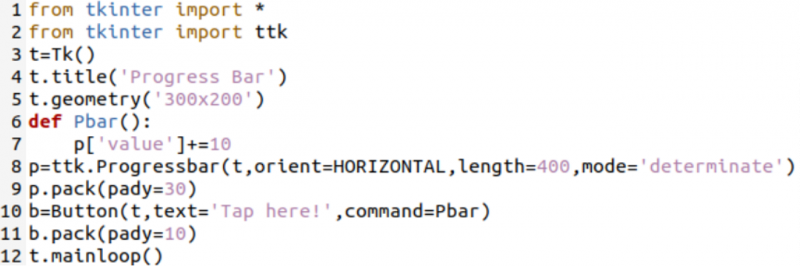
Efter att ha slutfört en Python-kod sparade vi den och körde den på konsolen via 'python3'-frågan följt av namnet på filen 'new.py':
$ python3 new.py 
Det har lanserat Pythons Tkinter GUI med titeln 'Progress Bar' på vår konsolskärm. I följande bild finns det bara en förloppsindikator utan bearbetning. Du måste trycka på knappen först.
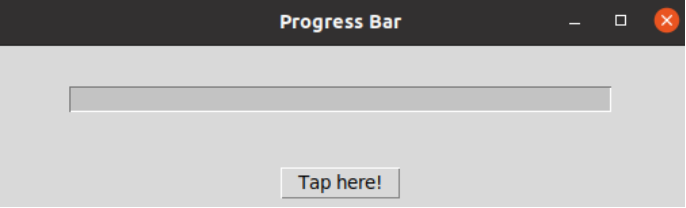
Efter att ha tryckt på knappen 'Knacka här!', har den blå förloppsindikatorn visats enligt följande:
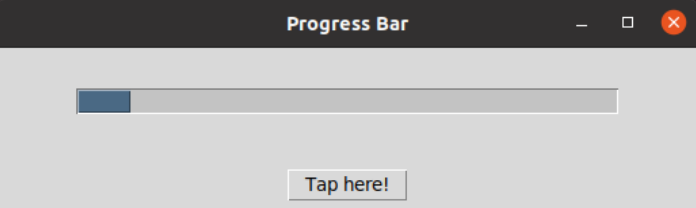
Efter tre på varandra följande klick fick vi följande framsteg utan rörelse:
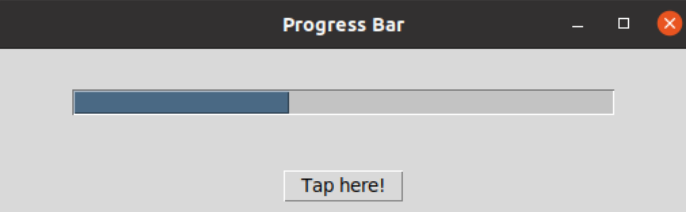
Efter att ha nått slutet av förloppsindikatorn kan vi inte gå vidare, d.v.s. fastställa förloppsindikatorn.
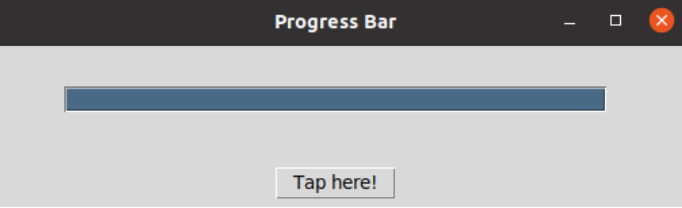
Exempel 2
Låt oss titta på att skapa en obestämd förloppsindikator som kan röra sig bakåt och framåt inom förloppsområdet med hjälp av Tkinter GUI Python-modulen. Så vi har startat denna Python-kod genom att importera Tkinter-modulen som 'tk' och ttk-objektet från klassen 'ttk'. tk-objektet har kastats bort för att få konstruktorn 'Tk()'-resultat och sparats i variabeln 't'.
Variabeln 't' har använts med title()-funktionen för att lägga till en titel för GUI tillsammans med geometri()-funktionen för att bestämma storleken på ett GUI-fönster som ska visas. Grid()-funktionen har anropats med variabeln 't' för att organisera GUI i ett tabellformat.
Efter det har vi använt variabeln 'p' för att skapa en förloppsindikator via funktionen Progressbar() för ttk-klassobjektet med samma 't'-variabel, horisontell orientering, 300 längder och det obestämda läget. Förloppsindikatorn har organiserats i tabellform via 'grid()'-funktionen som har använt den specifika utfyllnaden för 'x'- och 'y'-axeln. Vi har skapat två knappar, 's' och 'e', för att starta rörelsen av förloppsindikatorn, avsluta den och flytta den fram och tillbaka.
Den sticky parametern för grid()-funktionen för båda knapparna definierar riktningen, dvs öst och väst. Kommandon 'start' och 'stopp' har ställts in för båda knapparna på 9 th och 11 th linje. Med exekveringen av mainloop()-funktionen har vårt program slutförts och är klart för användning efter att ha sparat det.
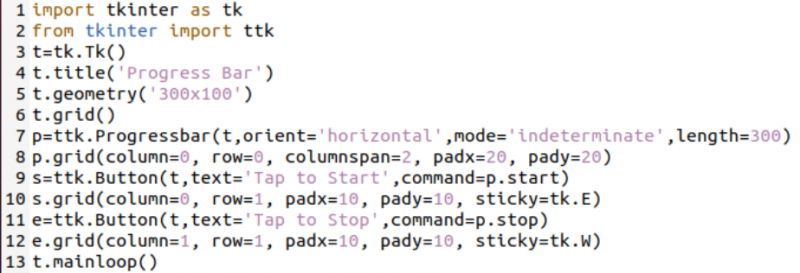
Avrättningen har skett på liknande sätt.
$ python3 new.py

På GUI lanserat har följande skärm presenterats:
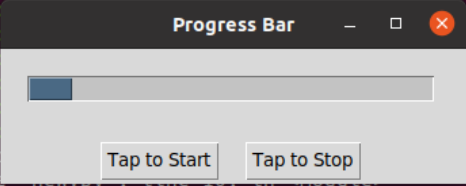
Efter att ha tryckt på knappen 'Knacka för att starta' började förloppsindikatorn gå framåt.
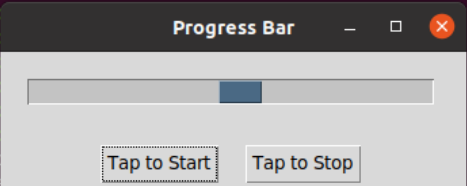
Efter att ha nått slutet rör sig den i motsatt riktning, dvs västerut.
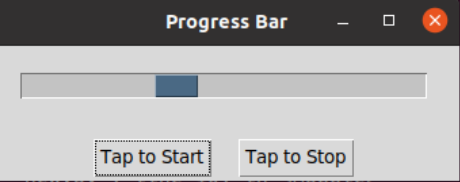
När du har tryckt på knappen 'Knacka för att stoppa' har förloppsindikatorn ställts in på utgångsläget igen.
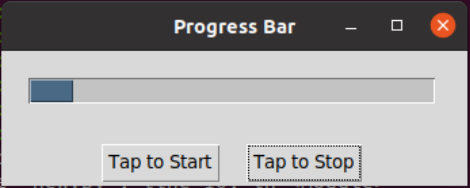
Slutsats
Den här artikeln visade användningen av förloppsindikatorn i Tkinter GUI. Vi har helt enkelt använt objekten i klassen Tkinter för att anropa olika widgets för att göra Python GUI mer interaktivt. Vi har diskuterat att använda bestämda och obestämda förloppsstaplar i våra exempel. Vi hoppas att du gillar att implementera dessa.