Att uppgradera din Debian 12-upplevelse med en livlig skrivbordsmiljö är användbar eftersom det hjälper dig att anpassa skrivbordet efter dina behov. Det finns många skrivbordsmiljöer som kan installeras på Debian och KDE Plasma är en av dessa. Det är en lätt och användarvänlig skrivbordsmiljö som ger en mängd funktioner och enastående visuell estetik, vilket gör det till ett populärt val att bli din datorkompanjon för Debian 12.
I den här guiden får du lära dig om:
Hur man installerar KDE Plasma på Debian 12
- Hur man installerar KDE Plasma på Debian 12 med Debians källförråd
- Hur man installerar KDE Plasma på Debian 12 Använda tasksel Command
Hur man gör KDE Plasma som en standard sessionshanterare på Debian 12
Hur man installerar KDE Plasma på Debian 12
Du kan installera KDE Plasma på Debian 12 med:
Hur man installerar KDE Plasma på Debian 12 med Debians källförråd
Installerar KDE Plasma på Debian 12 från standardförvaret är ganska enkelt och kan göras genom att använda följande steg:
Steg 1: Uppdatera Debian 12 Repository
För det första rekommenderas det att uppdatera Debian 12-förrådet genom att uppgradera paket, detta kan göras från följande kommando:
sudo passande uppdatering && sudo lämplig uppgradering -och 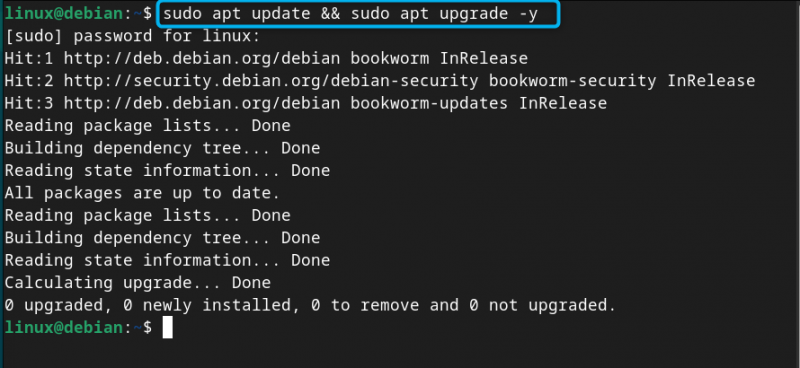
Steg 2: Installera KDE Plasma på Debian 12
När du har uppdaterat förvaret kan du installera KDE Plasma på Debian 12 från kommandot nedan:
sudo benägen Installera var-plasma-skrivbord -och 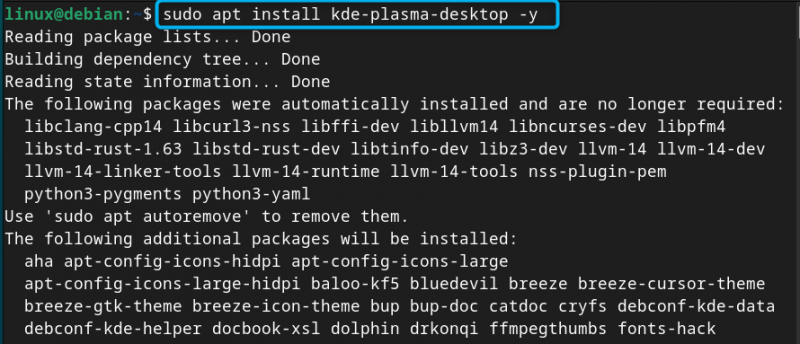
Notera: Du kan också använda var-standard paket förutom att använda var-plasma-skrivbord i kommandot ovan för att installera en skrivbordsmiljö som inkluderar common VAR paket. Förutom det kan du använda var-full för att installera en komplett Debian KDE Plasma skrivbordsmiljö med applikationer, arbetsyta och ramverk.
Steg 3: Välj standardvisningshanteraren för KDE Plasma på Debian 12
Under installationsprocessen, a konfigurera sddm prompt visas på terminalen, där du kommer att få flera bildskärmshanterare att välja mellan. Tryck bara på Stiga på knappen på det aktuella fönstret för att flytta till visningshanterarens val:
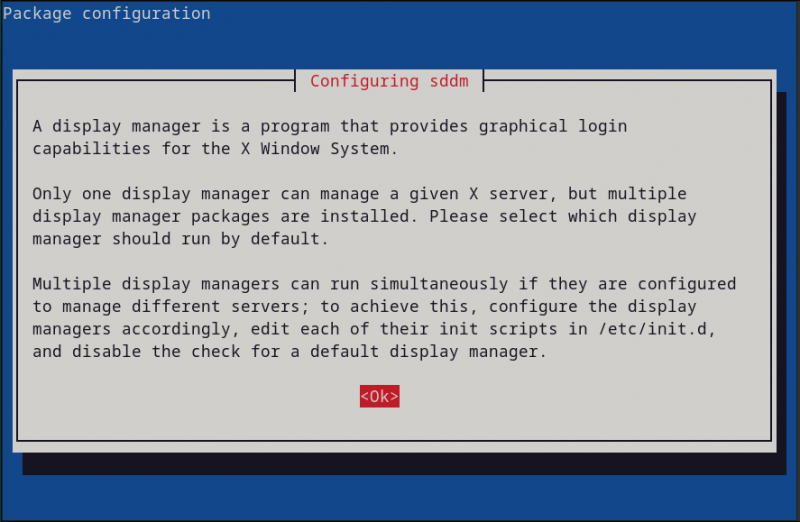
Välj sedan din standard display manager för KDE Plasma ; här går jag med sddm, vilket är en lite display manager jämfört med gdm3 och effektivt om du behöver en lätt datorupplevelse :
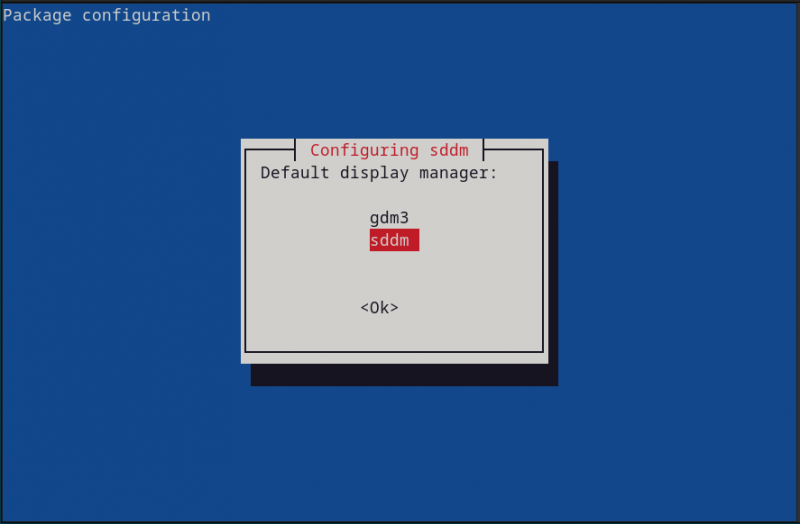
Steg 4: Starta om systemet
När KDE Plasma installationen är klar måste du starta om systemet så att du kan logga in på ditt system med en ny bildskärmshanterare, detta kan göras med:
sudo starta omSteg 5: Välj skrivbordsmiljö för Debian 12
På inloggningsskärmen klickar du på Skrivbordssession i det nedre vänstra hörnet av skärmen:
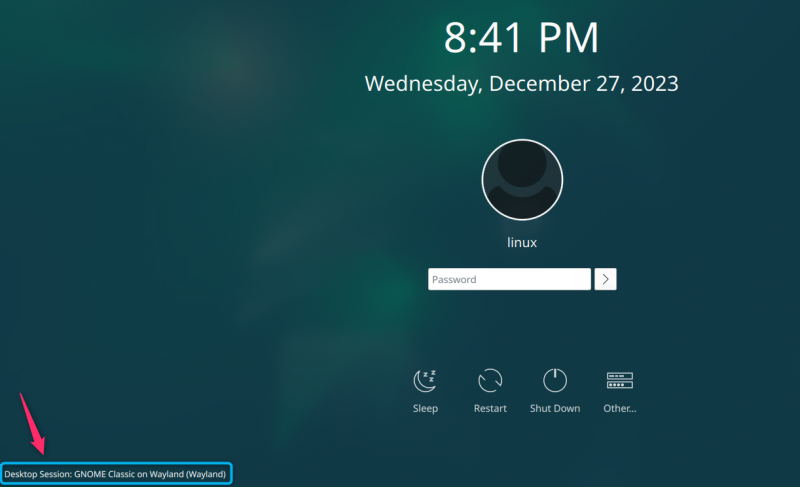
Där kommer du att förses med två KDE Plasma alternativ, välj valfritt alternativ från Plasma (X11) eller Plasma (Wayland). Här har jag valt Plasma (X11) eftersom Wayland är under utveckling:
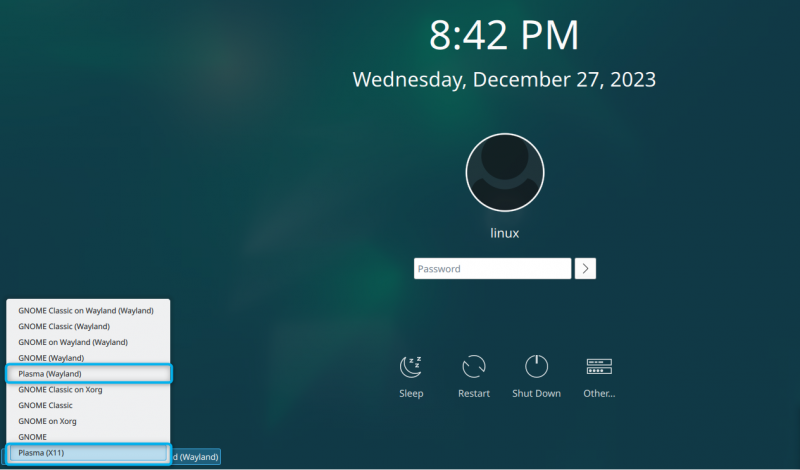
Notera: Inloggningsskärmen kan vara annorlunda om du väljer gdm3 sessionsansvarig. Listan över sessionshanterare kan visas i det övre högra hörnet på skärmen.
Steg 6: Logga in på Debian System
Efter att ha valt sessionsansvarig , gå in i KDE Plasma skrivbordet genom att ange standardanvändarnamnet och lösenordet för ditt Debiansystem. Vänta några sekunder så ser du KDE Plasma skrivbordsmiljö på ditt systems skärm:
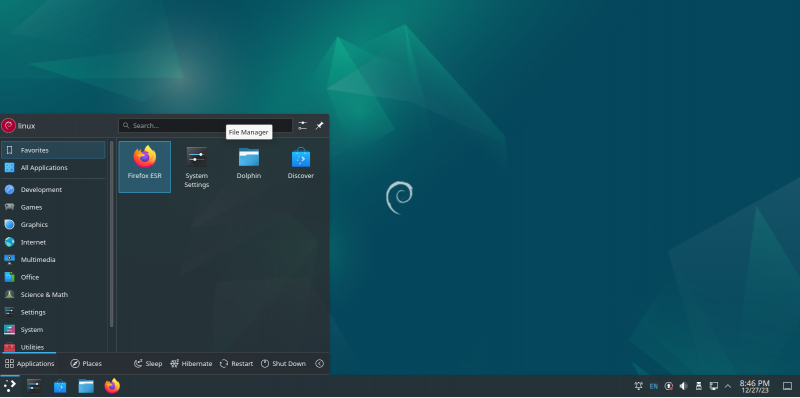
Hur man tar bort KDE Plasma från Debian 12
Om du vill ta bort VAR Plasma från Debian 12 kör du helt enkelt följande kommando:
sudo apt ta bort var * -och 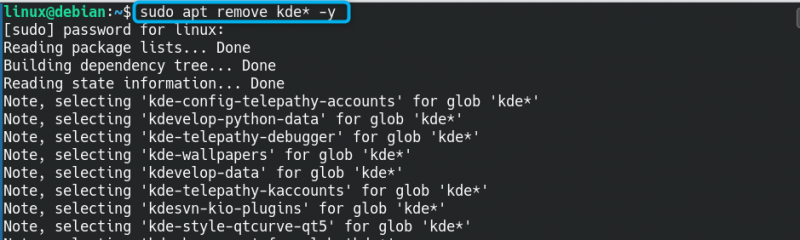
Det kommer att ta bort alla dina paket från systemet relaterade till KDE Plasma .
Hur man installerar KDE Plasma på Debian 12 från tasksel Command
Det finns ett inbyggt verktyg i Debiansystemet som heter på fickan som du kan använda och köra på ditt system för att installera paket och skrivbordsmiljöer. Du hittar en lista över flera skrivbordsmiljöer som du kan installera på ditt system med på fickan kommando, inklusive KDE Plasma . Om du letar efter ett annat alternativt sätt att installera KDE Plasma på Debian 12 kan du använda följande steg för att utföra installationen på fickan :
Steg 1: Kör tasksel Command på Debian 12
Öppna först terminalen på Debian och kör på fickan kommando med sudo-privilegier som anges nedan:
sudo på fickan 
Steg 2: Välj skrivbordsmiljö för Debian 12
Vid Val av programvara fönster, välj KDE Plasma genom att trycka på Plats och tryck sedan på Stiga på knappen för att påbörja installationen:
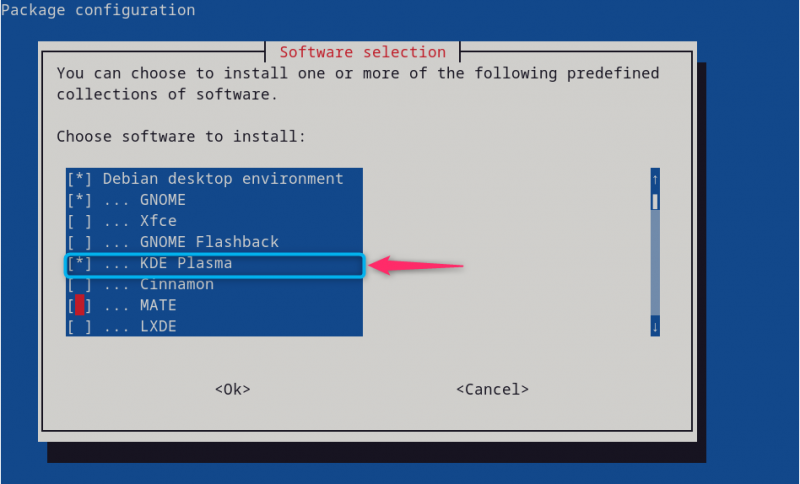
Vänta tills processen fullständigt utför installationen av VAR Plasma skrivbordsmiljö på Debian 12:
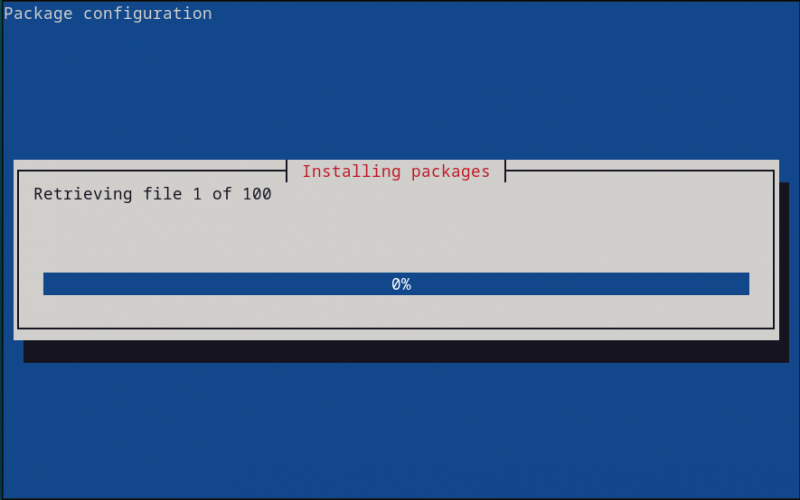
Notera: När installationen är klar, följ sedan Steg 4 till Steg 6 av den första metoden att köra VAR Plasma på Debian 12.
Notera: Om du ännu inte har installerat Debian 12 kan du välja VAR Plasma alternativet vid installationstillfället, eftersom det installerar skrivbordet på Debian 12.
Hur man konfigurerar om Display Manager för KDE Plasma på Debian 12
Om du vill konfigurera om din bildskärmshanterare för VAR Plasma på ditt Debiansystem kan du använda följande kommando:
sudo dpkg-reconfigure sddmEfter att du har utfört kommandot ovan kommer du att kunna välja bildskärmshanteraren igen och konfigurera om den på Debian:
Hur man gör KDE Plasma som en standard sessionshanterare i Debian 12
Du kan också göra VAR Plasma som din standard sessionshanterare i Debian 12 med följande steg:
Steg 1: Öppna Session Manager List på Debian
Kör först terminalen och kör uppdateringsalternativ kommando för att öppna listan över installerade sessionshanterare på Debian-systemet:
sudo uppdateringsalternativ --config x-session-managerSteg 2: Välj Sessionshanterare
Från listan över sessionshanterare väljer du plasma-x11 sessionsansvarig på position 2 och tryck enter:
Steg 3: Starta om enheten
Starta nu om ditt Debian-system och lägg sedan till användarnamn och lösenord för att lyckas logga in på standardinställningen KDE Plasma sessionsansvarig.
Notera: Efter att ha tagit bort KDE Plasma från Debian 12 kan du behöva installera om GNOME skrivbord miljö på ditt system på grund av borttagning av vissa paket. Du kan göra detta genom att använda följande kommando och sedan använda starta om kommando för att göra ändringarna:
sudo benägen Installera gnome gdm3 task-gnome-desktop --installera omSlutsats
KDE Plasma är en effektiv skrivbordsmiljö som du kan installera på Debian 12 direkt från källförvaret och med hjälp av på fickan kommando. Metoden för källarkivet innebär att först uppdatera systempaketen och sedan installera VAR via lämplig installation kommando. För på fickan metoden bör du köra på fickan kommandot med sudo-privilegier och välj sedan VAR alternativ från paketets meny. Processen att köra KDE Plasma på Debian 12 är samma som beskrivs i avsnittet ovan i den här guiden. Båda dessa metoder är snabba och kan effektivt installera KDE Plasma skrivbordsmiljö på ditt Debiansystem.