Den här artikeln kommer att utveckla följande metoder för att visa bilder i ett bildspel på Windows 10:
- Använda bildspelet från filutforskaren
- Använda bildspelet i appen Foton
- Använda bildspelet på skrivbordsbakgrunden
Hur man visar bilder i ett bildspel från filutforskaren?
Användare kan visa bilderna i ett bildspel från File Explorer genom att öppna mappen foton och sedan välja alternativet Bildspel. För en djupgående förståelse, följ stegen nedan.
Steg 1: Gå till fotomappen
Öppna först File Explorer med hjälp av ' Windows + E ' genväg och navigera till mappen där bilderna sparas:
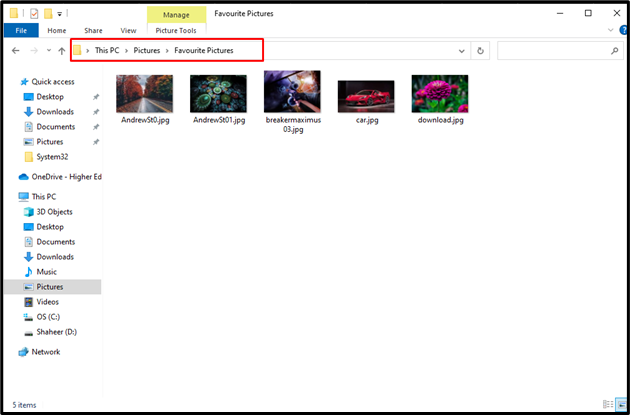
Steg 2: Starta ett bildspel
När fotomappen har öppnats klickar du på 'Bildverktyg' för att se tillgängliga verktyg för att manipulera bildens media. Klicka sedan på 'Bildspel' alternativ från menyn:
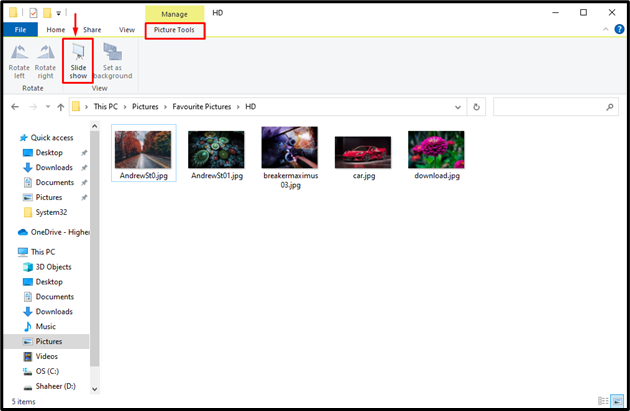
När du gör det kommer ett bildspel med alla foton som finns i mappen att starta:
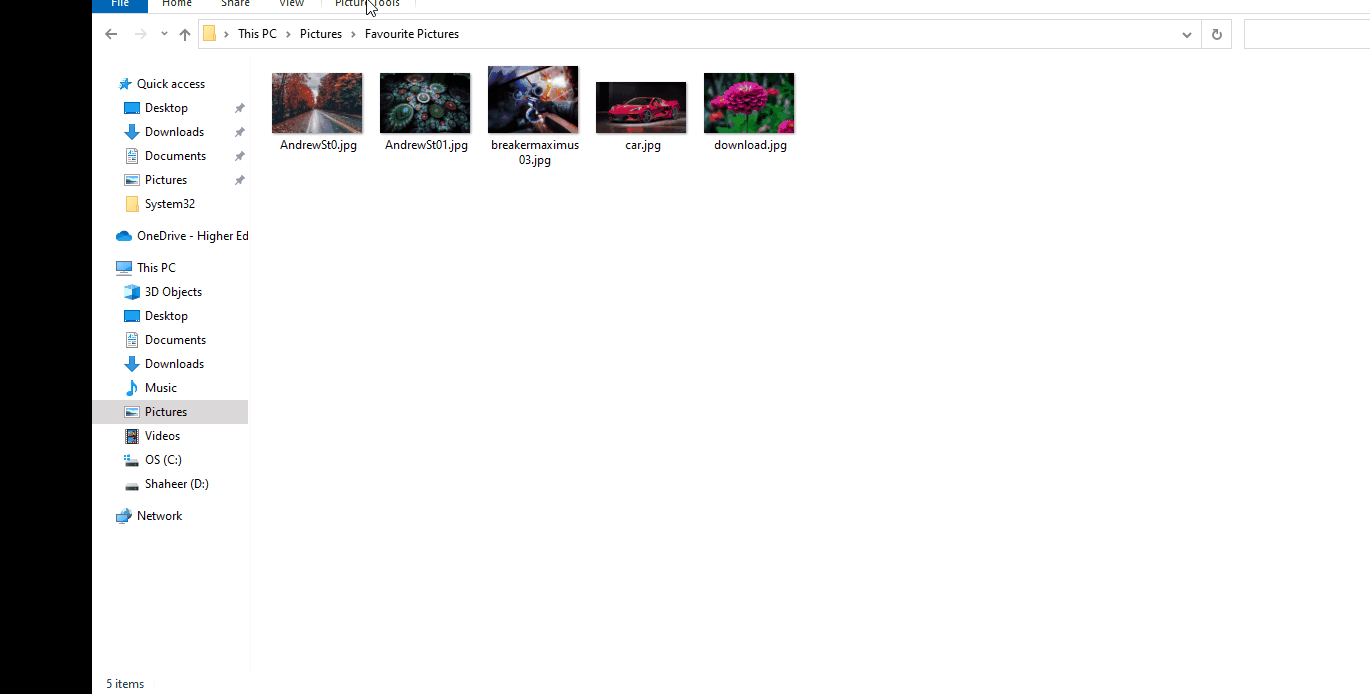
Användare kan avsluta bildspelet med ' Esc ” på tangentbordet.
Hur man visar bilder i ett bildspel från appen Foton?
Foto-appen är standardprogrammet i Windows för att visa bilder. Windows Photos-appen innehåller många funktioner som visning, redigering och bildspel. Användare kan också starta ett bildspel för sina bilder med hjälp av appen Foton. För att göra det, följ stegen nedan.
Steg 1: Öppna Photos App
Navigera till Start-menyn, skriv ' Foton ' i sökrutan och klicka på ' Öppen ' alternativ:
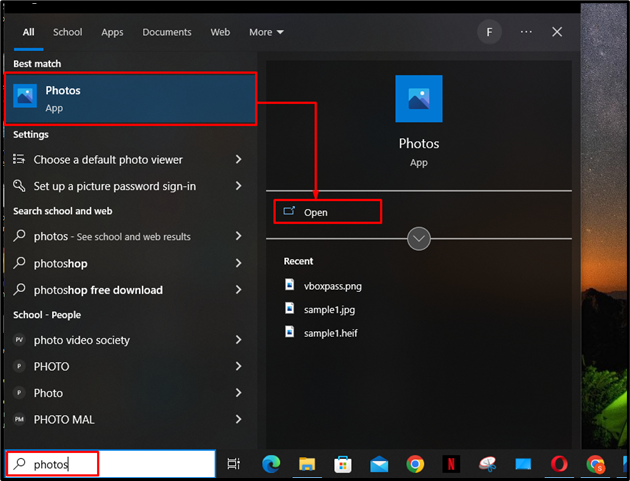
Steg 2: Öppna mappen Bilder
Klicka nu på i appen Foton 'Mappar' alternativ för att välja den särskilda mappen för bildspelet:
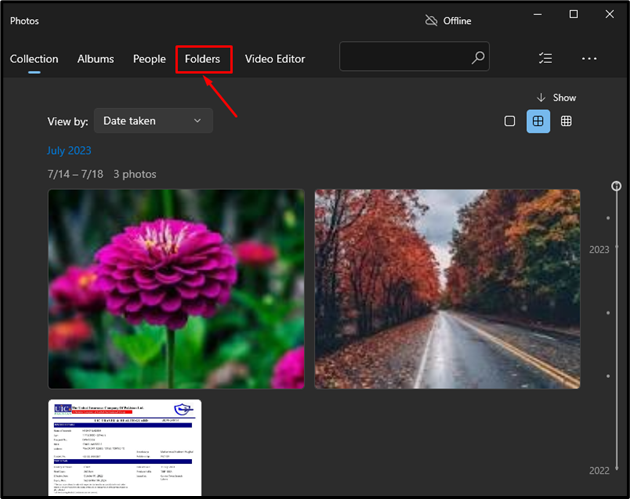
Klicka sedan på önskad mapp från samlingarna för att öppna den:
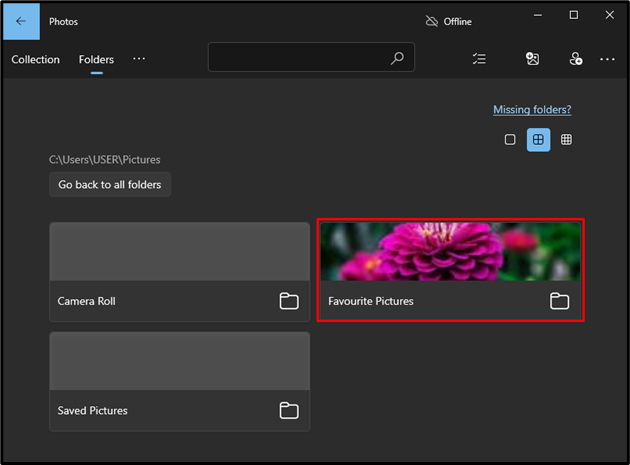
Steg 3: Starta ett bildspel
När användaren har öppnat bildens mapp, klicka på de 3 prickarna i det övre högra hörnet av fönstret och välj 'Bildspel' alternativ från den visade snabbmenyn:
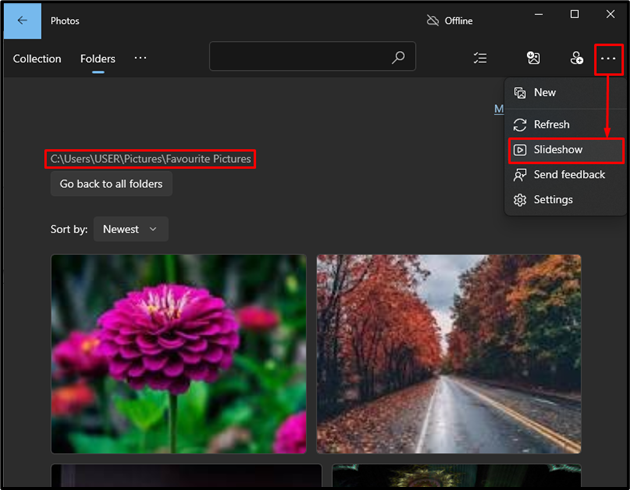
När du gör det kommer bildspelet att starta och användaren kan avsluta det med hjälp av 'Esc' nyckel:
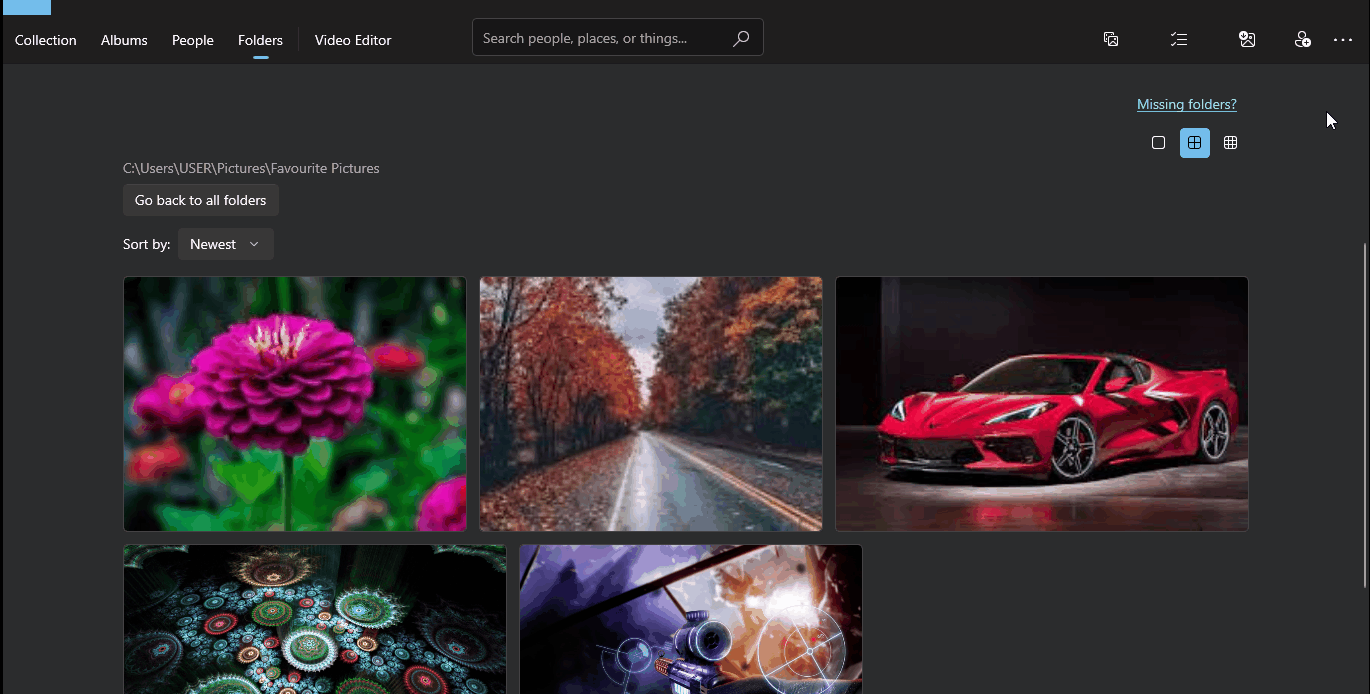
Hur man visar bilder i ett bildspel på en skrivbordsbakgrund?
Användare kan också ställa in sin skrivbordsbakgrund som ett bildspel för sina favoritbilder. För att visa bilder i ett bildspel på en skrivbordsbakgrund, följ stegen nedan.
Steg 1: Gå till Bakgrundsinställningar
Öppna först 'Inställningar' använda 'Windows + I' genväg och klicka på 'Personligisering' alternativ:
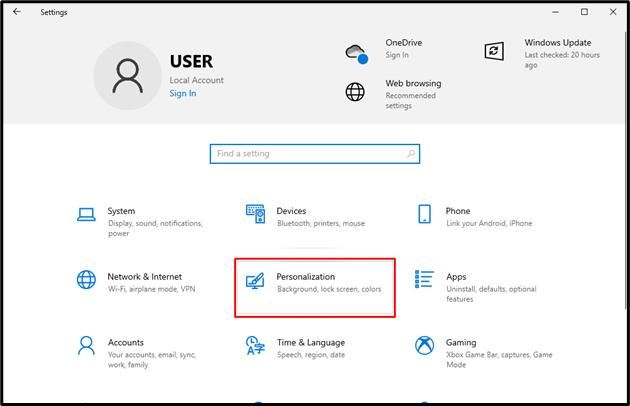
I inställningarna för anpassning klickar du på 'Bakgrund' rullgardinsmenyn i den högra rutan i fönstret och välj alternativet 'Bildspel':
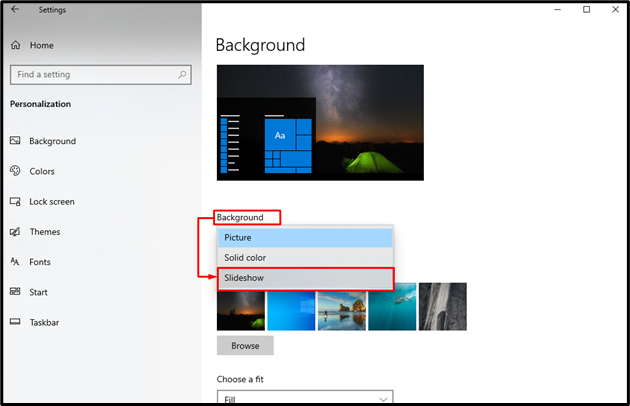
Steg 2: Välj mappen
När alternativet Bildspel är valt måste användaren sedan välja mappen där bilderna sparas. För att göra det, klicka på 'Bläddra' knapp:
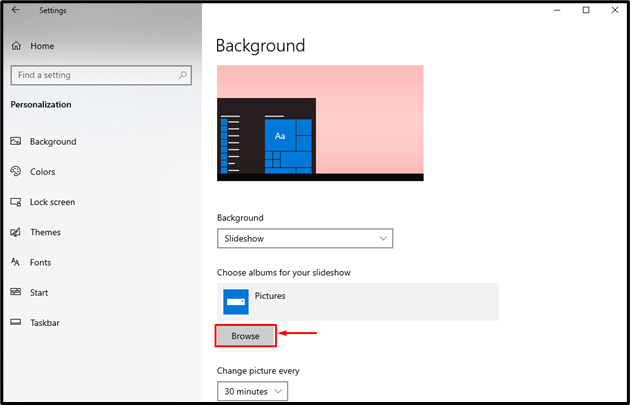
I den 'Välj mapp' bläddra till platsen där bilderna sparas. Välj sedan mappen och tryck på 'Välj den här mappen' knapp:
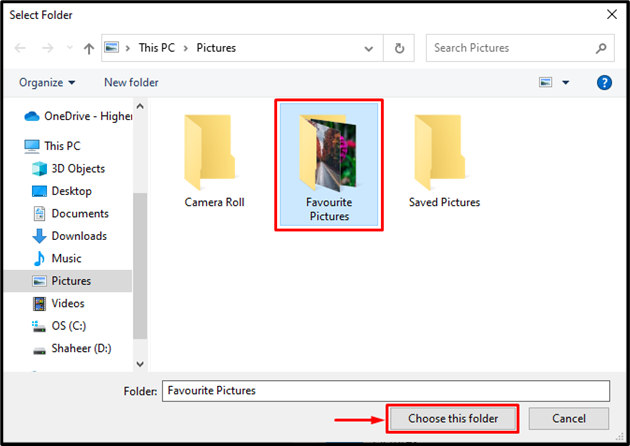
När du gör det kommer den valda mappen att visas under 'Välj album för ditt bildspel' sektion:
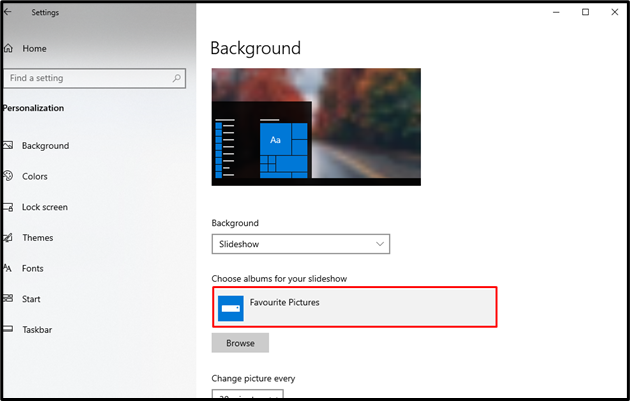
När du gör det, alla bilder i “Favoritbilder” mappen kommer att visas som ett bildspel på Dekstop-bakgrunden på datorn:

Steg 3: Redigera bildspelsalternativ
I inställningarna för anpassning, scrolla ner lite för att se konfigurationerna för bildspelet. Användaren kan ändra tiden för varje bild, slå på/av blandningen av bilderna och välja rätt passform för bakgrunden:
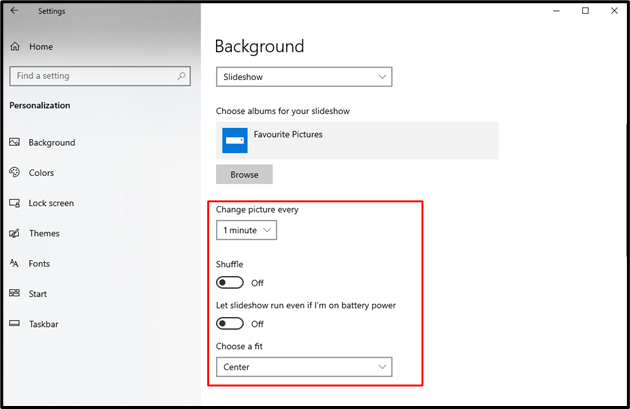
Det handlar om att visa bilder i bildspelet i Windows 10.
Slutsats
För att visa bilder som en Bildspel , öppna inställningarna med hjälp av 'Windows + I' genvägstangent och klicka på ' Personalisering ” inställning. Klicka sedan på ' Bakgrund ” rullgardinsmenyn och välj 'Bildspel' alternativ. Välj fotomappen för bildspelet genom att klicka på 'Bläddra' och välj mappen med hjälp av 'Välj mapp' fönster. Användare kan också konfigurera bildspelskonfigurationerna som tid för varje bild, blandning av bilderna och passningsstorleken för bilderna på bakgrunden. Den här artikeln har tillhandahållit flera sätt att visa bilderna i ett bildspel på Windows 10.