Den här artikeln innehåller följande avsnitt:
2. Ladda ner MicroPython Firmware för ESP32
2.1. Installera MicroPython Firmware i ESP32 med uPyCraft IDE
2.2. Fix – COM-port upptäcks inte i uPyCraft IDE
3. Blinkande MicroPython Firmware i ESP32
1. Förutsättningar
MicroPython är delmängden av Python 3-språket och speciellt designad för mikrokontrollerbaserade kort. Vi kan även programmera ESP32 med MicroPython med uPyCraft IDE.
Innan vi skriver vår första MicroPython-kod för ESP32, se till att du har följande förutsättningar i din PC.
- Python 3
- uPyCraft IDE
2. Ladda ner MicroPython Firmware för ESP32
För att programmera ESP32-kortet måste vi först flasha MicroPython-firmwaren i ESP32-kortet. För att ladda ner firmware, gå till MicroPython nedladdningssida och sök efter ESP32 firmware-sektionen.
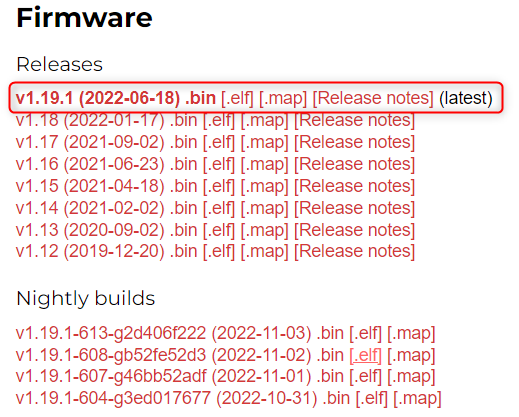
Ladda ner den senaste släppta versionen som är tillgänglig för ESP32-kort och kom ihåg att inte ladda ner den nattliga versionen eftersom den främst riktar sig till avancerade programmerare.
Om du använder något annat kort som PyBoard eller WiPy, gå till MicroPythons nedladdningssida och sök efter respektive firmware.
2.1. Installera MicroPython Firmware i ESP32 med uPyCraft IDE
Efter att ha laddat ner firmware är nästa steg att installera den i ESP32 med hjälp av uPyCraft IDE. För att göra detta anslut ESP32-kortet till datorn.
Välj brädet Gå till : Verktyg>bräda>esp32
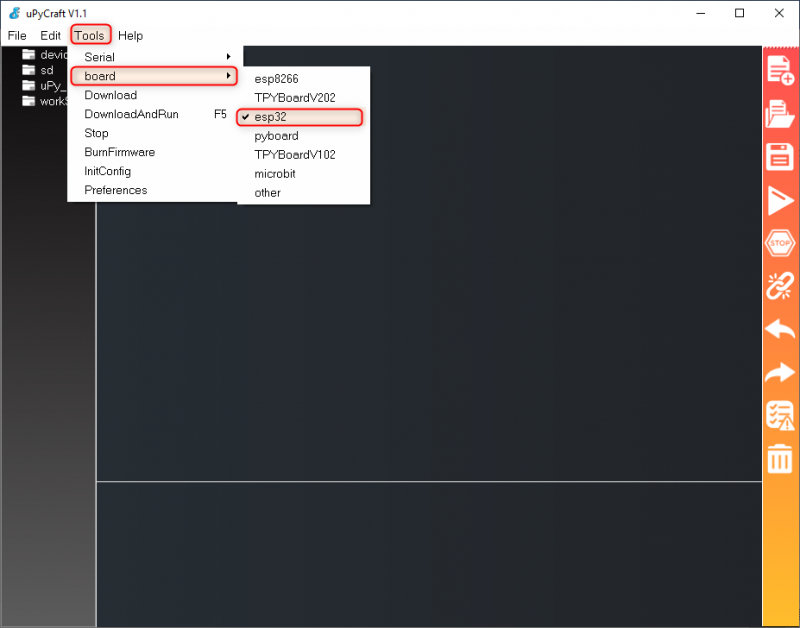
Välj sedan COM-porten Gå till : Verktyg>Serial>COMX
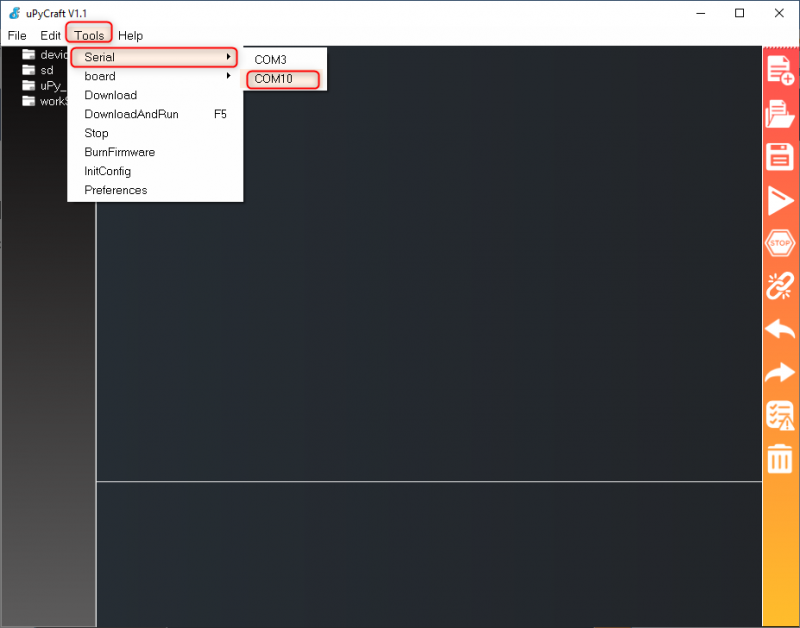
2.2. Fix – COM-port upptäcks inte i uPyCraft IDE
Ibland när du använder ESP32 för första gången upptäcker inte datorn det automatiskt så i så fall måste vi manuellt installera de nödvändiga drivrutinerna.
Innan du går vidare, kontrollera först efter COM-porten i enhetshanteraren under COM & LPT sektion. Eftersom våra drivrutiner redan är installerade är COM-porten som visas COM10.
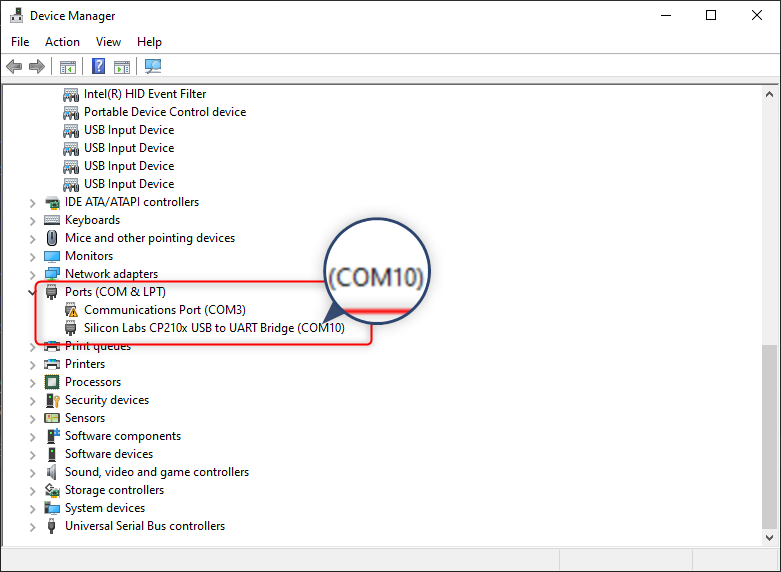
Om det inte finns någon COM-port tillgänglig för ESP32 är följande två huvudorsaker till att ESP32 COM-port saknas:
- ESP32 CP2102 chipdrivrutiner saknas
- Normal USB-laddningskabel istället för datakabel
1: Det mesta av ESP32 DOIT DEVKIT-kortet använder CP2102-chippet för USB-kommunikation. För att installera ESP32 CP2102-chipdrivrutinen, sök efter drivrutinen i Googles sökfält.
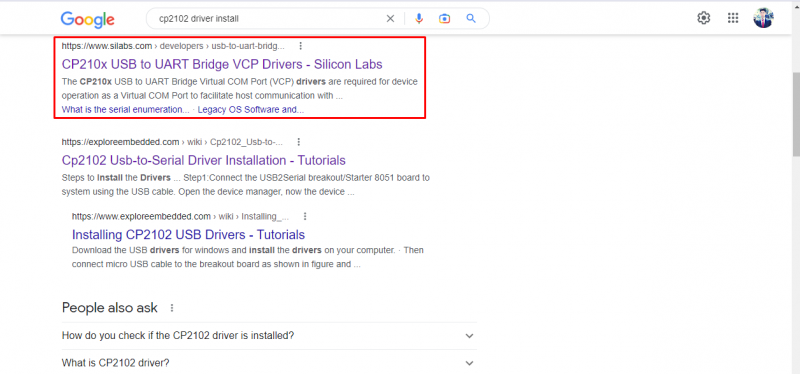
Klick här för att besöka Silicon Labs webbplats för de senaste CP2102-drivrutinerna.
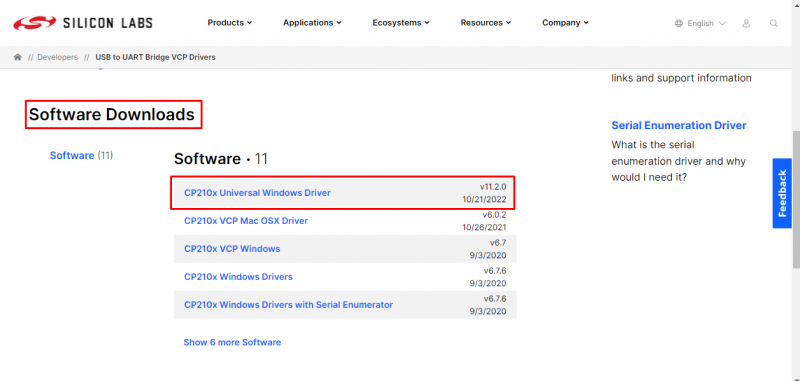
När drivrutinerna väl har installerats, starta om Arduino IDE och anslut ESP32-kortet till datorn, nu kommer COM-porten för ESP32-kortet att synas. Du kan också se COM-porten i enhetshanteraren.
två: Om drivrutiner är installerade men du fortfarande inte kan se ESP32 COM-porten, dubbelkolla USB-kabeln du använder. Det finns flera kablar som inte kan upprätta seriell kommunikation eftersom deras enda syfte är laddning och de flesta av dessa kablar saknar dataledningarna.
3. Blinkande MicroPython Firmware i ESP32
Eftersom vi har löst problemet med COM-porten nu, kommer vi att fortsätta mot installationen av den fasta programvaran.
Steg 1: Gå till: Verktyg>Bränn Firmware
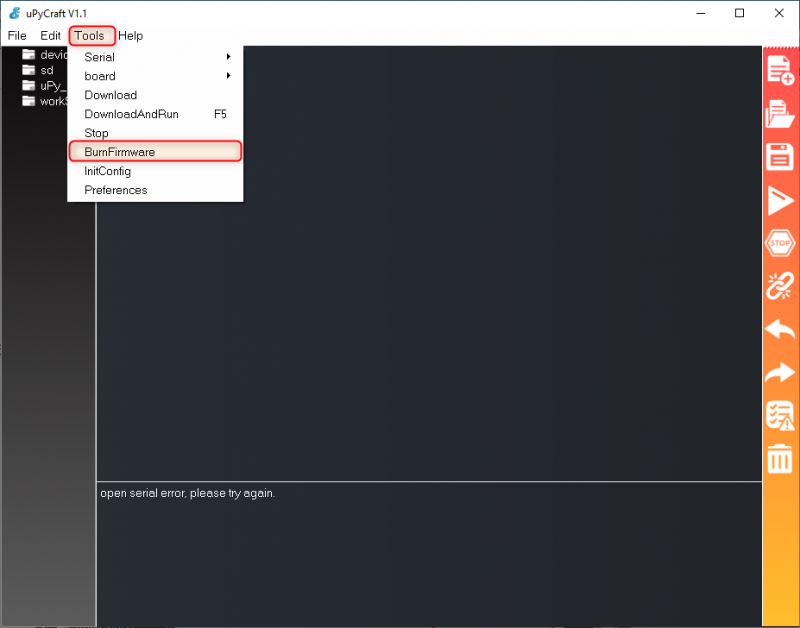
Steg 2: Nedanstående fönster kommer att visas och välj följande inställningar:
- styrelse: esp32
- burn_addr: 0x1000
- radera_flash: ja
- med: COM10
Välj Användare och bläddra efter Firmware för MicroPython fil vi laddade ner tidigare.
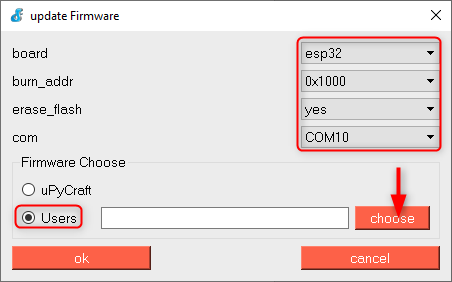
Steg 3: Välj bin-filen och klicka Öppna .
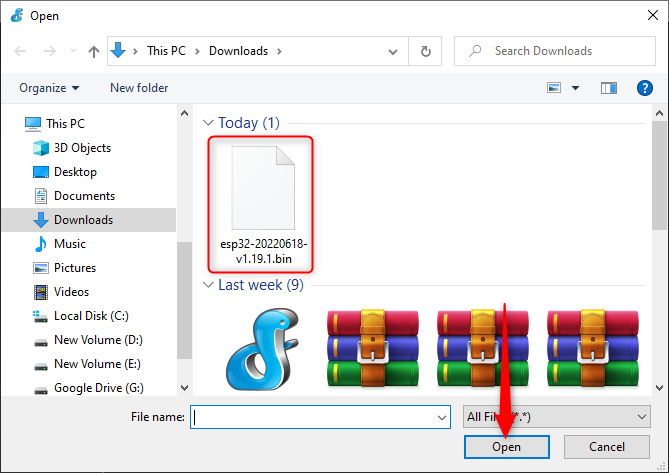
Steg 4: Ta nu ESP32-kortet, tryck och håll ned KÄNGA knapp.
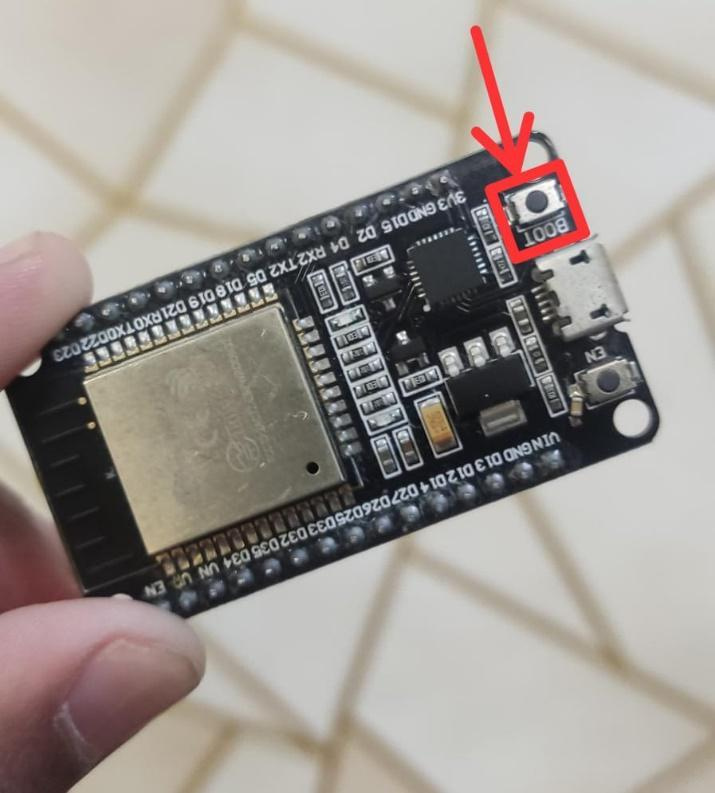
Steg 5: Medan du trycker på ESP32 BOOT-knappen klickar du OK.
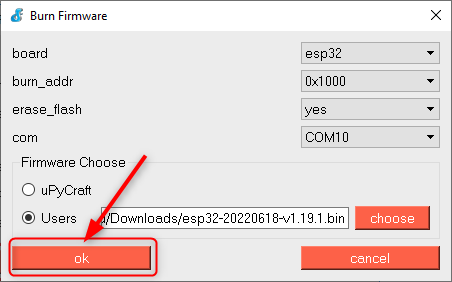
Steg 6: Om alla steg går bra kommer ESP32-minnet att börja blinka. När raderingsblixten startar kan du släppa ESP32 BOOT-knappen.
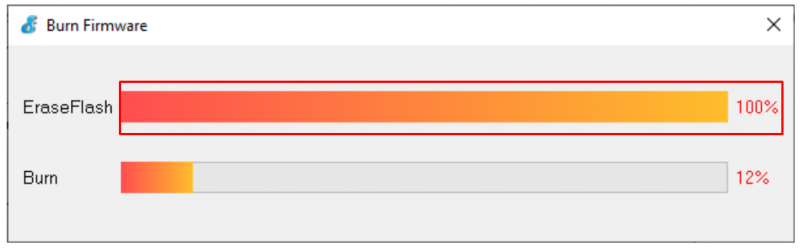
Efter en lyckad installation av firmware stängs ovanstående fönster automatiskt och nu är vi redo att ladda upp vårt allra första program till ESP32-kortet.
Vid eventuella fel upprepa stegen ovan och kom ihåg att trycka och hålla ned BOOT-knappen.
Vi har framgångsrikt installerat uPyCraft IDE i PC och laddade upp vårt första program efter att ha flashat ESP32 med MicroPython-firmware.
Viktig notering: Efter att ha installerat MicroPython-firmware i ESP32-kortet kan man också programmera ESP32 genom att bara ladda upp koden med Arduino IDE, men om du vill använda MicroPython igen med ESP32 måste vi flasha MicroPython-firmware igen till ESP32-kortet eftersom Arduino IDE ersätter MicroPython-firmware med sin egen firmware.
Slutsats
För att programmera ESP32 med MicroPython måste vi först flasha MicroPython-firmware i ESP32-kortet. Med uPyCraft IDE kan vi flasha firmware väldigt enkelt genom att bara välja bin-filen vi laddade ner. När MicroPython har flashat inuti ESP32 kan vilket program som helst laddas upp som är skrivet i MicroPython.