Den här guiden kommer att förklara följande innehåll:
- Hur man skapar hängande indrag i Microsoft Word på Windows?
- Hur man skapar hängande indrag i Microsoft Word på macOS?
- Hur skapar man hängande indrag i Microsoft Word på en mobiltelefon?
- Hur man skapar hängande indrag i Microsoft Word Online?
- Hur tar man bort det hängande indraget i Microsoft Word?
- Slutsats
Hur man skapar hängande indrag i Microsoft Word på Windows?
För att skapa ett hängande indrag i Microsoft Word på Windows, följ dessa steg:
Steg 1: Markera texten för att skapa det hängande indraget.
Steg 2 : Högerklicka och välj stycke.
Steg 3 : Från indragsblocket, välj 'Hängande' från under specialalternativet:
Ovanstående steg illustreras enligt följande:
Steg 1: Markera text
För att skapa de hängande indragen kan du markera texten; använd mus- eller tangentbordstangenterna för att markera. Om du vill att din text ska skrivas med hängande indrag
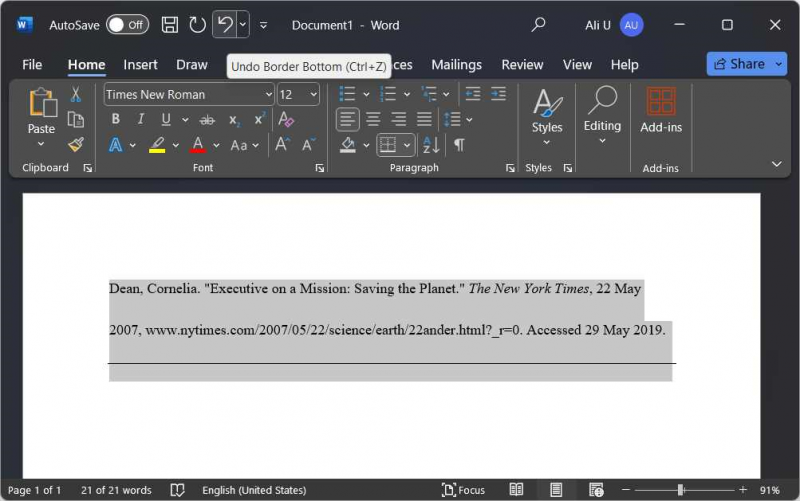
Steg 2: Öppna Paragraph Settings
Styckeinställningarna tillåter användare att hantera indrag, mellanrum, rader och sidbrytningar. För att öppna dem, högerklicka på den markerade texten och välj Stycke:
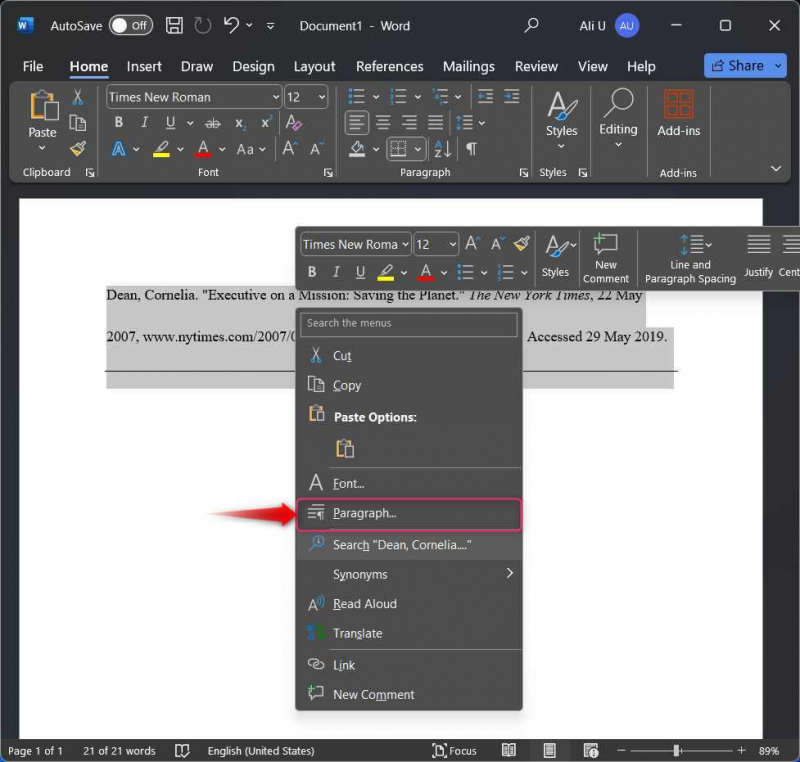
Du kan komma åt styckeinställningarna direkt med hjälp av  ’-knappen under Styckegruppen:
’-knappen under Styckegruppen:
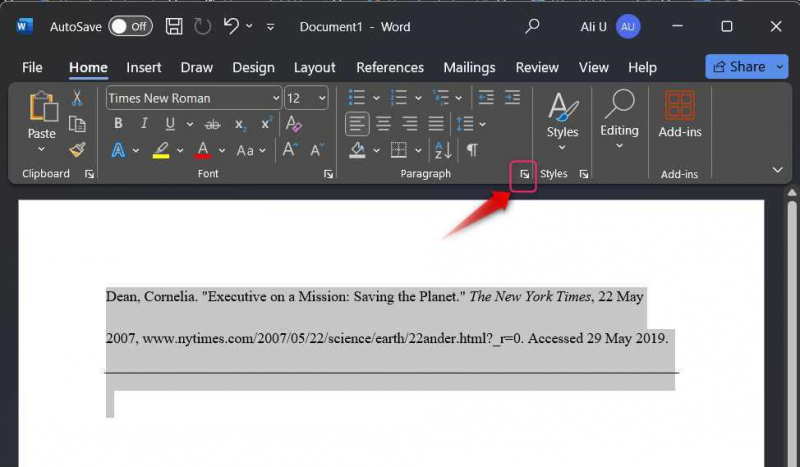
Steg 3: Skapa/applicera hängande indrag
För att skapa/tillämpa hängande indrag, välj Indrag och mellanrum fliken och sedan Hängande alternativ från under ' Särskild ' falla ner. Slå OK knappen för att tillämpa hängande indrag på den markerade texten:
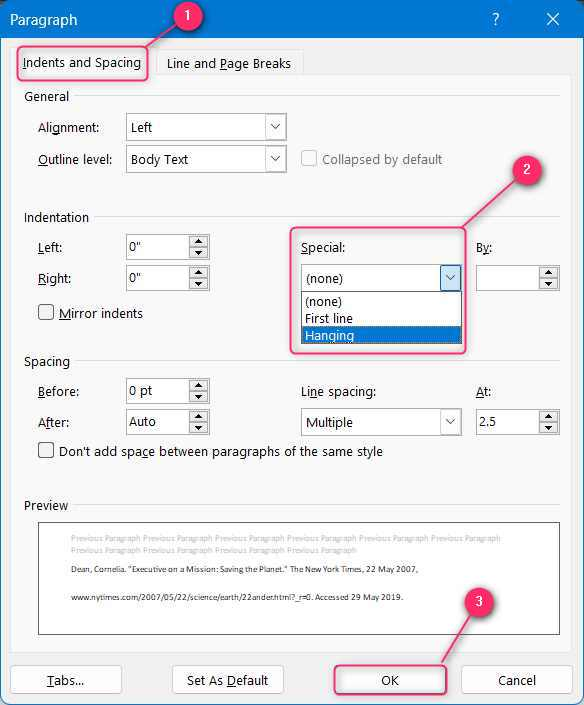
Proffstips : Kortkommandot för att lägga till det hängande indraget i Microsoft Word på Windows till den markerade texten, tryck på tangenterna 'Ctrl + M' och för att ta bort det, tryck på tangenterna 'Ctrl + Skift + M'.
Hur man skapar hängande indrag i Microsoft Word på macOS?
För att skapa/göra hängande indrag i Microsoft Word på macOS, följ dessa steg:
Steg 1 : Högerklicka och välj stycke.
Steg 2 : Från indragsblocket, välj 'Hängande' från under specialalternativet:
Ovanstående steg illustreras enligt följande:
Steg 1: Öppna Paragraph Settings
Styckeinställningarna hjälper användarna att hantera indrag, mellanrum, rader och sidbrytningar. För att öppna dem högerklickar du på den markerade texten eller den tomma platsen och väljer Stycke. Genvägstangenterna för att öppna paragrafinställningarna på macOS är ' Kommando + M '-tangenter:
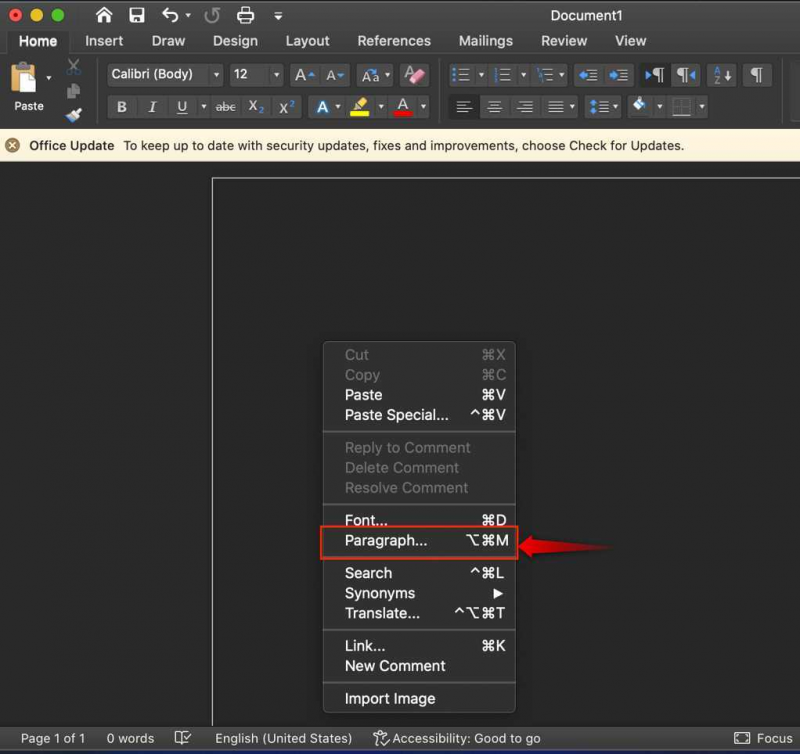
Steg 2: Skapa/applicera hängande indrag
Från Styckeinställningarna, välj Inde nts och mellanrum fliken och under ' Särskild ”, välj Hängande :
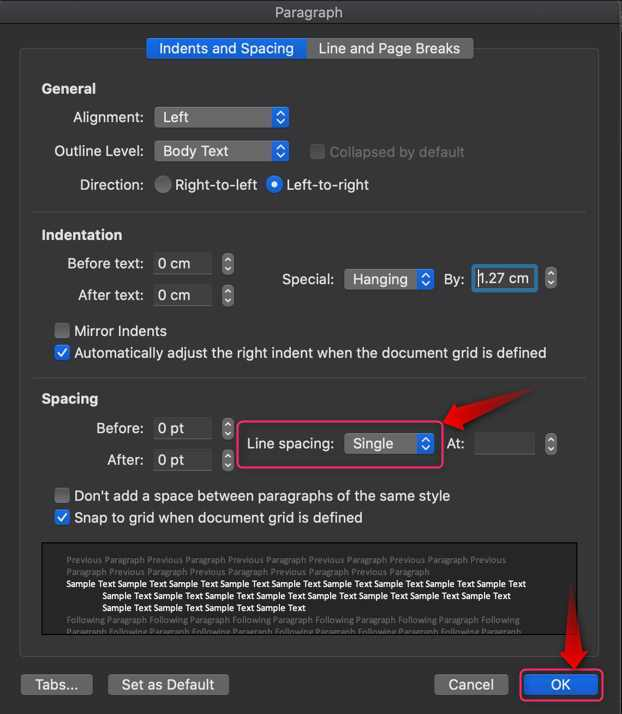
Proffstips : Kortkommandot för att lägga till hängande indrag i Microsoft Word på Windows till den markerade texten, tryck på tangenterna 'Ctrl + Skift + M' och för att ta bort det, tryck på tangenterna '⌘+Skift+M'.
Hur skapar man hängande indrag i Microsoft Word på en mobiltelefon?
Microsoft Word är officiellt tillgängligt för Android/iOS-drivna enheter. Den stöder nästan alla funktioner i skrivbordsapplikationen som också inkluderar indragshanteringen. För att skapa ett hängande indrag på en mobiltelefon, följ dessa steg:
Steg 1 : Markera text och öppna styckeinställningar.
Steg 2 : Lägg till/Skapa hängande indrag.
Ovanstående steg illustreras enligt följande:
Steg 1: Markera text och öppna styckeinställningar
För att skapa ett hängande indrag i Microsoft Word på en mobiltelefon, markera texten och tryck på Visa kommandon eller '  ' knapp:
' knapp:
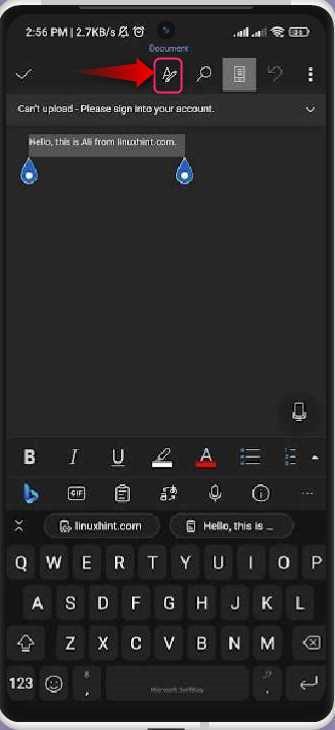
Steg 2: Lägg till/skapa hängande indrag
Efter att ha tryckt på Visa kommandon knappen med texten markerad, kommer några alternativ att visas från botten. Rulla ned och välj Paragr aph-formatering:
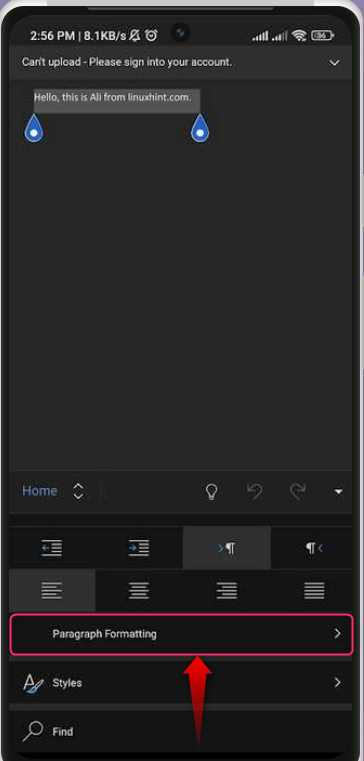
Från Styckeformatering, tryck på Särskild indrag alternativ:
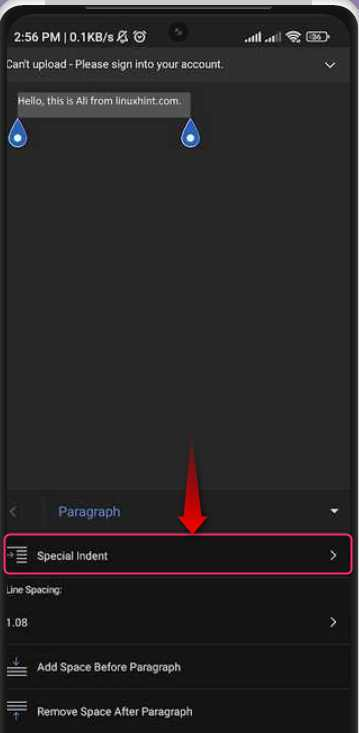
Från alternativet Special indrag väljer du Hängande alternativet för att tillämpa hängande indrag på den markerade texten:
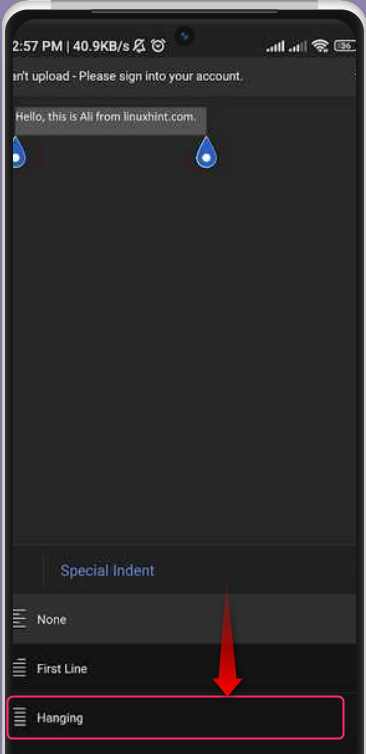
Hur man skapar hängande indrag i Microsoft Word Online?
Microsoft Word kan användas effektivt online och är också kostnadsfritt, så du behöver inte köpa en separat licens. Den är laddad med nästan alla Microsoft Word-skrivbordsappfunktioner. Det inkluderar också möjligheten att skapa/göra ett hängande indrag. För att göra det, följ dessa steg:
Steg 1 : Markera alternativen Text och Öppna stycke.
Steg 2 : Skapa hängande indrag.
Ovanstående steg illustreras enligt följande:
Steg 1: Markera alternativen för text och öppna stycke
För att skapa ett hängande indrag i Microsoft Word Online, markera texten, högerklicka och välj Styckealternativ:
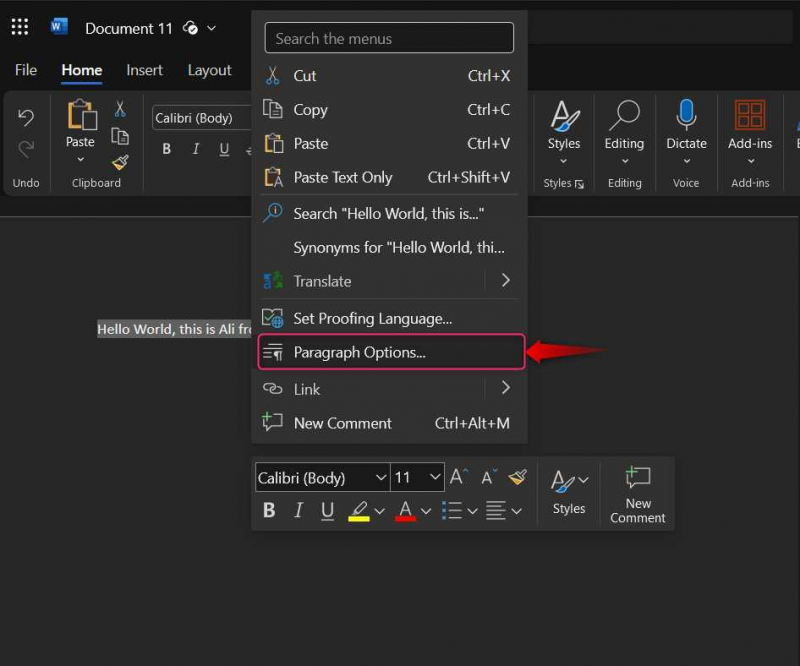
Alternativt kan du använda Styckealternativ från det nedre högra hörnet av Paragraf grupp:
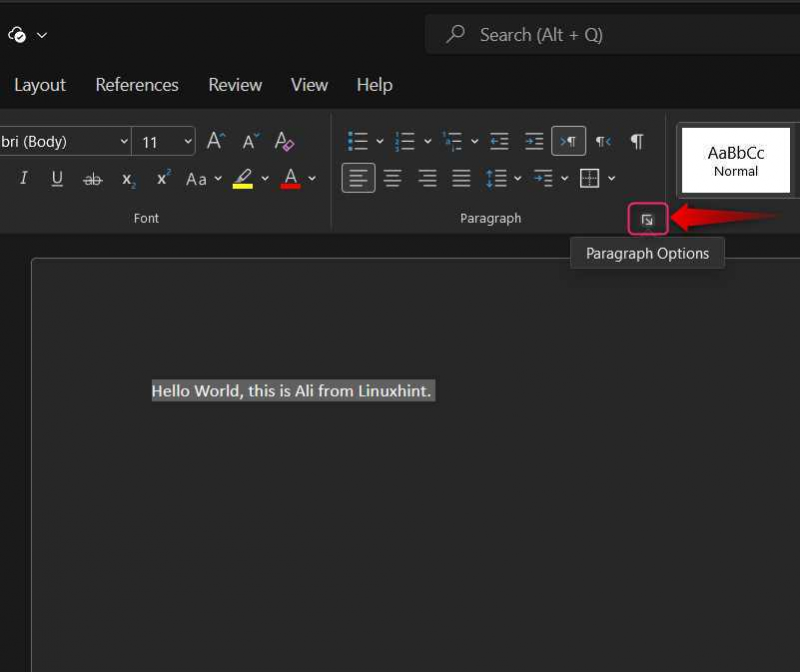
Steg 2: Skapa hängande indrag
Välj i Styckealternativen Hängande från rullgardinsmenyn bredvid ' Särskild ” och tryck på OK knappen för att aktivera ändringarna:
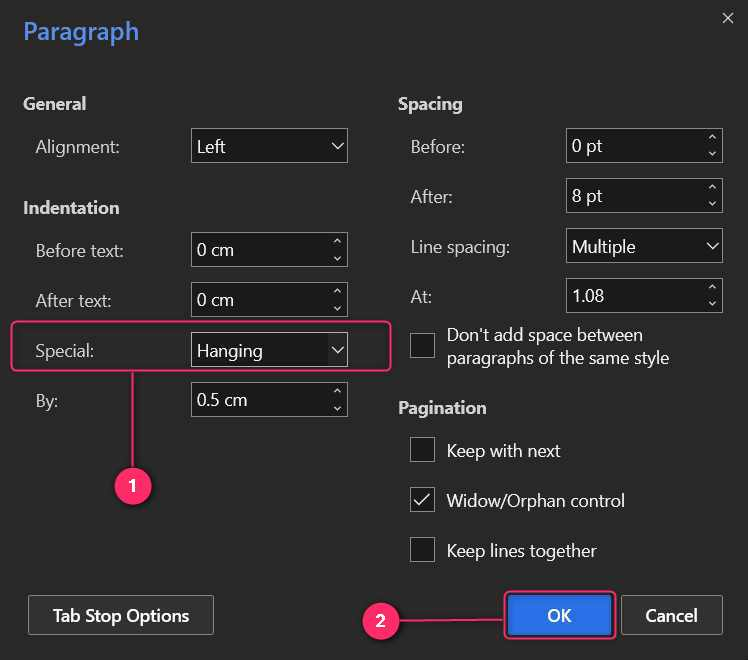
Hur tar man bort det hängande indraget i Microsoft Word?
För att ta bort de hängande indragen i Microsoft Word, välj alternativet Ingen från Styckeinställningar ⇒ Indrag ⇒ Special. Detta är samma för alla plattformar där Microsoft Word stöds inklusive onlineversionen:
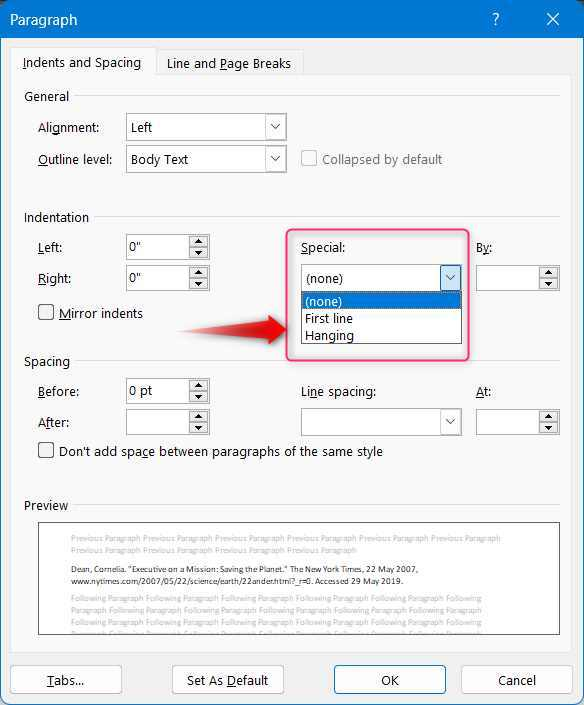
Slutsats
För att skapa hängande indrag i Microsoft Word, markera texten som du vill skapa den på, högerklicka och välj Paragraf . Härifrån väljer du Indrag och mellanrum fliken och sedan Hängande från under ' Särskild ' falla ner. Slå OK för att lägga till hängande indrag till den markerade texten. Det är inte nödvändigt att skapa Hängande indrag på viss text, men du kan också aktivera det och då blir texten du skriver Hängande indrag. De hängande indragen är användbara för att skapa strukturen för citat och referenser eftersom det förskönar dem samtidigt som de gör dem mer läsbara.