Nästan alla skrivbordsapplikationer kan vara avinstallerad från inställningarna. Du kan dock inte ta bort Windows inbyggda program. En av dem som inte kan tas bort direkt från inställningarna är Microsoft Photos.
Den här artikeln visar flera metoder genom vilka du enkelt kan avinstallera eller installera om Microsoft Photos.
Vad är Microsoft Photos-appen?
Varje operativsystem har sina inbyggda multimediaapplikationer, som ansvarar för att hantera videor och foton. Windows har Microsoft Photos som ansvarar för redigering och visning av foton och videor.
Hur laddar jag ner Microsoft Photos-appen?
Om du inte har Microsoft Photos i ditt Windows kan du få det med bara några få steg:
Steg 1: Öppna Microsoft Store
Från Start-menyn, gå till Microsoft Store:
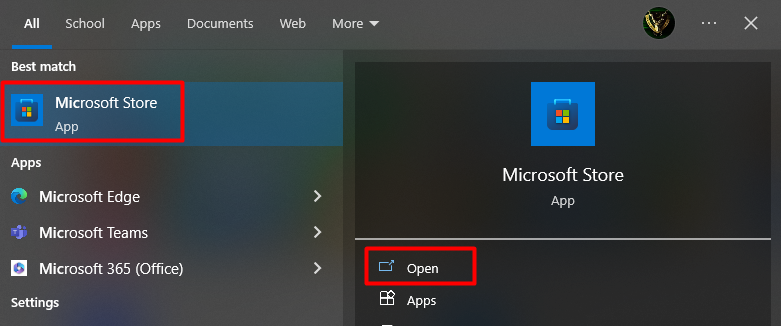
Steg 2: Sök och installera Microsoft Photos
Efter att ha kommit in i Microsoft Store, skriv ' Microsoft Foton ” i sökfältet, tryck på Enter och klicka på Installera:
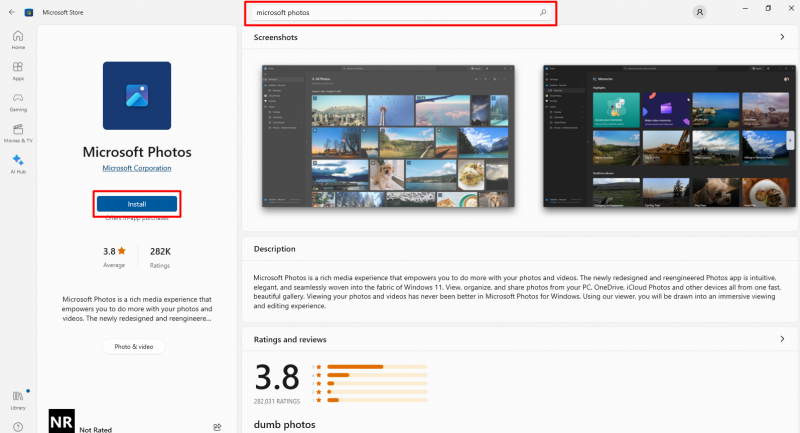
Hur avinstallerar jag Microsoft Photos?
Om du redan har Microsoft Foton och det orsakar några fel eller kraschar medan du försöker öppna det och du vill installera om det. För att göra detta måste du först ta bort den aktuella kopian av Microsoft Photos. Ominstallation är dock den sista eller mest adaptiva proceduren för att ta itu med de tekniska problem som orsakas av system. Använd PowerShell för att ta bort Microsoft genom att göra följande steg:
Steg 1: Starta PowerShell
Du måste helt enkelt öppna din PowerShell ' som administratör ” från startmenyn:
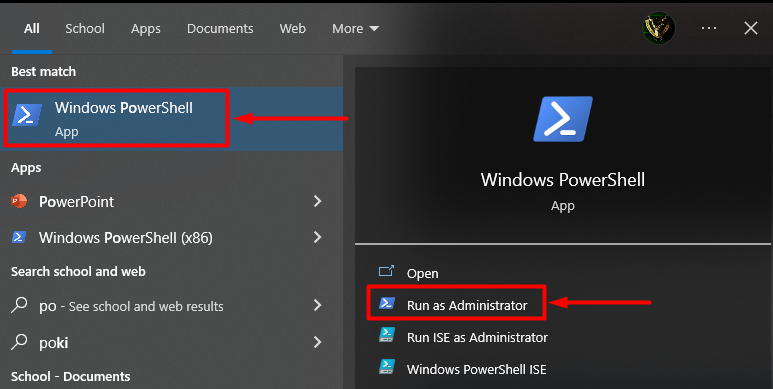
Steg 2: Ange kommandot
När du har kommit in i PowerShell skriver du följande kommando och trycker på ' Stiga på ” för att få alla Windows-paket installerade i ditt operativsystem:
Get-AppxPackage – Alla användare 
Steg 3: Kopiera paketnamnet
Hitta nu paketnamnet som heter ' Microsoft.Windows.Photos ', kopiera ' PackageFullName ', och spara den i Anteckningar eller någon annan plats som är lätt för dig:
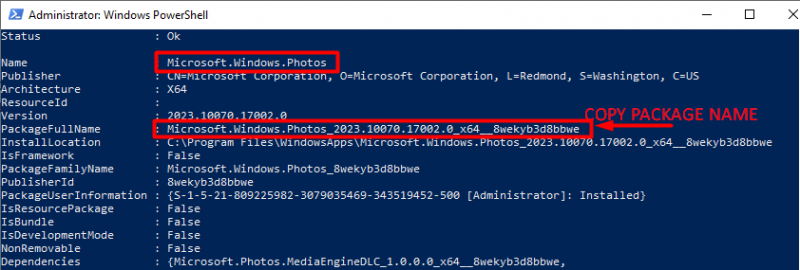
Notera: Högerklicka på PowerShells namnlist, välj Redigera, välj Sök, ange Foton och tryck sedan på knappen Hitta nästa för att snabbt komma åt appobjektet Foton.
Steg 4: Ange kommandot för att ta bort Microsoft Photos
I det här steget måste du skriva kommandot ' Remove-AppxPackage ' följt av paketets fullständiga namn som du har sparat i Anteckningar och tryck på ' Stiga på ' nyckel:
Remove-AppxPackage Microsoft.Windows.Photos_2023.10070.17002.0_x64__8wekyb3d8bbweNär du utför kommandot ovan kommer Microsoft Photos-appen att tas bort från ditt operativsystem:
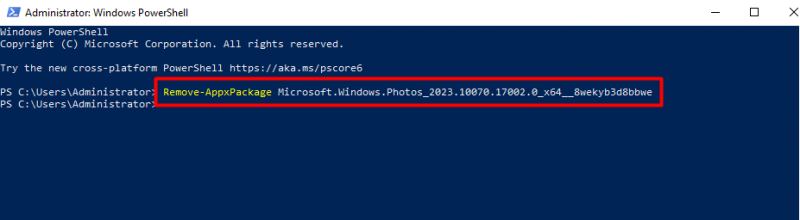
Notera: Verifiera ditt paketnamn ( Microsoft.Windows.Photos_2023.10070.17002.0_x64__8wekyb3d8bbwe ) enligt ditt operativsystem.
Alternativ metod: Avinstallera Microsoft Photos med ett enda kommando
Alternativt, för att avinstallera 'Microsoft Photos' på en gång, skriv in följande kommando i PowerShell och tryck på 'Enter':
get-appxpackage * Microsoft.Windows.Photos * | remove-appxpackage 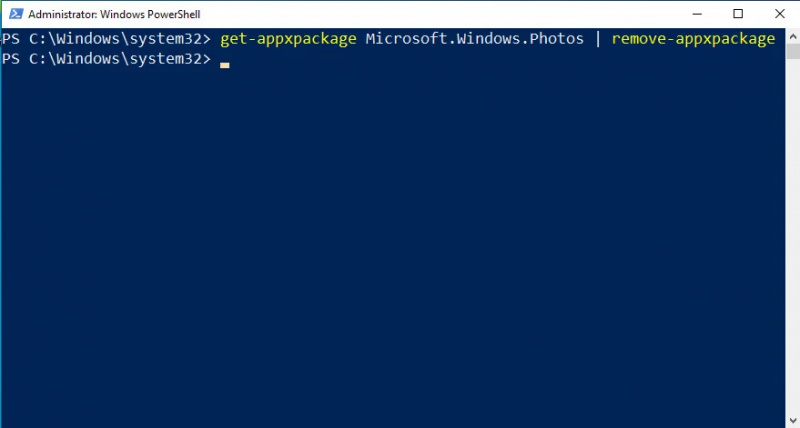
Installera om Microsoft Photos
Om du har lyckats avinstallera Microsoft Photos med någon av ovanstående metoder är det nu dags att installera om Microsoft Photos. Öppna Microsoft Store från ' Start meny ', skriv ' Microsoft Foton ' i sökfältet och klicka på installationsknappen:
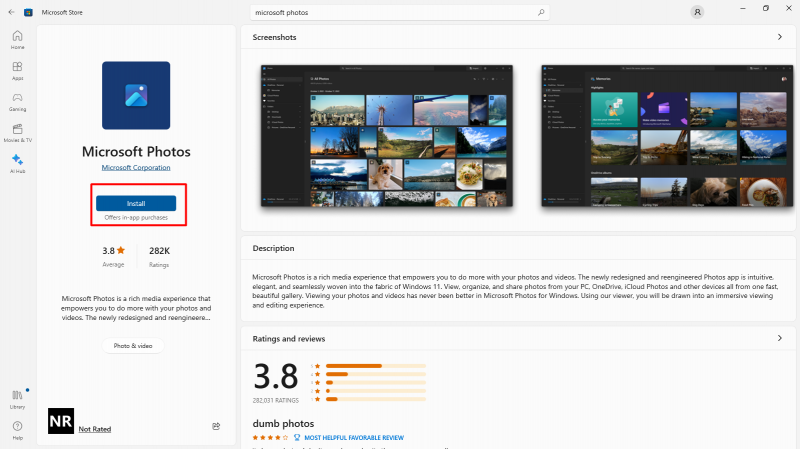
Proffstips: Ibland kan ovanliga ändringar i inställningarna orsaka problem med programmet. För denna återställning kommer applikationsinställningarna också att lösa problemet. För att återställa Microsoft Photos-inställningen, öppna fönstret Lägg till och ta bort program från startmenyn, skriv Microsoft Photos i sökfältet och klicka på den avancerade länken. Klicka sedan på Återställa Knapp för att återställa ändringarna till standard:
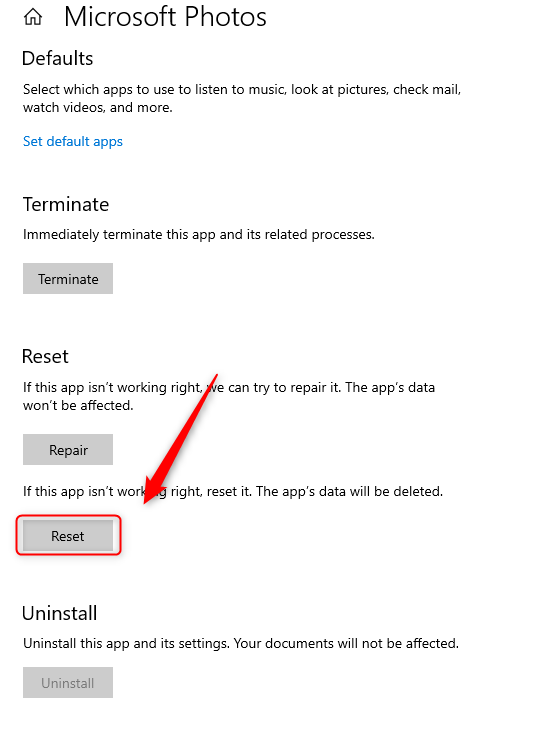
Det handlar om att ladda ner och installera om Microsoft Photos-appen på Windows.
Slutsats
Använd kommandot PowerShell ' get-appxpackage *Microsoft.Windows.Photos* | remove-appxpackage ” för att avinstallera programmet Microsoft Photos och sedan installera om det från Microsoft Store. En del av mjukvaran som är inbyggd i operativsystem är inte så lätt att ta bort direkt från inställningarna för detta kräver en speciell procedur. I den här artikeln har vi diskuterat ett problem angående ominstallation av Microsoft Photos som är en inbyggd programvara i Windows-operativsystemet.