Den här artikeln visar Manjaro Linux dual boot -processen med Windows 10 -operativsystemet för Linux -nybörjare. Guiden ger information om nödvändiga BIOS-inställningar, Windows-diskpartitionsprocess och leder dig genom steg-för-steg-proceduren för att installera Manjaro 20.2.1 Nibia-version med en KDE-plasma-skrivbordsmiljö.
Notera: Guiden är UEFI-installationsspecifik, och UEFI får inte blandas med MBR-partitionsschemat.
Komma igång
Innan du börjar, identifiera firmware som ett EFI/GPT -system, eftersom det styr kärninteraktion med hårdvaran. Såsom Linux bootloader GRUB installerar till GPT -media som utgör operativsystemet. Se till att maskinen uppfyller kraven för en funktionshindrad äldre start och snabb start. Följ instruktionerna nedan för att inaktivera dem:
- Gå till Uppdatering och återställning -> Återställ -> Avancerad felsökning -> Starta om -> Felsök -> UEFI -inställningar -> Starta om ange BIOS och inaktivera BIOS/MBR och säker start.
- Tryck Start , söka efter Energialternativ-> Välj vad strömknapparna gör-> Ändra inställningar som för närvarande inte är tillgängliga-> Avmarkera Aktivera snabbstart.
Windows diskpartition
För att installera Manjaro på samma hårddisk som Windows 10. Se till att skapa en separat Manjaro -partition. I de flesta fall upptar Windows 10 hela hårddisken; den har dock ett idealiskt verktyg för att frigöra utrymme.
Klicka på Windows Start knappen och sök Diskhantering . En skärm visas med alla partitioner. Kontrollera eventuellt otilldelat utrymme och om det uppfyller kravet på minst 30 GB Manjaro Linux HDD. Om inte, högerklicka på partitionen och välj 'Krympvolym' för att skapa en rå partition.
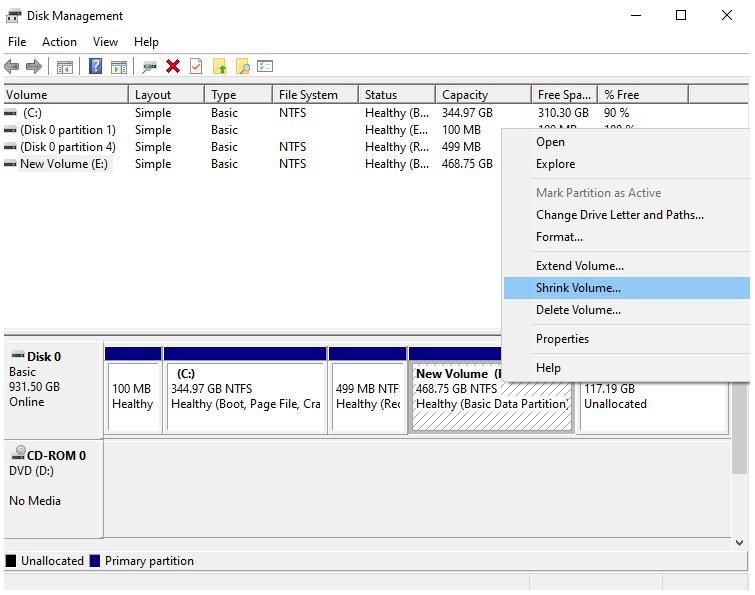
I den nya skärmen anger du Manjaro -partitionsstorleken i MB och klickar på krympa för att börja ändra storlek på Windows.
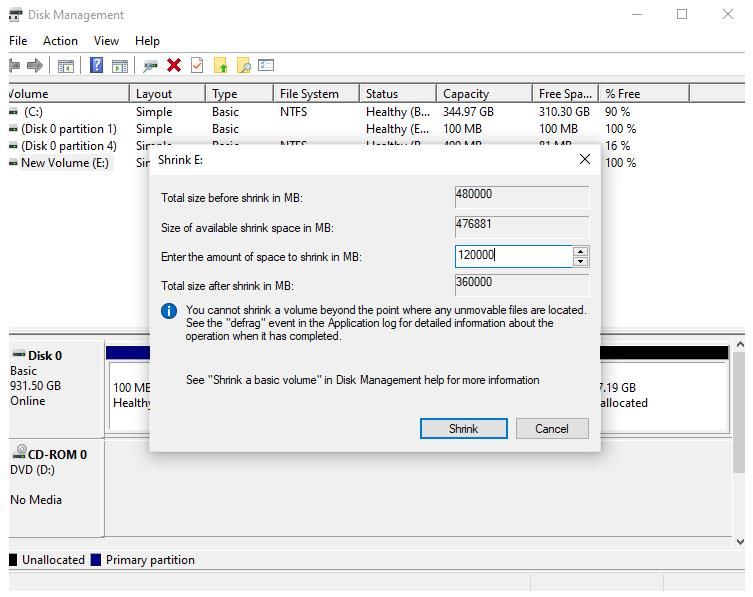
Dual-Boot Manjaro med Windows 10
Anslut den startbara Manjaro -enheten i USB -porten, starta om maskinen och tryck på F11, F2, F12 eller Esc -tangenten för att öppna startskärmen och starta installationsprocessen. Varje maskin har en annan nyckel för att gå in i startskärmssökningen online för att ta reda på detta för din bärbara dator.
Så snart installationsmediet identifieras, startar det en välkomstskärm. Använd piltangenterna för att välja starta med drivrutiner med öppen källkod alternativ.
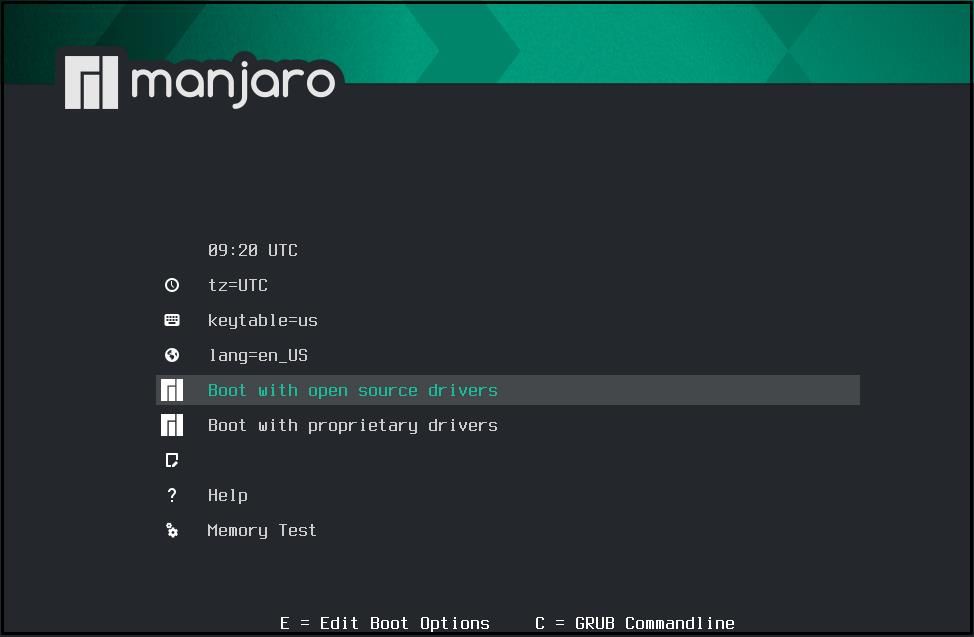
Det kommer att lanseras i ett grafiskt gränssnitt som kallas Calamares. Klicka på Launch Installer.
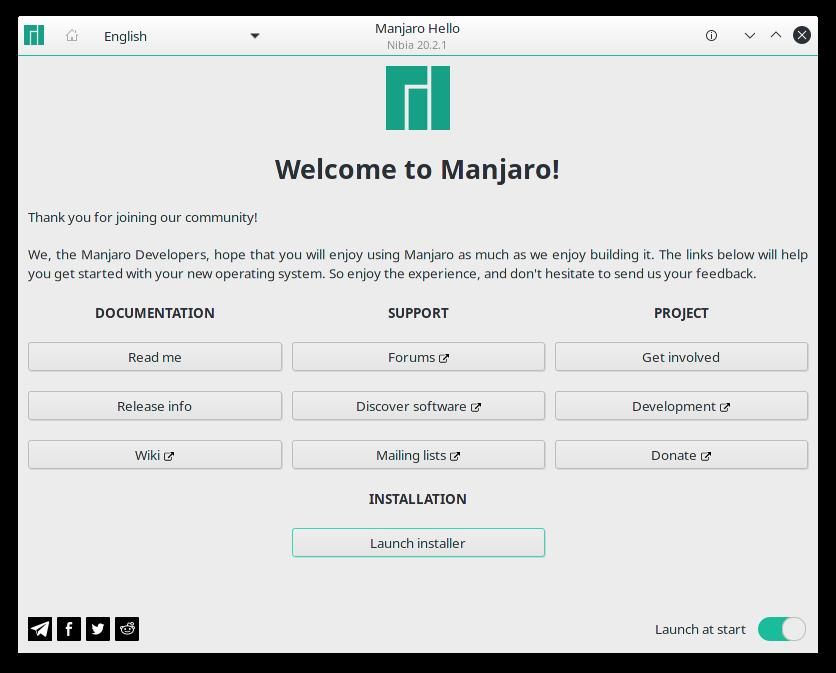
Välj språk och klicka på Nästa.
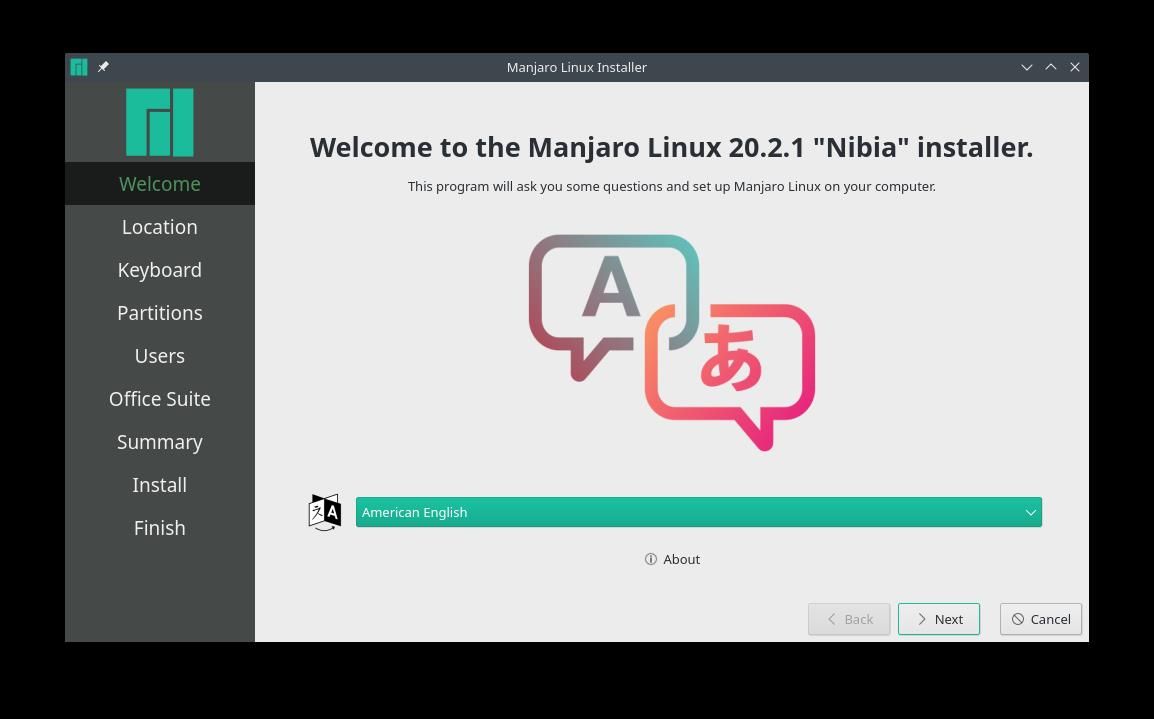
Välj tidszon och klicka på Nästa.
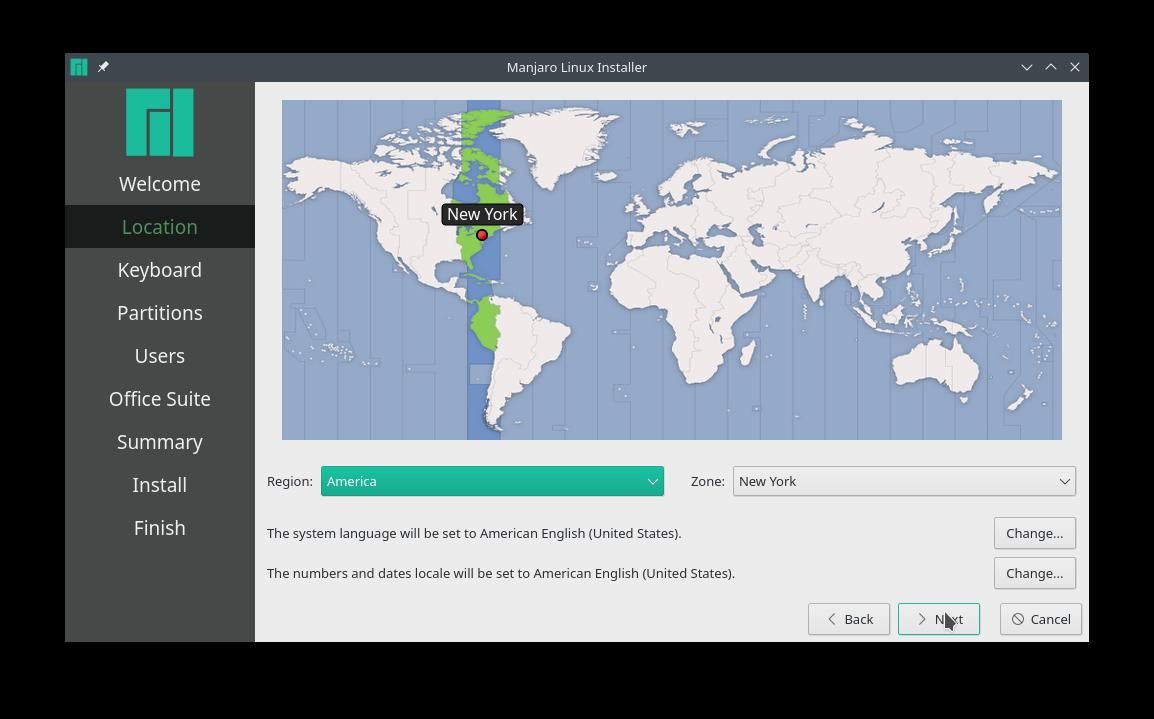
På samma sätt väljer du standard tangentbordslayout för att gå till diskpartitionsskärmen.
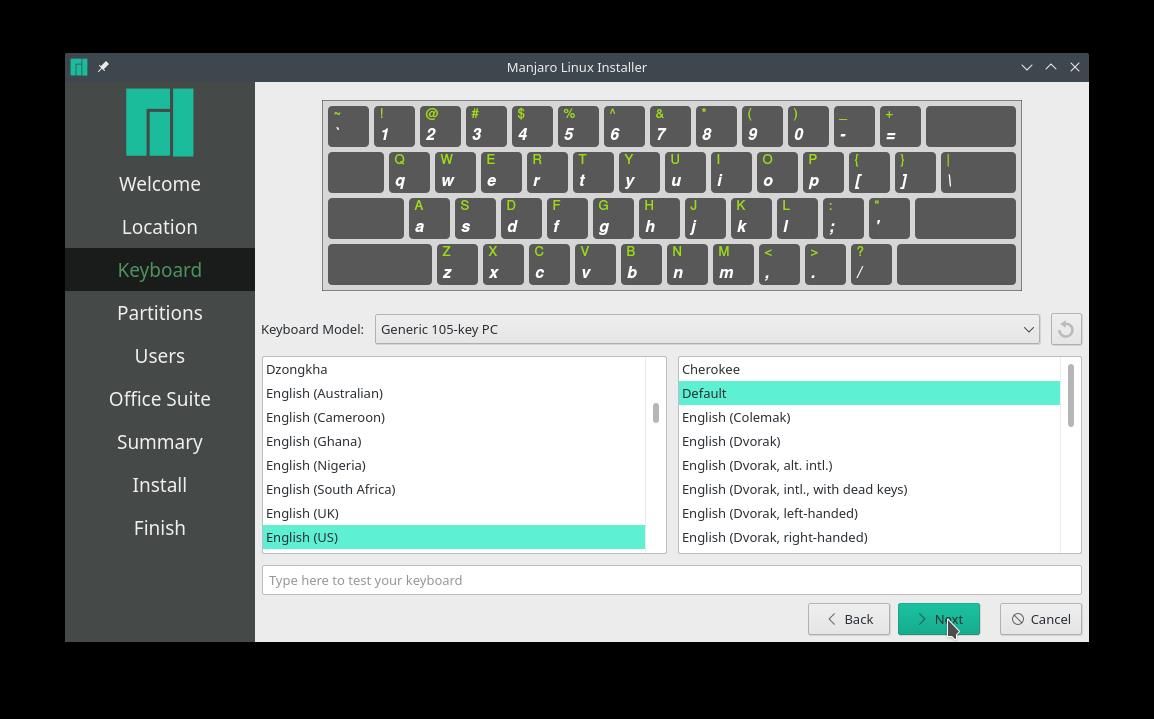
Välj i partitionsskärmen manuell partitionering och klicka Nästa för att undvika att röra med Windows -partitionen.
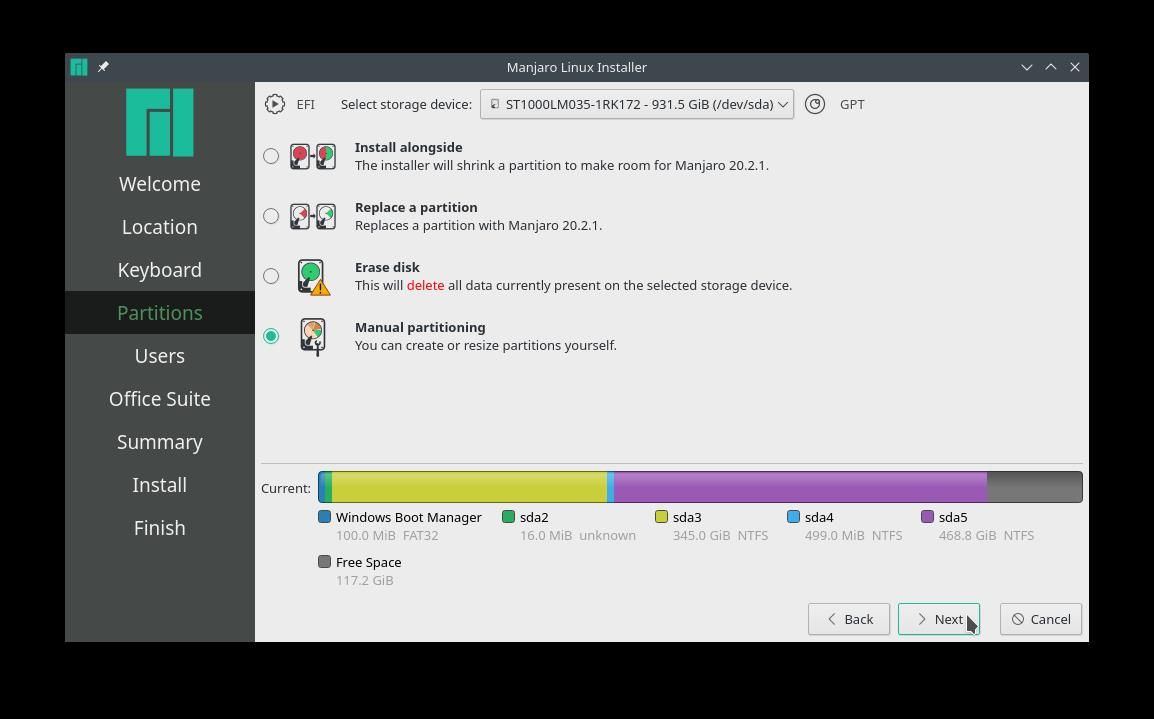
Välj partitionen ledigt utrymme och klicka Skapa att börja bygga nya partitioner för Manjaro Linux.
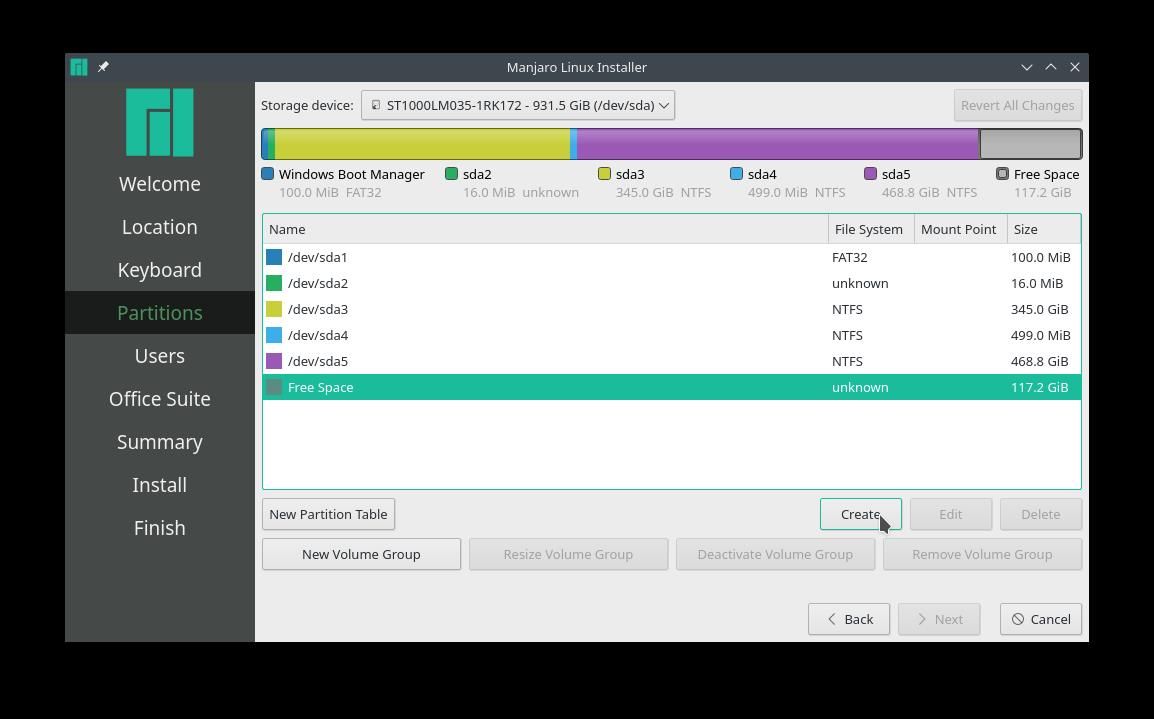
EFI -partition:
Skapa en 512 MiB storlek EFI System Partition (ESP) för att lagra filer för startprocessen och möjliggöra driftskompatibilitet inom operativsystem. Skapa monteringspunkten på / boot / efi och välj FAT32 filsystem.
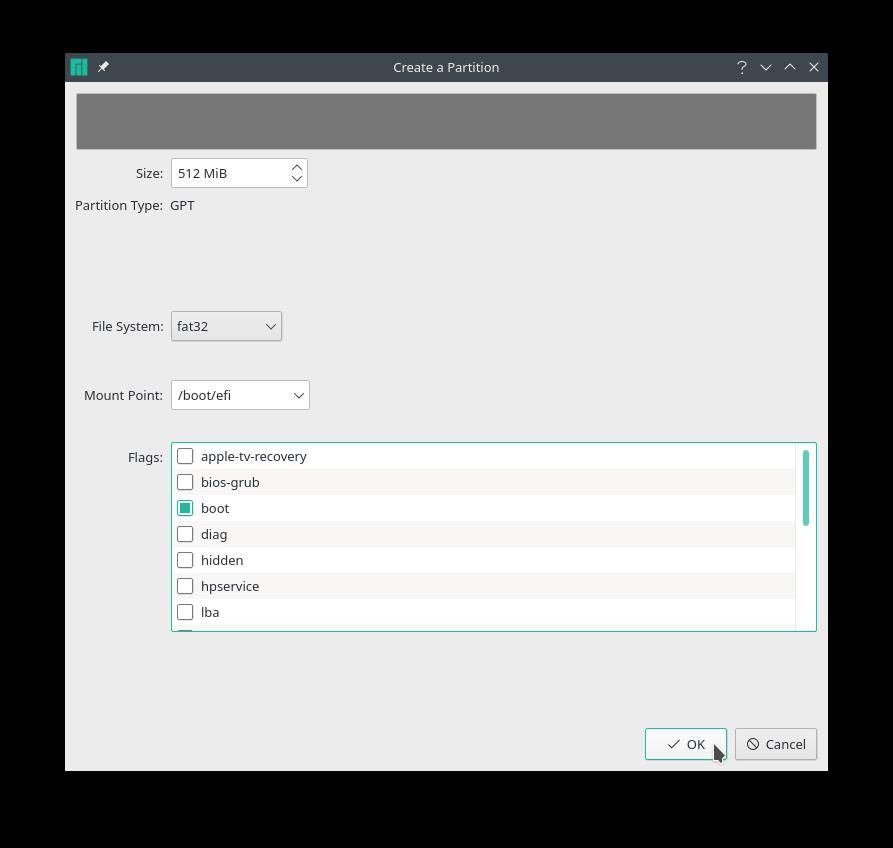
SWAP -partition:
Att konfigurera en liten bytespartition är mycket bättre än ingen. Storleken beror på systemet, tillgängligt RAM -minne och hårddisk. Emellertid rekommenderar officiell Manjaro -dokumentation att byta partition lika med RAM -storleken och minst 8 GB om RAM -storleken överstiger 8 GB.
Välj det opartiserade eller tillgängliga lediga utrymmet för att skapa en växlingspartition med storlek 10 GB, välj filsystemet linuxswap , och se till att välja byta Flagga.
Vi kommer nu att skapa separata partitioner för hem- och rotkatalogen. Även om det inte rekommenderas att skapa separata partitioner, är det en annan fördel med manuell partitionering.
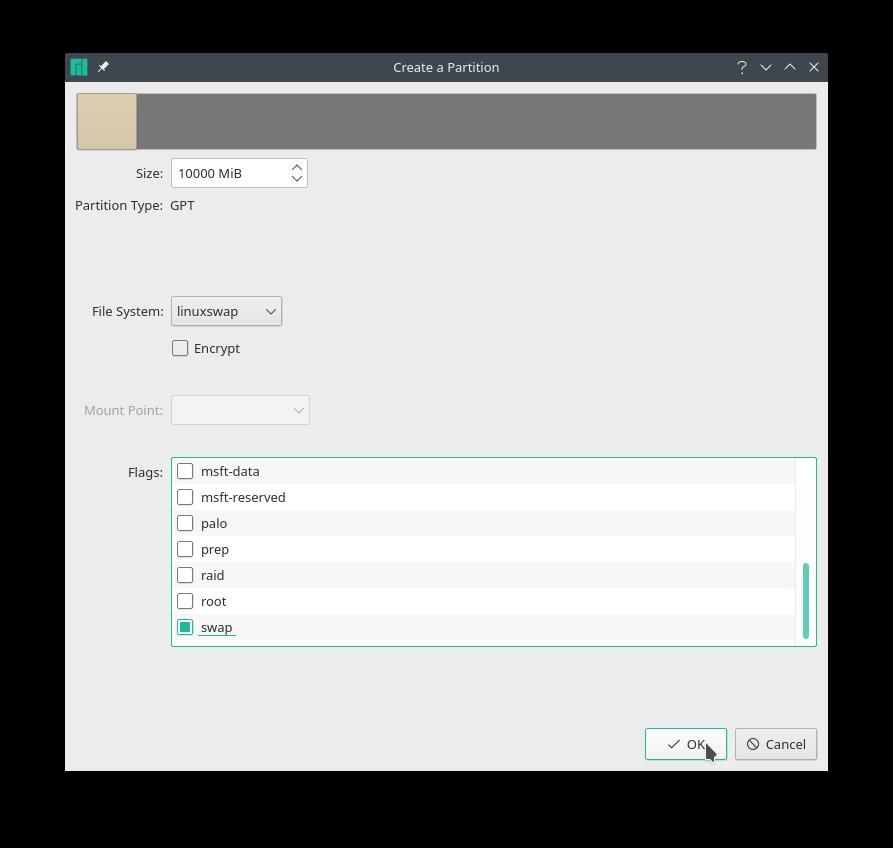
Hem Partition:
Genom att skapa en separat hempartition kan du separera personuppgifter och underhålla systemet. Välj det återstående lediga utrymmet för att tilldela 80 GB hårddisk till /Hem katalog. Välj ext4 -filsystem och välj /Hem som monteringsutrymme.
Nackdelen med en separat hempartition är att den lämnar lite utrymme för rotpartitionen.
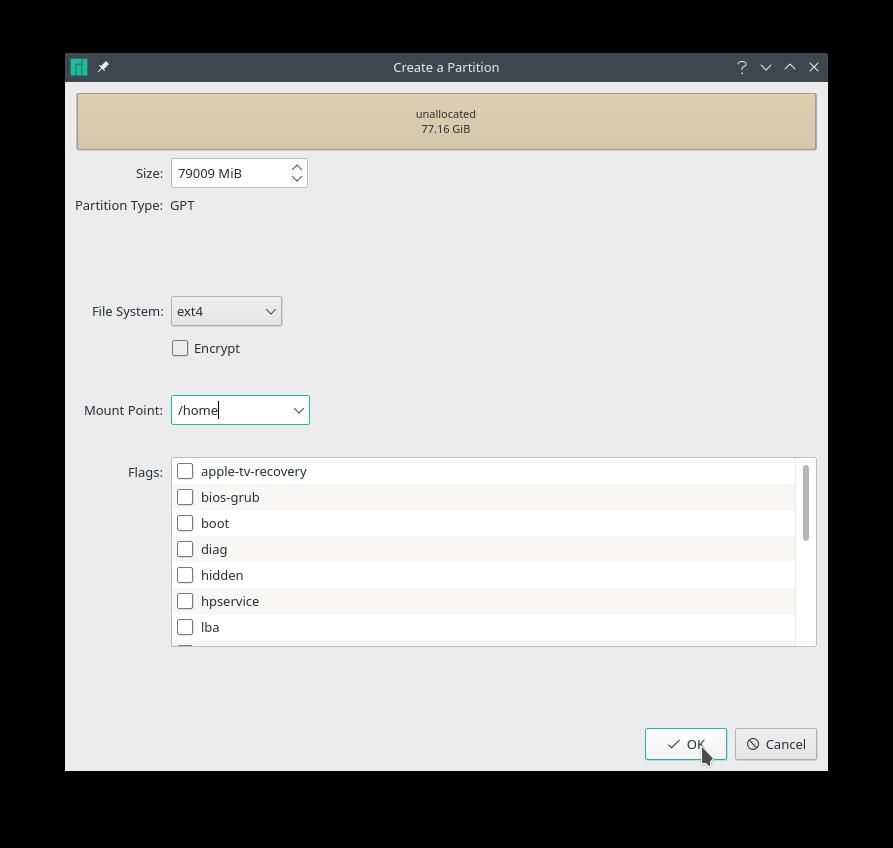
Rotpartition:
Välj nu det återstående lediga utrymmet för att skapa partitionen / (root). Användaren måste utföra rutinmässigt systemunderhåll för att skapa en rotpartition med den minsta föreslagna storleken. Underhållet kommer att undvika att disken körs full och därmed lätt att starta.
Välj det otilldelade utrymmet för att skapa rotpartitionen. Det rekommenderade tillgängliga hårddiskpartitionsutrymmet måste vara mellan 20-64 GB. Välj ext4 filsystem, /(rot) som monteringspunkt och klicka OK .
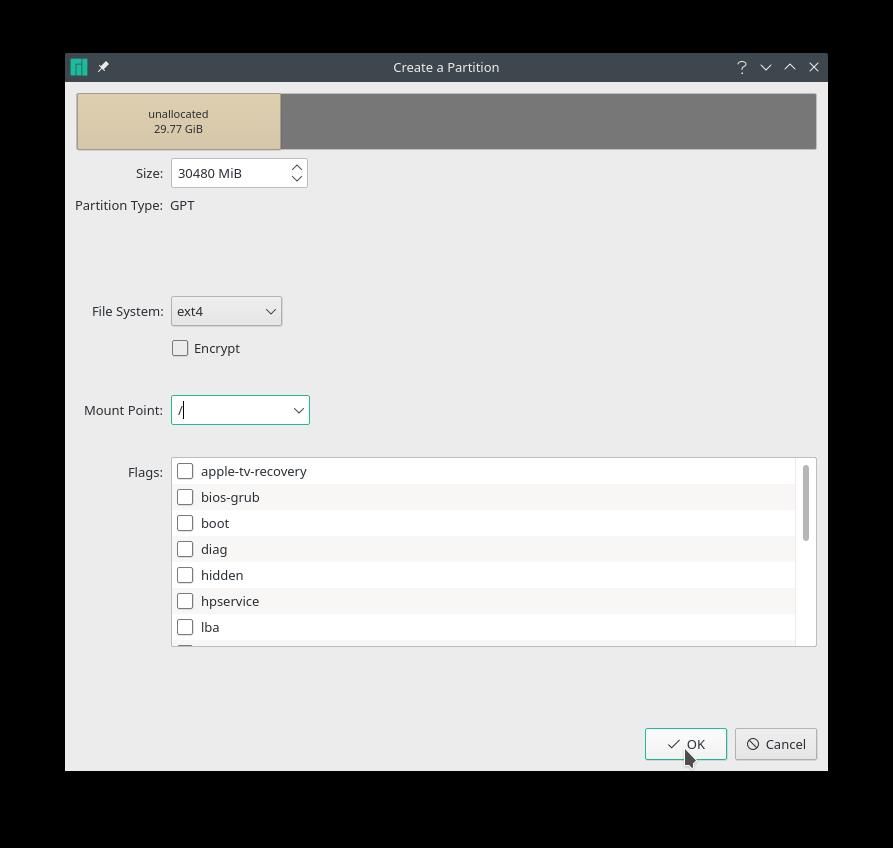
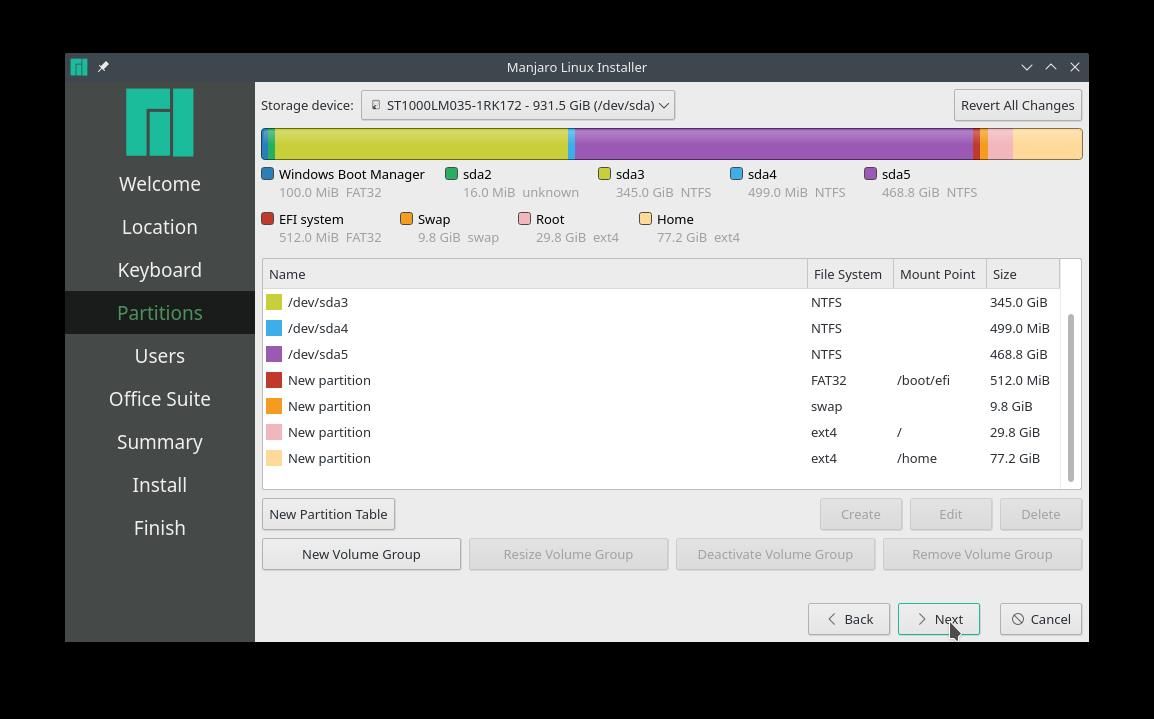
Eller så är det också möjligt att inte skapa manuella partitioner för hem, swap, efi och root. Använd istället allt otilldelat utrymme som är tillgängligt för en 'Rotpartition .
Som i detta scenario, använd alla 117,9 GB ledigt ledigt utrymme i början för att skapa en enda rotpartition. Välj filsystemet ext4 , välj / monteringspunkten och välj rot flagga. Installationsprocessen för Manjaro tar hand om resten av grubfilerna och mappen.
Lägg sedan till Manjaro -användaruppgifter som användarnamn, värdnamn och rotlösenord.
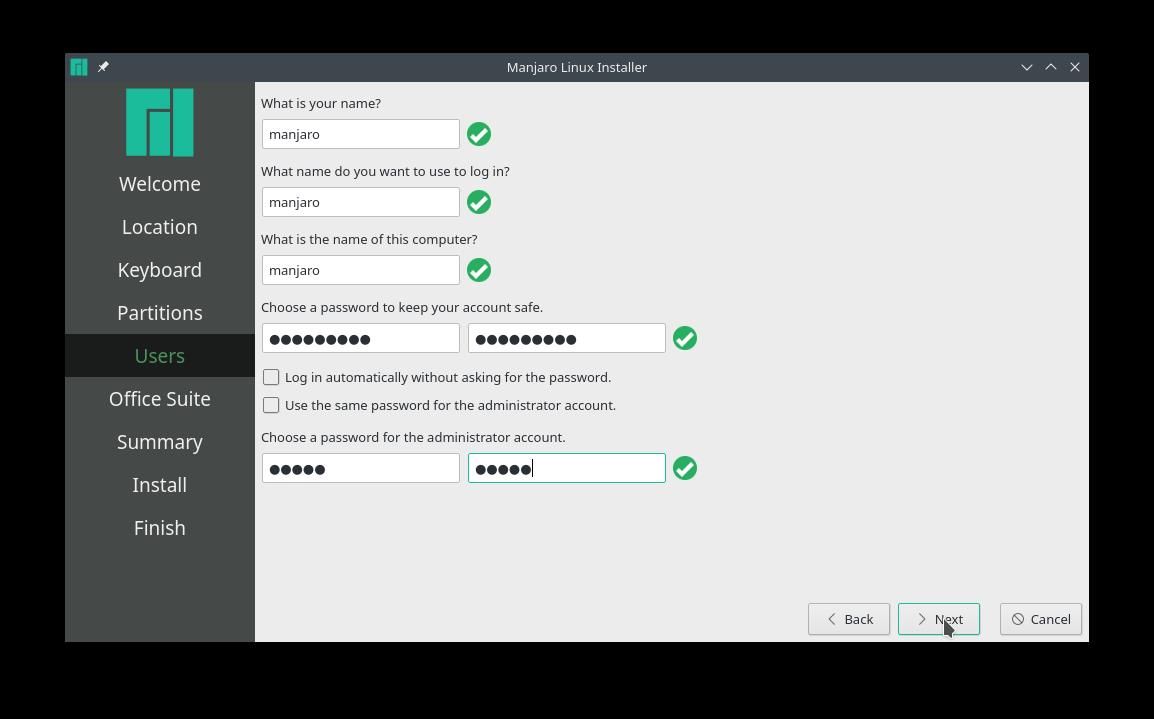
Klicka på 'Nästa' för att välja önskad kontorsvit eller välj 'ingen kontorsvit.'
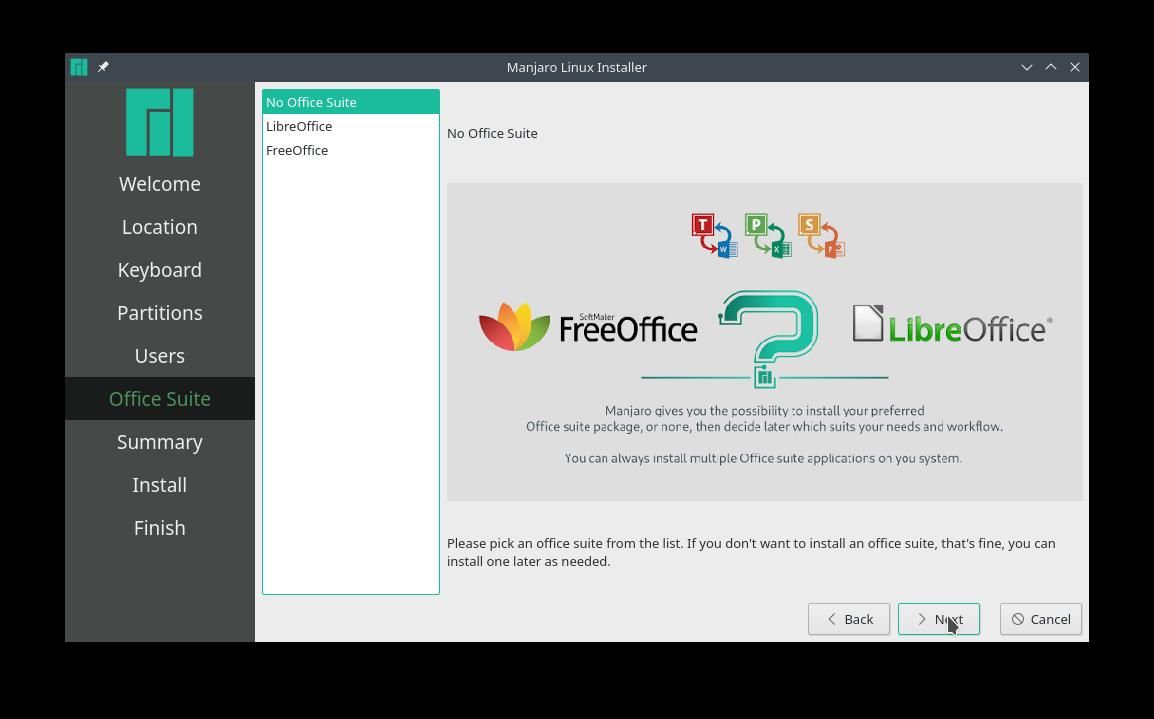
Slutligen, granska alla valda ändringar innan installationsproceduren börjar. Se till att alla ändringar är enligt dina preferenser, särskilt hårddiskpartition, som Manjaro skriver dem till disken. När du är klar klickar du på 'Installera'.
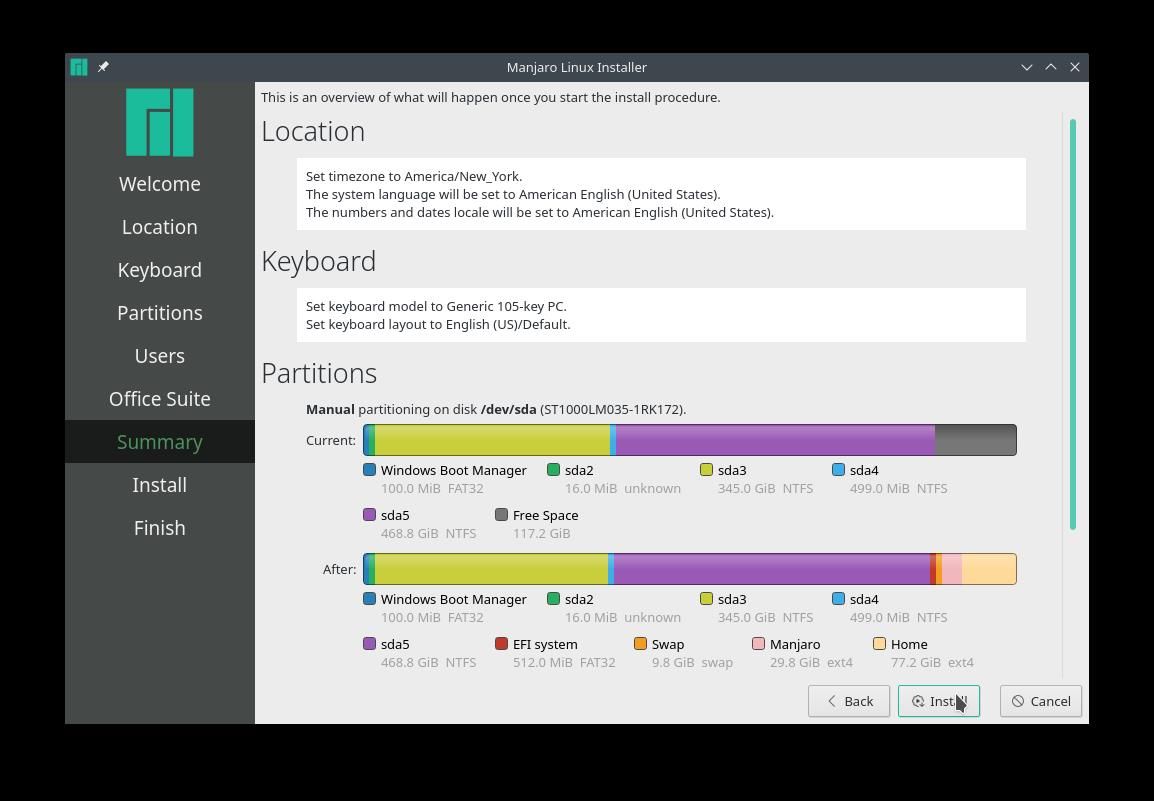
Kontrollera BootOrder
Efter installationen, starta inte om systemet. Använda sig av Ctrl+Alt+T för att öppna terminalen och ange efibootmgr kommando för att verifiera startordningen.
[delikatess@delikatess ~]$ efibootmgrBootCurrent: 0002
Paus:0sekunder
BootOrder: 0004,0003,2001,2003,2002
Boot0000*EFI -nätverk0 förIPv4(FC-Fyra fem-96-41-BD-27)
Boot0001*EFI -nätverk0 förIPv6(FC-Fyra fem-96-41-BD-27)
Boot0002*EFI USB -enhet(KingstonDataTraveler3.0)
Boot0003*Windows starthanterare
Boot0004*Manjaro
Boot2001*EFI USB -enhet
Boot2002*EFI DVD/CD-ROM
Boot2003*EFI -nätverk
Kommandot ovan matar ut Manjaro -posten med motsvarande startnummer som startorderens första post.
Om det inte finns någon Manjaro -startpost och den inte visas högst upp i startordningen, kör följande kommandon. Låt oss anta att rot- och esp -partitionerna är sda4 och sda5 och kör följande kommandon:
[delikatess@delikatess ~]$sudo montera /dev/sda4/mnt[delikatess@delikatess ~]$sudo montera /dev/sda5/mnt/känga/efi
[delikatess@delikatess ~]$sudo cp /mnt/känga/röja/x86_64-efi/core.efi/mnt/känga/efi/EFI/känga/bootx64.efi
[delikatess@delikatess ~]$sudoefibootmgr-c -d /dev/sda-s 2 -DE 'manjaro' -de ' EFI Manjaro grubx64.efi'
Kör om efibootmgr kommando för att bekräfta om Manjaro toppar startordningen. Om inte, kan systemet ha UEFI -installationsproblem.
Slutsats
Artikeln är en enda guide för Linux-nybörjare som vill dubbla starta Manjaro med Windows 10-operativsystem. Guiden täcker förutsättningar för Manjaro med dubbelstart och ger en detaljerad installationsguide. Vi täcker också felsökning av startorder för att säkerställa att Manjaro motsvarande nummer toppar startordningen.