Den här guiden tar upp alla problem som kan uppstå med 'Windows Search' och hjälper till att lösa dem.
Vad orsakar problem med Windows Search?
Användare kan stöta på problem med ' Windows-sökning ”, till exempel långsam sökning eller ingen sökning även efter att ha väntat i timmar av följande skäl:
Låt oss gå vidare till att lösa 'Windows Search' -problemen.
Hur löser jag 'Windows Search'-problem?
Eftersom flera orsaker kan orsaka felfunktion av ' Windows-sökning ”, därför kan flera tillvägagångssätt användas för att lösa denna begränsning, enligt följande:
- Starta om tjänsten 'Windows Search'.
- Bygg om 'Windows Search Index'.
Starta om tjänsten 'Windows Search'.
Den första fixen du bör försöka är att starta om ' Windows-sökning 'tjänst. För att starta om den, tryck på ' Windows + r ”-tangenter för att öppna rutan Kör:
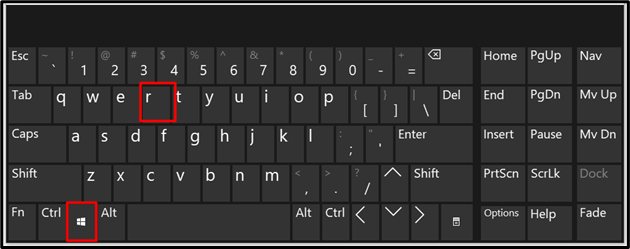
För att navigera till ' Tjänster ', stiga på ' tjänster.msc ”:
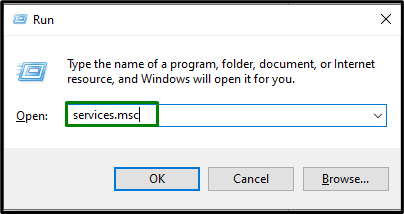
I 'Tjänster', hitta ' Windows-sökning ”. Högerklicka på den och aktivera ' Omstart ' för att starta om tjänsten:
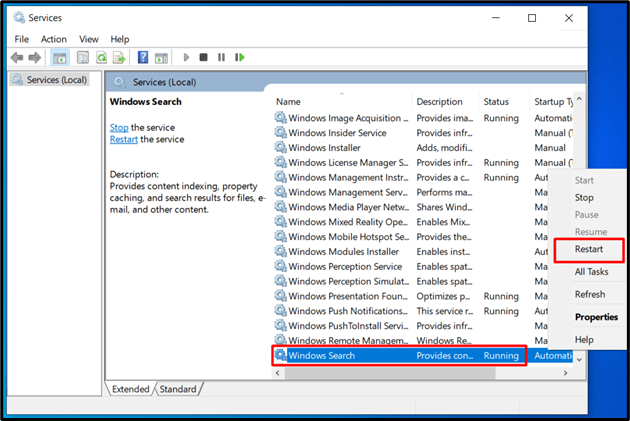
Om du startar om ' Windows-sökning ' tjänsten löser inte problemet, försök att bygga om ' Windows sökindex ' istället.
Bygg om 'Windows Search Index'
den ' Windows sökindex ' kan byggas om från ' Indexeringsalternativ ' i ' Kontrollpanel ', som följer:
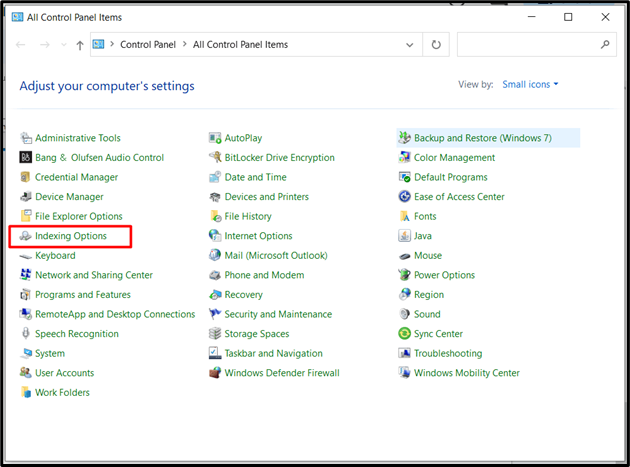
Efter att ha valt ' Indexeringsalternativ ', Klicka på ' Avancerad ”:
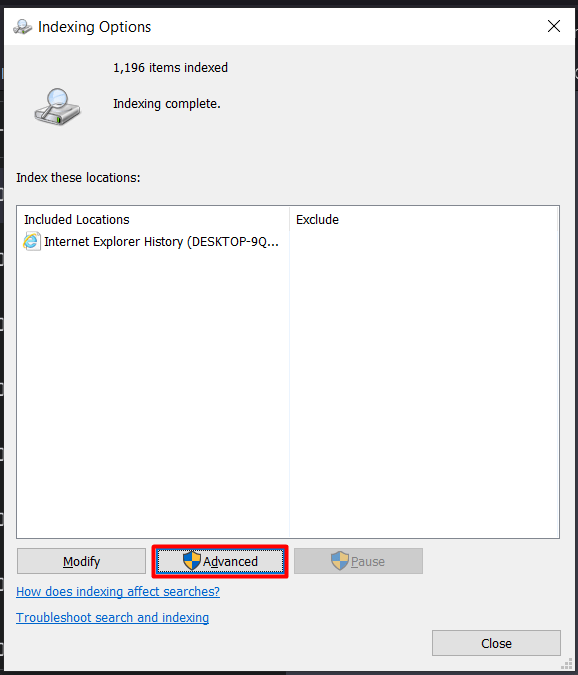
Från nästa skärm, tryck på ' Återuppbygga ” för att påbörja processen, som tar ett par minuter:
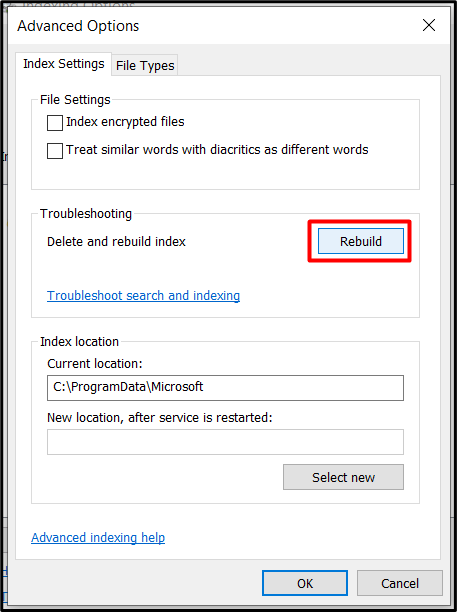
Om problemet fortfarande inte är åtgärdat, kontrollera om ' Windows-sökning '-inställningarna är konfigurerade för att söka på alla platser genom att klicka på ' Ändra ”:
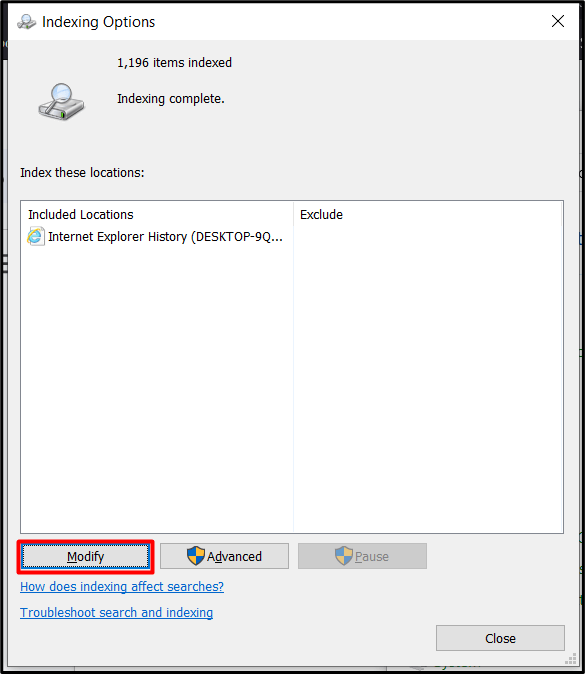
I nästa fönster markerar du platserna där du vill söka:
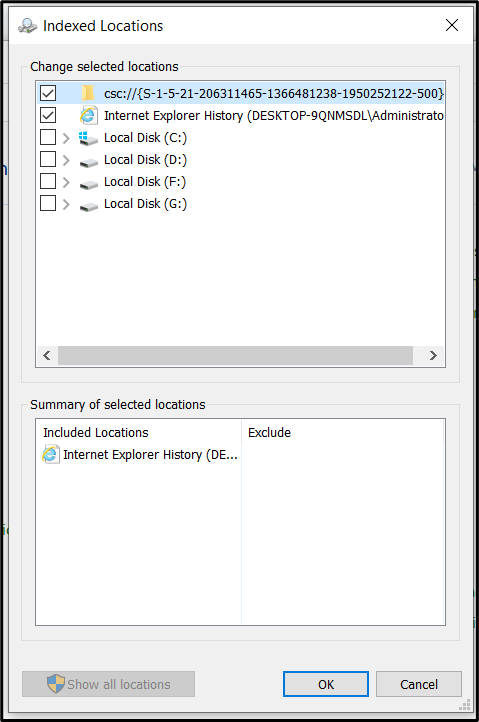
Alternativ lösning: Uppdatera Windows
De flesta av buggarna löses genom att uppdatera Windows till den senaste versionen. Så försök att uppdatera Windows för att bli av med den diskuterade begränsningen:

Om ingen av ovanstående korrigeringar fungerar för dig, är jag rädd att du måste återställa eller installera om Windows.
Slutsats
den ' Windows-sökning ' problem kan antingen åtgärdas genom att starta om ' Windows-sökning ' eller genom att bygga om ' Windows sökindex ”. Ibland ingår inte platsen du försöker söka i konfigurationerna, vilket kan fixas genom att ändra inställningarna. Alternativt kan uppdatering av Windows till den senaste versionen också hantera begränsningen. Den här bloggen vägledde för att lösa problemen med 'Windows Search' i Windows 10.