Org-läge har integrerats med Emacs sedan version 22.2 och XEmacs sedan version 22.1. Den här korta guiden hjälper dig komma igång snabbt med Emacs och Org-läget.
Jämfört med många andra program behöver du veta mer för att använda Emacs bra. I Emacs måste du använda många genvägar. Även om det är frustrerande till en början, kommer du snart att upptäcka att du kan göra mer med färre musklick.
Allt, från att öppna en fil till att spara den, kan göras med en mus och några klick på menyerna. Allt eftersom tiden går kommer du dock att lära dig att genvägar och handsfree-skrivning är vägarna att gå.
Nyckelförkortningar
På grund av sitt stora beroende av dubbla genvägar använder Emacs Control-X Control-F och Control-X Control-S istället för de mer konventionella Alt-F och Alt-S. Detta kan verka kontraintuitivt till en början, men du kommer snabbt att anpassa dig.
Låt oss se några av de viktigaste förkortningarna eller konventionerna som vi kommer att använda när vi arbetar med EMACS:
- M – Alt (det beror på att det på den gamla goda tiden med mekaniska tangentbord kallades Meta.)
- C - Kontrolltangenten eller helt enkelt 'Ctrl'
- S – Skift
- C-x f – Det betyder att trycka på och hålla ned kontroll och x. Släpp sedan båda och tryck på f.
Installera Emacs på Debian/Ubuntu
Att installera Emacs i Ubuntu är bara en fråga om att skriva ett kommando:
$ sudo apt-get install emacsHur enkel installationen än är, de viktigaste uppgifterna är att konfigurera och lära sig att arbeta med EMACS. Det finns en konfigurationsfil som vi behöver redigera. På Linux-systemen är platsen för denna fil ~/.emacs.
Hands-On med Org Mode
Nu när vi har Emacs ombord, låt oss börja arbeta med det. Låt oss nu fokusera på följande genvägar:
- C-x C-s – För att spara dokumentet
- C-x C-f – För att öppna dokumentet
Låt oss starta EMACS och öppna ett nytt dokument med C-x C-f och döpa det till 'demo1.txt'. En ny tom ruta visas nu.
Vid det här laget har Emacs ingen aning om att du arbetar med en Org-fil. Den märker den som en textfil:
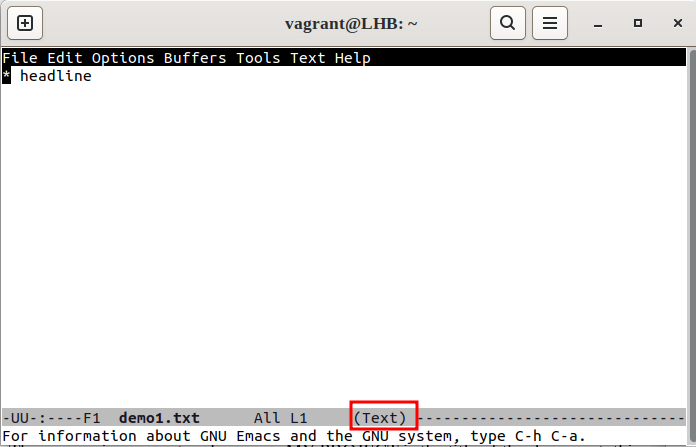
Låt oss aktivera org-läget för vår 'demo1.txt'-fil genom att trycka på M-x(Alt – x) och sedan gå in i org-läget, som visas i följande:
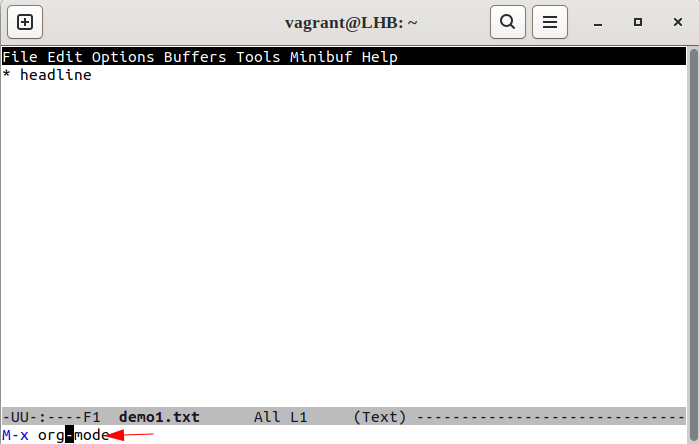
Etiketten på botten ska nu visa (Org):
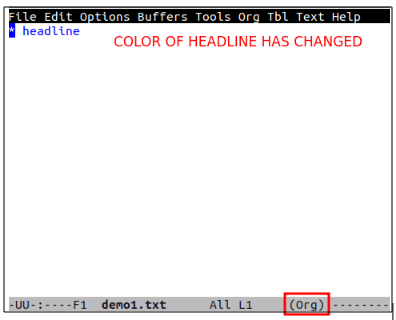
Men nästa gång du öppnar den här filen igen, visas den som textfil igen:
För att låta Emacs alltid hantera det som ett org-dokument, skriv '-*- mode: org -*-'' i början av dokumentet:
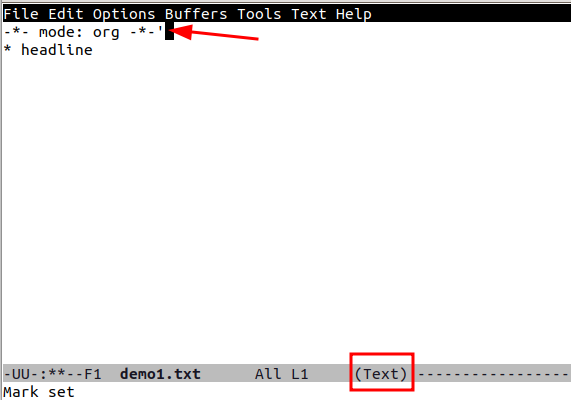
Detta ställer särskilt in organisationsläget för det här dokumentet, oavsett filtillägget. Låt oss spara vår fil genom att trycka på C-x C-s och öppna den igen:
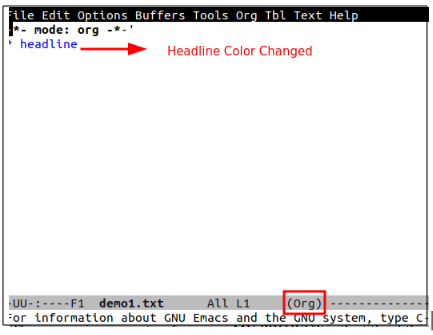
Nu, som du kan se, öppnas filen automatiskt i Org-läge.
I nästa avsnitt kommer vi att visa dig hur du ändrar din Emacs-konfiguration så att Org-läget alltid är tillgängligt för användning med '.org'-filerna.
Konfigurerar EMACS för ORG-läge
Öppna emacs konfigurationsfil, '.emacs'. Du kan öppna den med Emacs själv genom att ange C-x C-f eller någon annan editor. Lägg nu följande innehåll i den:
;; - * - läge: elisp - * -;; Inaktivera stänket skärm ( till Gör det möjligt den igen, byt ut t med 0 )
( setq inhibit-splash-screen t )
;; Aktivera övergående markeringsläge
( transient-mark-läge 1 )
;;;; Konfiguration av organisationsläge
;; Aktivera organisationsläge
( behöva 'org)
;; Få organisationsläget att fungera med filer som slutar på .org
;; (Lägg till i lista ' auto-mode-alist '('\\.org$' . org-läge))
;; Ovanstående är standard i senaste emacsen
Notera: Tangentkombinationen C-x C-f aktiverar sök-fil-funktionen som kan användas för att skapa ett nytt dokument eller komma åt ett tidigare sparat.
Slutligen, starta om Emacs för att aktivera org-läget för alla '.org'-filer.
Komma igång med Org Mode
Hittills har vi konfigurerat Emacs för att fungera med dokument av organisationstyp. Nu kan vi använda den. Låt oss först se konturerna. Användningen av en disposition är ett utmärkt sätt att organisera dina idéer när du gör anteckningar eller skriver ditt arbete.
En inbyggd funktion i Emacs är konturläget. Vi kan använda den för att organisera texten i enskilda poster. Varje inlägg består av en rubrik och en brödtext. Dessutom kan dessa poster kapslas för att bygga en trädliknande struktur av hierarkisk information.
Lägga till ett inledande avsnitt
Skapa en ny textfil (C-x b), spara den som 'demo2.org' och skriv in lite innehåll i den. Låt oss börja med att lägga till en titelrad och stämma #+title-taggen:
# +titel: Mitt projekt 1Vi behöver inte lägga till '-*- mode: org -*-' här eftersom vi redan har modifierat Emacs-konfigurationsfilen. Innebörden av taggen -*- mode: org -*- har redan diskuterats. Låt oss nu lägga till namnet på författaren med taggen #+författare:
# +författare: LinuxHintPå samma sätt använder vi #+ datumtagg för att lägga till ett datum här:
# +datum: 2023 -02-06Arbeta med rubriker
Låt oss nu lägga in några rubriker här. För att åstadkomma detta måste vi använda en eller flera asterisker.
* Det här är en * Fet rubrik *** Det här är en / kursiv / Underrubrik *
Noterbart kan vi även modifiera texten med *fet*, /kursiv/, _understruken_ eller =ordrett=.
Om en rad inte börjar med en stjärna tas den som innehållet i rubriken ovanför den. Låt oss lägga till lite text till våra tidigare rubriker:
* Det här är en * Fet rubrik *Detta är en vanlig text.
** Det här är en / kursiv / Underrubrik *Detta är ett annat innehåll med vanlig text.
I det här exemplet är raden 'Detta är en rubrik' en brödtext för 'Rubrik 1'. På samma sätt är 'Detta är en underrubrik' en brödtext för 'Underrubrik'.
Observera att 'Rubrik 1' är trädet och de efterföljande underrubrikerna är dess grenar. Vi kan vika grenarna och kroppen runt ett träd för att dölja det från direkt insyn.
Vi kan också utöka en rubrik genom att placera markören på en rubrik och ange en TAB-tangent eller Shift-Tab.
Leker med listan
Låt oss göra en lista nu. Att göra listor är ett utmärkt sätt att organisera dina tankar och hålla ordning. Dessutom hjälper den här typen av anteckningar till att upprätthålla en bred bild.
Ofta behöver vi infoga en enkel oordnad lista i innehållet i ett underträd som inte är ett element/nod i själva dokumentets trädstruktur. För detta kan vi helt enkelt börja en rad med ett minustecken (-) eller plustecken (+):
* Oordnade listor- Första oordnade listelementet.
- Andra oordnade listelementet:
+ Första underelementet i den oordnade listan.
+ Andra oordnade listans underelement.
Använd M-Return för att infoga nästa listobjekt. Org-läge lägger automatiskt till ett – eller + i början av de efterföljande listobjekten.
Låt oss gå vidare till den beställda listan. Att börja en rad med en '1'. eller '1)' skapar en ordnad lista; genom att trycka på M-Return infogas nästa objekt och gör att org-läget automatiskt numrerar objekten i listan:
* Beställda listor1 . Första beställda lista
2 . Andra beställda listan
- Första oordnade elementet i Lista.
- Andra oordnade listelementet i Lista:
1 ) Första ordnade elementet i en oordnad lista.
2 ) Andra ordnade elementet i en oordnad lista.
Precis som den oordnade listan, använd M-Return för att få org-läget automatiskt att numrera varje på varandra följande objekt i listan.
Hur är det med hyperlänkarna?
Tja, vi kan också lägga till de klickbara länkarna i organisationsläget. Vi kan helt enkelt lägga länkar som vanligt:
*Exempel på hyperlänk< a href = 'https://www.linuxhint.com/' > https://www.linuxhint.com < / a >
Slutligen ser vår 'demo2.org'-fil ut ungefär så här:
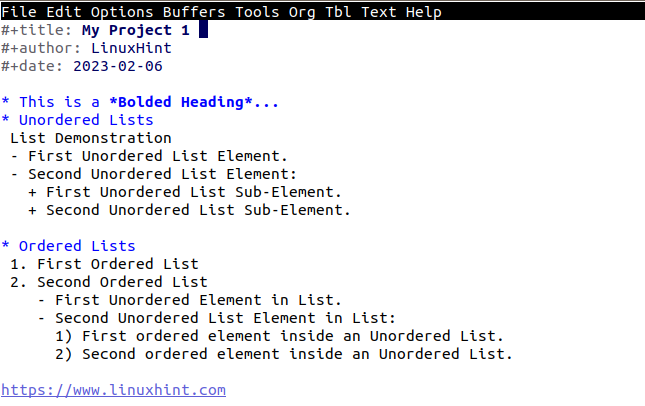
Slutsats
Det är ingen överraskning att det kan vara en krävande ansträngning att beskriva alla Orgs funktioner – inklusive de för att skapa, analysera och länka bitarna av källkod i ett dokument. I den här artikeln har vi bara skrapat på ytan av vad du kan göra med den.