Denna uppskrivning syftar till att tillhandahålla en lösning för att installera och fixa Bluetooth-drivrutiner i Windows via praktisk demonstration.
Hur man installerar och fixar/konfigurerar Bluetooth-drivrutinerna i Windows?
Bluetooth-drivrutinen kan installeras och fixas med hjälp av följande metoder:
- Uppdatera Bluetooth-drivrutiner
- Installera om Bluetooth-drivrutiner
- Reparera systemfiler
- Kör Bluetooth-felsökaren
- Starta om Bluetooth-supporttjänsten
- Kör felsökare för maskinvara
Låt oss utforska var och en av metoderna en efter en.
Fix 1: Uppdatera Bluetooth-drivrutiner
Det första sättet att fixa Bluetooth-drivrutinerna är att uppdatera dem. Av den anledningen, starta först ' Enhetshanteraren ' via Windows Start-menyn:
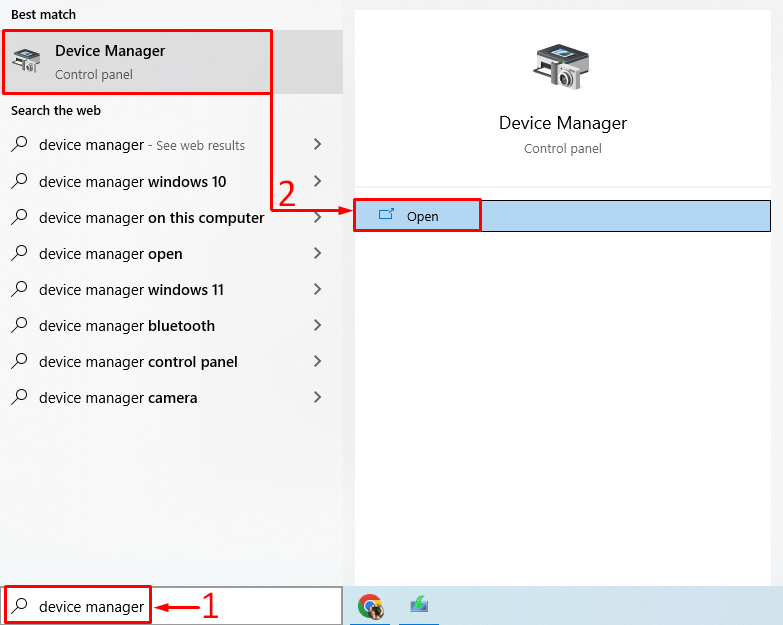
Expandera ' Blåtand ' sektion. Hitta en Bluetooth-drivrutin. Högerklicka på den och aktivera ' Uppdatera drivrutinen ”:
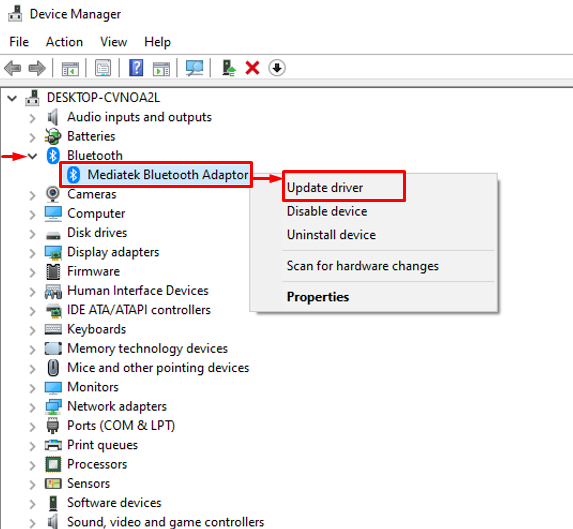
Aktivera det markerade alternativet:
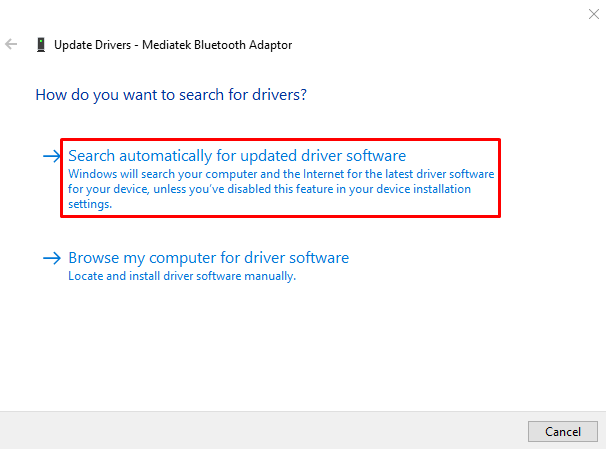
Detta kommer att söka efter drivrutinsuppdateringar. Om drivrutinsuppdateringarna är tillgängliga kommer den att ladda ner och installera dem.
Fix 2: Installera om Bluetooth-drivrutiner
Den andra metoden är att installera om Bluetooth-drivrutinerna för att åtgärda det angivna felet. För att göra det, öppna först ' Enhetshanteraren ” från Start-menyn. Expandera avsnittet Bluetooth-drivrutin och högerklicka på Bluetooth-drivrutinen och välj ' Avinstallera enheten ”:
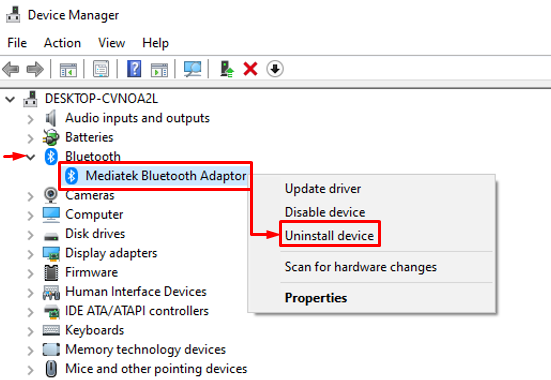
Klicka på ' Avinstallera ' knapp:
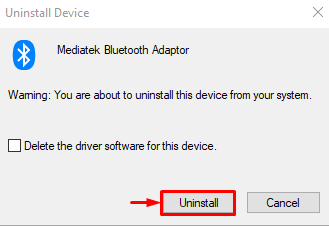
Klicka på ' Handling ' och välj ' Sök efter hårdvaruändringar ”:
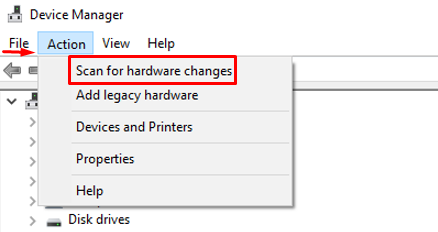
Detta kommer automatiskt att installera den saknade drivrutinen:
Som du kan se att Bluetooth-drivrutinen är ominstallerad:
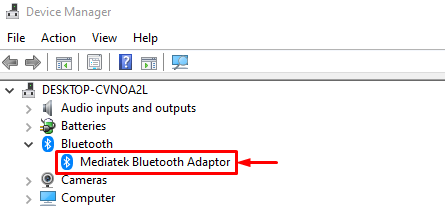
Starta om Windows och kontrollera om problemet är löst eller inte.
Fix 3: Reparera systemfiler
Att reparera de korrupta systemfilerna hjälper också till att lösa det angivna problemet. Av den anledningen, lansera först och främst ' CMD ” från startmenyn:
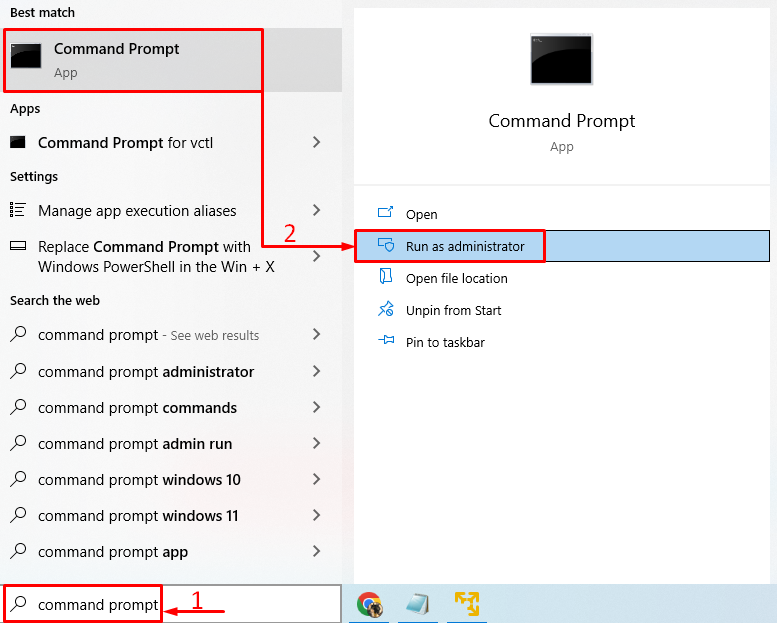
Kör koden nedan i CMD-konsolen för att starta skanningen av systemfilskontroll:
> sfc / Skanna nu 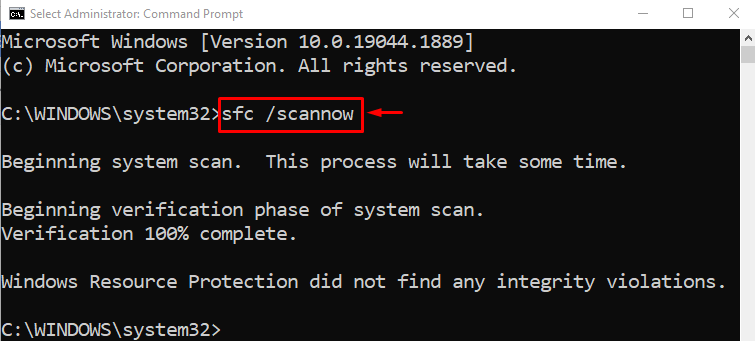
Genomsökningen av systemfilskontroll har reparerat de korrupta och saknade systemfilerna.
Fix 4: Kör Bluetooth-felsökaren
Öppna ' Felsök inställningar ' via Windows Start-menyn:
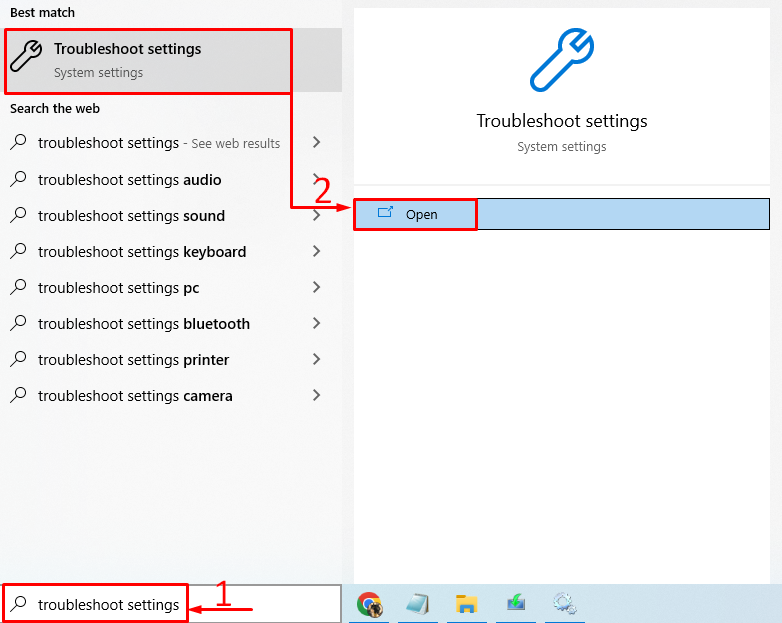
Leta efter ' Blåtand ' och klicka på ' Kör felsökaren ”:
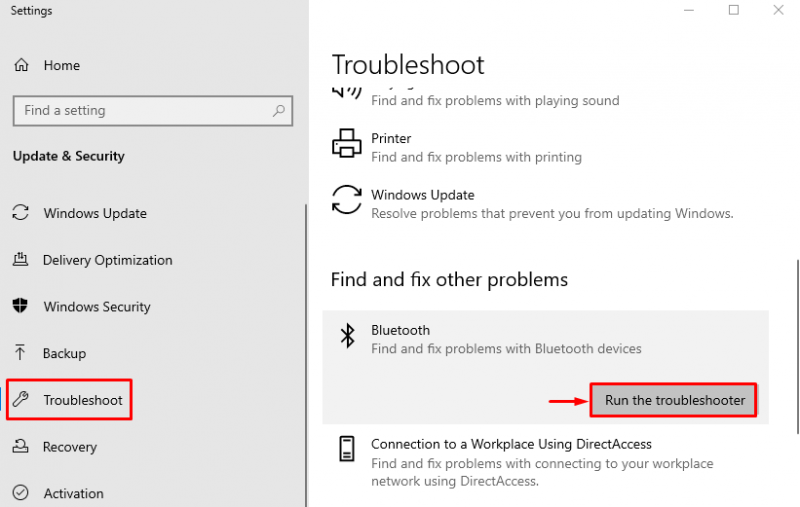
Som du kan se har felsökaren hittat och åtgärdat problemet:
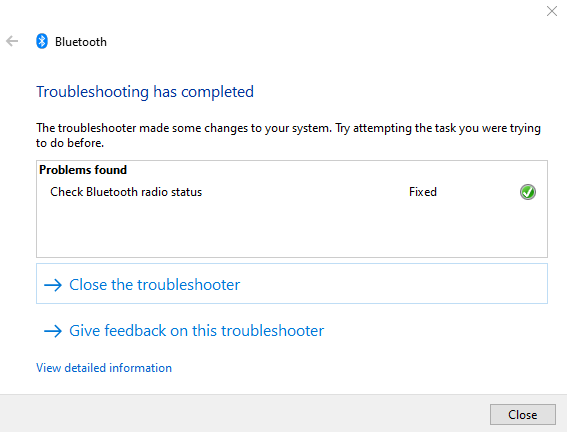
Starta om Windows och kontrollera om problemet är löst eller inte.
Fix 5: Starta om Bluetooth Support Service
Anledningen bakom det angivna felet kan vara ett stoppat ' Bluetooth-supporttjänst ”. För att göra det, starta först ' Tjänster ” från startmenyn:
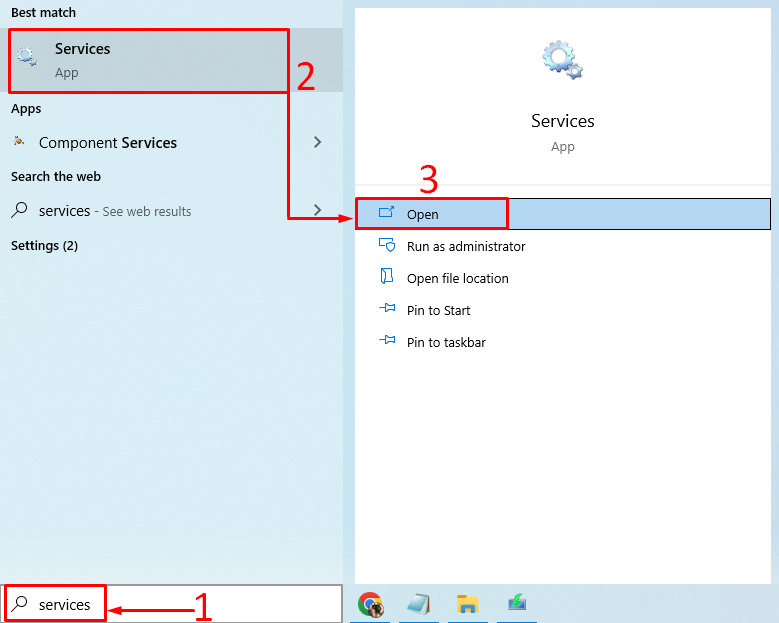
Hitta ' Bluetooth-supporttjänst ', högerklicka på den och välj ' Omstart ”:
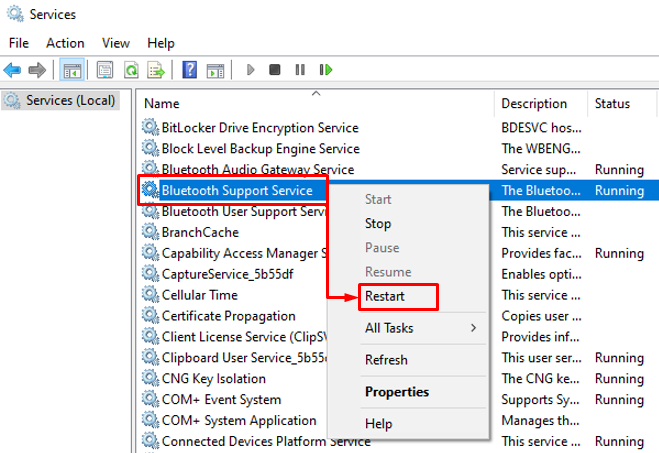
Detta kommer att starta om Bluetooth-supporttjänsten.
Fix 6: Kör felsökare för maskinvara
Det angivna felet kan åtgärdas genom att köra en maskinvarufelsökare. Av den anledningen, lansera först och främst ' Springa ' via Windows Start-menyn:
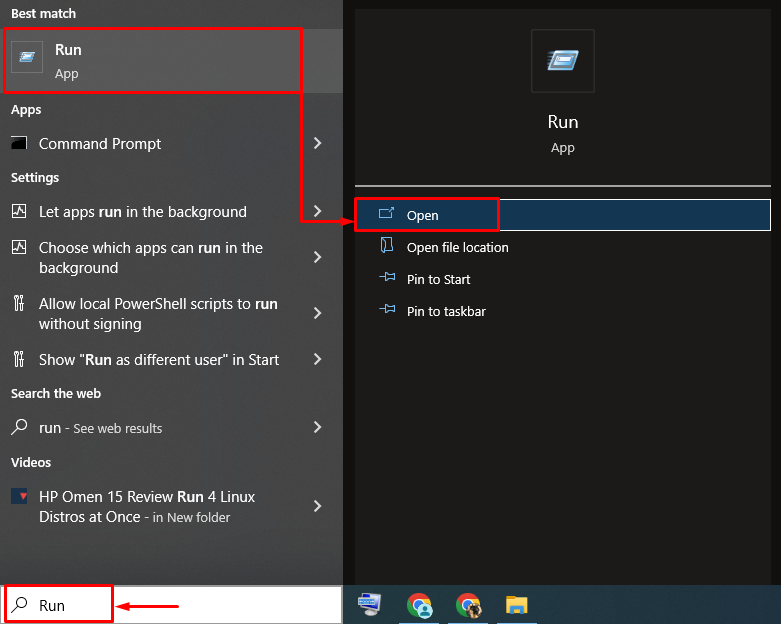
Skriv ' msdt.exe -id DeviceDiagnostic ' och tryck på ' OK ' knapp:
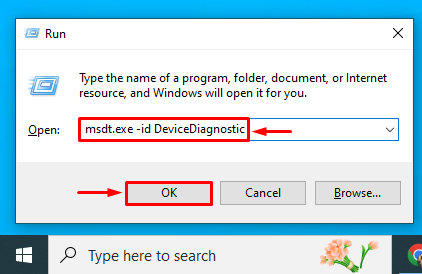
Klicka på ' Nästa ' knapp:
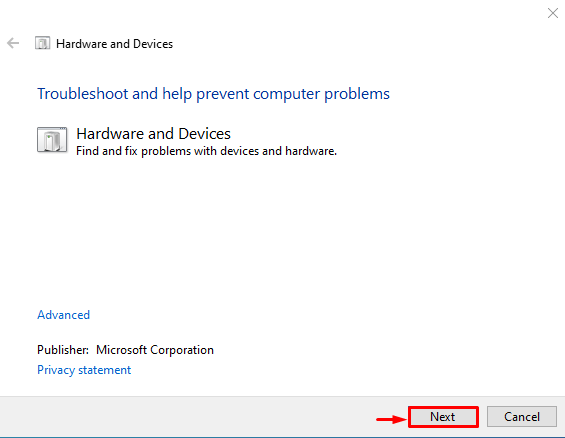
Som du kan se att felsökaren har börjat leta efter felen:
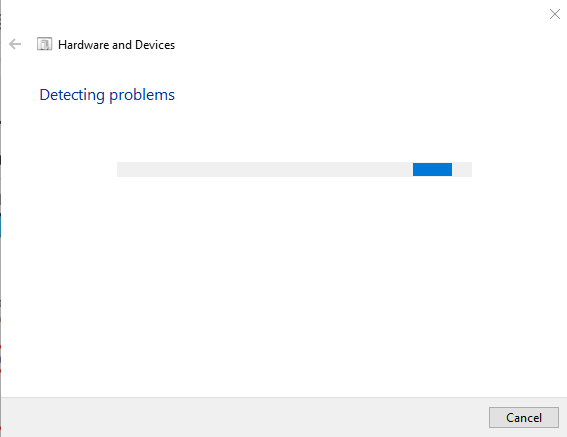
Så fort felsökaren är klar är det jobbet. Starta om Windows och kontrollera om felet löstes eller inte.
Slutsats
Bluetooth-drivrutinerna kan installeras eller fixas med flera metoder. Dessa metoder inkluderar att uppdatera Bluetooth-drivrutiner, installera om Bluetooth-drivrutiner, reparera korrupta systemfiler, köra en Bluetooth-felsökare, starta om Bluetooth-supporttjänsten eller köra en maskinvarufelsökare. Den här artikeln har visat flera metoder för att lösa det angivna problemet.