Upptäck nätverk med Iwconfig:
Innan vi börjar måste vi veta essid eller namn på nätverket vi vill ansluta till.
Denna handledning visar hur du använder Iwconfig kommando för att skanna tillgängliga nätverk. Iwconfig liknar kommando ifconfig men för att hantera trådlösa gränssnitt. Detta kommando låter användaren redigera frekvensen eller kanalen, ändra nätverksenhetens läge (Ad-hoc, Managed, Master, Repeater, Monitor, Secondary), för att ställa in ett ESSID, etc.
OBS: SSID/ESSID är nätverks- eller routernamn eller identifierare.
För att kontrollera om wifi -kortet är korrekt upptäckt utför du först kommandot iwconfig som visas i följande skärmdump:
sudoiwconfig
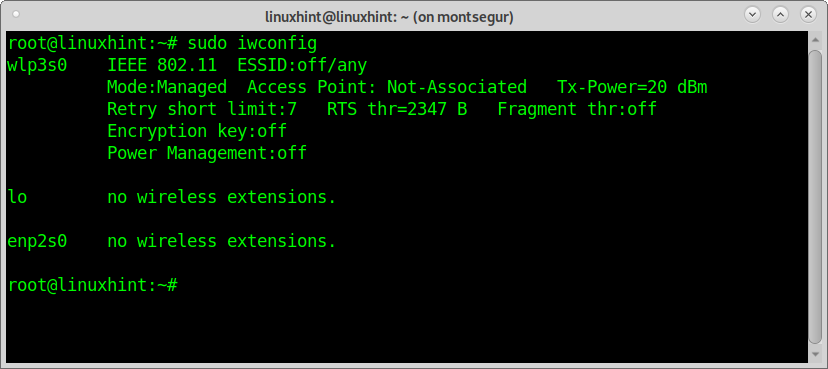
Som du kan se visar utgången loopback (lo) -gränssnittet, ethernet -kortet (enp2s0) och wifi -kortet wlp3s0 som vi ska använda för att skanna tillgängliga nätverk med kommandot Iwlist .
Den första raden visar stöd för 802.11 -standarder och avslöjar att enheten inte är ansluten. Den andra raden visar wifi -kortet hanterat läge , inte associerad med en åtkomstpunkt.
Den tredje raden inkluderar Försök igen med kort gräns som bestämmer antalet försök efter en misslyckad överföring och RTS Tröskel definiera antalet bekräftelser före en anslutning, Fragment Thr visar den maximala paketstorleken ditt kort kommer att skicka.
De två sista raderna visar att det inte finns någon autentisering och att strömhantering är avstängd.
Kommandot Iwlist ger ytterligare information om trådlösa enheter, inklusive de som inte ingår i vår dator. I det här fallet kommer vi att skanna tillgängliga nätverk och lägga till argumentet skanna . Utmatningen visar en lista över åtkomstpunkter med viss information, såsom ESSID, signalkvalitet, kanal, läge etc.
Kör följande kommando för att skriva ut en lista över tillgängliga nätverk:
sudoiwlist wlp3s0 -skanningNOTERA: Byta ut wlp3s0 för ditt trådlösa kort som visas när kommandot iwconfig blev avrättad.
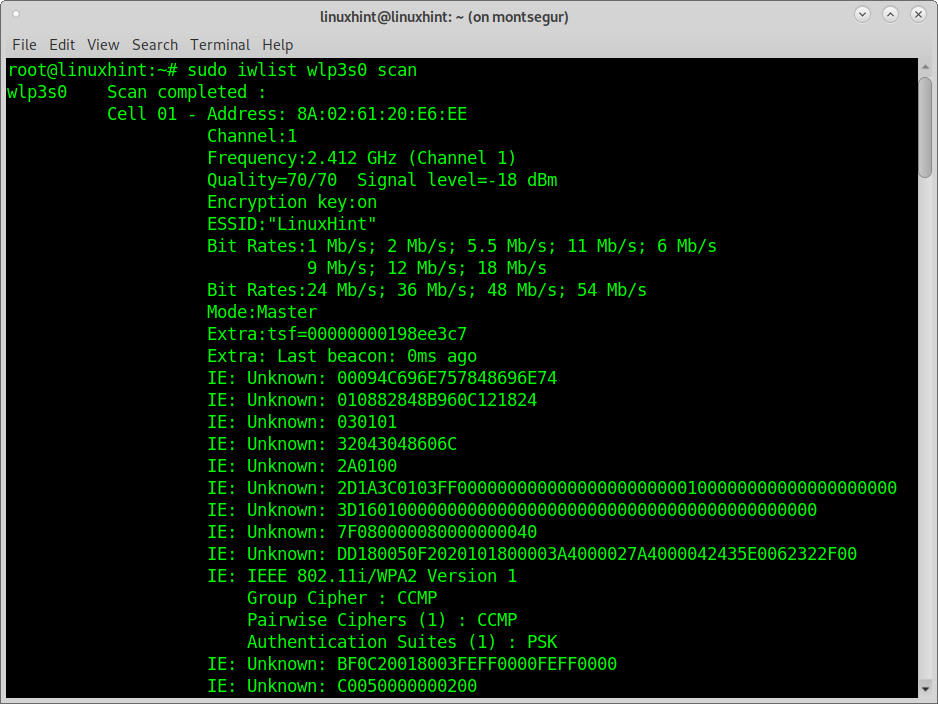
Som du kan se visar utdata flera nätverk inklusive LinuxHint -åtkomstpunkten, men formatet är inte användarvänligt. Om du bara vill skriva ut ESSID eller namn på tillgängliga nätverk som utelämnar resten, kör:
sudoiwlist wlp3s0 -skanning| greppESSID 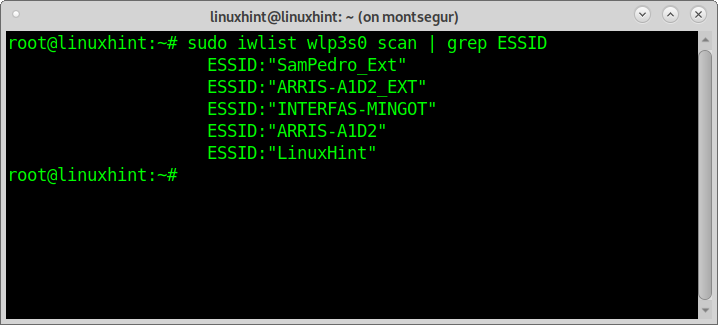
Som du kan se nu är utmatningen tydlig och begränsad till åtkomstpunktnamn (essid).
Ansluta till wifi från kommandoraden med nmcli:
NMCLI är ett kommandoradsgränssnitt för NetworkManager som kan användas som ett alternativ till grafiska chefer. NMCLI tillåter användaren att skapa, redigera och ta bort eller aktivera och inaktivera anslutningar samt visa enhetsstatus.
Följande syntax visar hur du ansluter till LinuxHint -nätverket (upptäcktes med det tidigare använda kommandot Iwlist) genom att köra nmcli med följande argument:
nmcli d wifi connect LinuxHint lösenord morochita 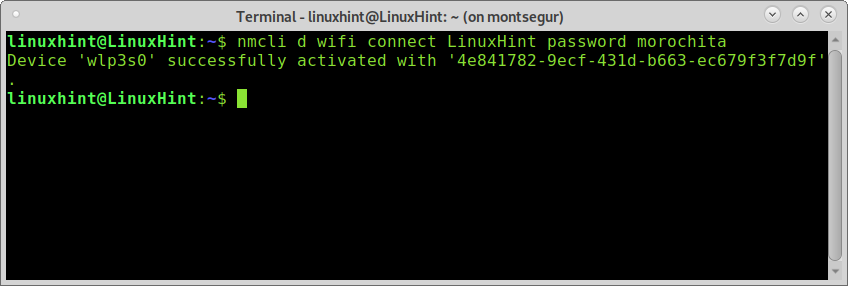
Var d wifi anger den trådlösa enheten, anslut LinuxHint anger essid och lösenord morochita lösenordet.
NOTERA: Byta ut LinuxHint för din router ssid och morochita för ditt faktiska lösenord.
Du kan få ytterligare information om nmcli på https://linux.die.net/man/1/nmcli
Ansluta till wifi från konsolen med nmtui:
Nmtui är ett interaktivt förbannelsebaserat alternativ till nmcli och Network Manager, på konsolkörningen:
nmtui 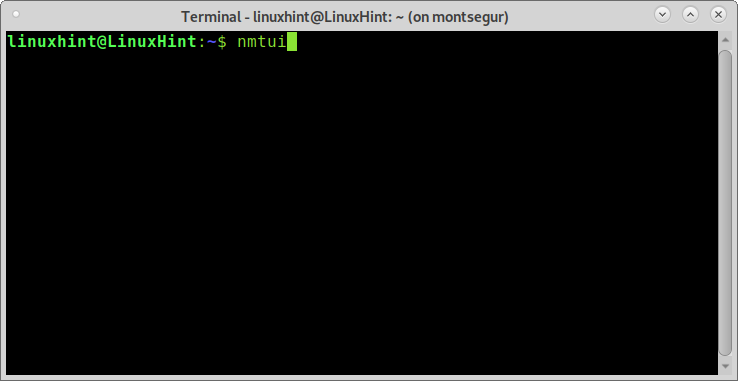
På den första skärmen kan vi redigera en befintlig anslutning, aktivera en ny anslutning och redigera vårt värdnamn. Välj det andra alternativet Aktivera en anslutning och tryck på STIGA PÅ .
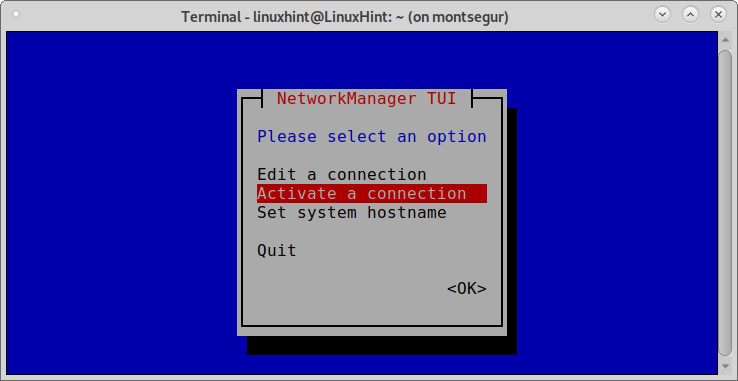
Nmtui kommer att visa både trådbundna och trådlösa tillgängliga nätverk. Välj din åtkomstpunkt och tryck på STIGA PÅ .
Notera: för detta exempel ändrades ESSID från LinuxHint till LinuxH1nt för att visa steget för begäran om lösenord.
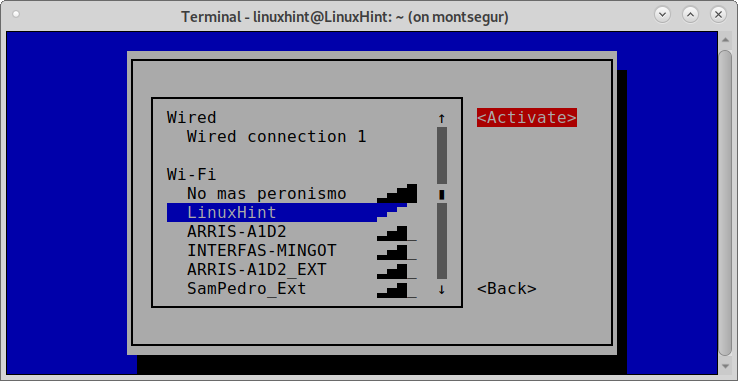
Nästa skärm frågar efter lösenordet, fyll det och tryck på STIGA PÅ att fortsätta.
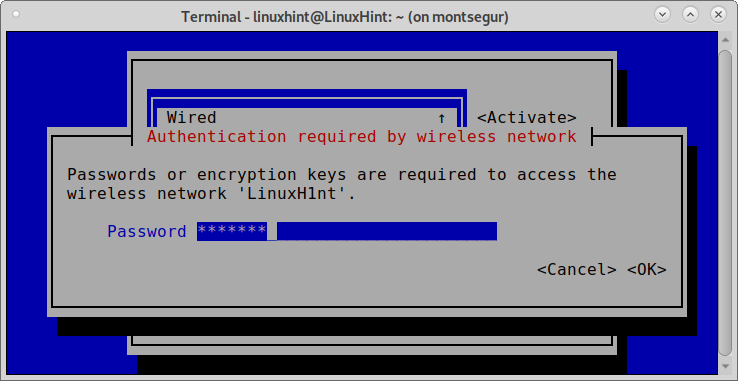
Och du kommer att vara ansluten.
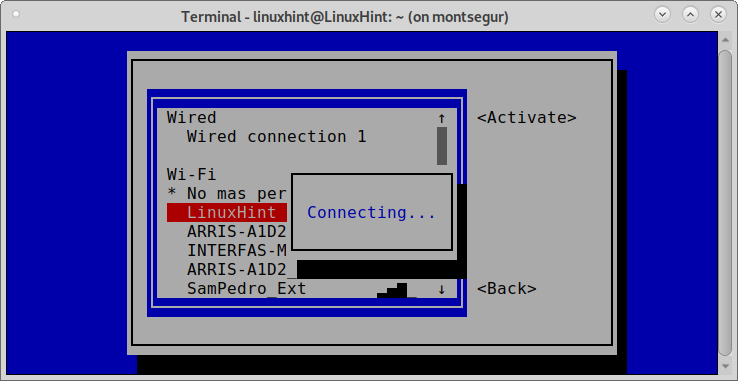
Du kan få ytterligare information om Nmtui på dess man -sida på https://www.mankier.com/1/nmtui
Anslut till wifi med wpa_supplicant:
Wpa_supplicant är en supplikant som tillåter förhandlingar i autentiseringsprocessen. I motsats till nmcli och nmtui installeras inte wpa_supplicant som standard på Debian.
Så här installerar du wpa_supplicant på Debian -baserade system:
sudobenägenInstallerawpasupplicant 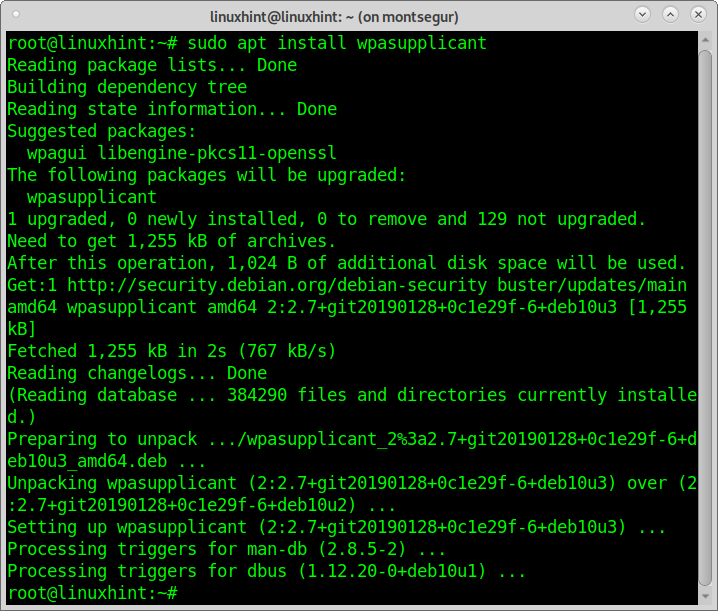
Du måste redigera filen /etc/wpa_supplicant.conf Om du lägger till ditt Access Point -essid och lösenord kan du uppnå följande kommando:
wpa_passphrase LinuxHint morochita| sudo tee /etc/wpa_supplicant.confNOTERA: Ersätt LinuxHint för ditt essid och morochita för ditt faktiska lösenord. Du kan använda citattecken för nätverksnamn som innehåller mellanslag.
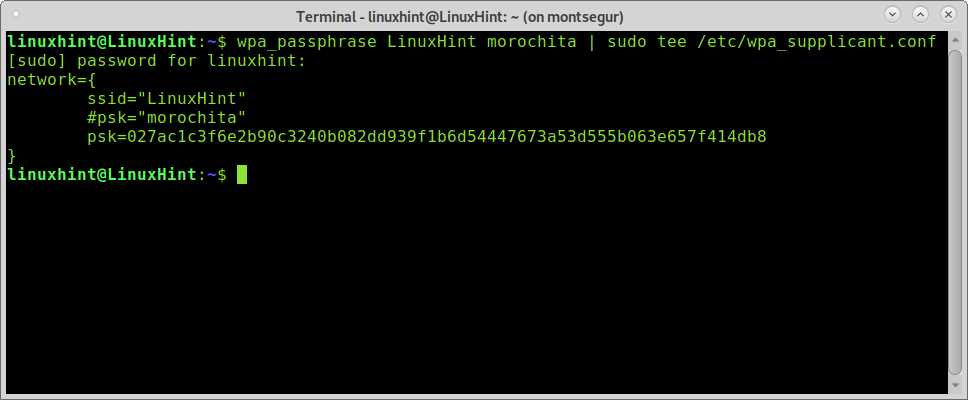
När wpa_supplicant.conf har redigerats kan du ansluta genom att utföra följande kommando var -c anger konfigurationsfilen och -i anger nätverksgränssnittet:
sudowpa_supplicant-c /etc/wpa_supplicant.conf-iwlp3s0 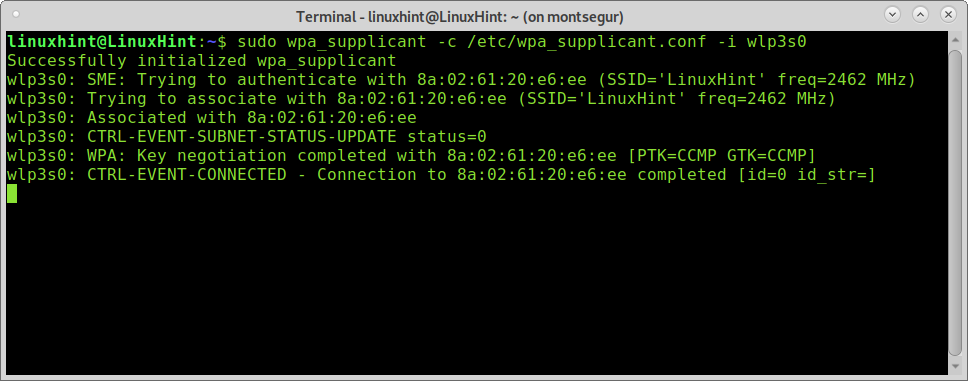
Som du kan se använder iwconfig , nu är ditt trådlösa kort kopplat till åtkomstpunkten.
sudoiwconfig 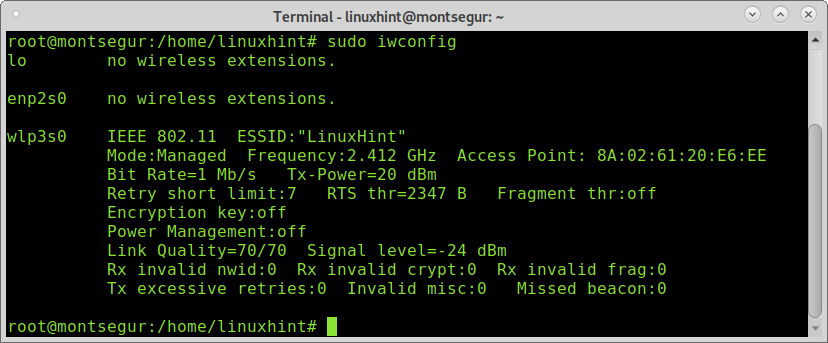
Kör kommandot för att ansluta dhclient som visas i följande skärmdump för att få en dynamisk IP -adress:
sudodhclient wlp3s0NOTERA: Byta ut wlp3s0 för ditt trådlösa kort.
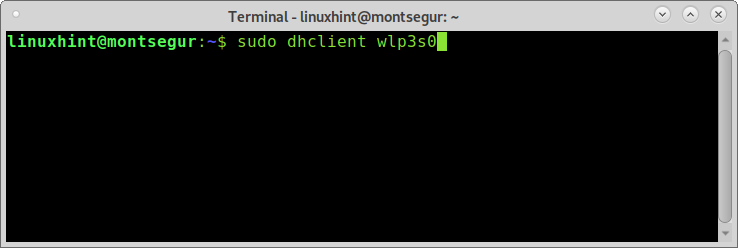
Efter att ha utförts dhclient , bör du vara ansluten till internet via den associerade åtkomstpunkten.
Du kan få ytterligare information om wpa_supplicant på https://linux.die.net/man/8/wpa_supplicant
Jag hoppas att du fann denna handledning användbar för att ansluta till wifi från kommandoraden på Debian -baserade system. Fortsätt följa LinuxHint för fler Linux -handledning och tips.