Att bygga grafiska applikationer med C# och Windows Forms-ramverket är ett av de bästa sätten att utöka dina C#-kunskaper. Precis som alla andra programmeringsformat kommer du så småningom att hitta dig själv att bygga ett program som fungerar med filer.
I den här handledningen kommer vi att visa dig grunderna för att arbeta med Windows grafiska applikationer genom att lära dig hur du bygger en app som kan läsa filerna med ett knapptryck.
Vi kommer främst att fokusera på OpenFileDialog som låter oss bläddra och välja filer från ett filsystem. Det är en del av namnområdet System.Windows.Forms. Därför måste du ha WFP-verktygen installerade.
Skapa ett projekt
Innan vi kan använda OpenFileDialog-komponenten måste vi skapa ett projekt som stöder Windows Forms. Du kan följa stegen som beskrivs nedan med hjälp av Visual Studio 2022 och högre.
Starta Visual Studio 2022 och välj alternativet 'Skapa ett nytt projekt'.
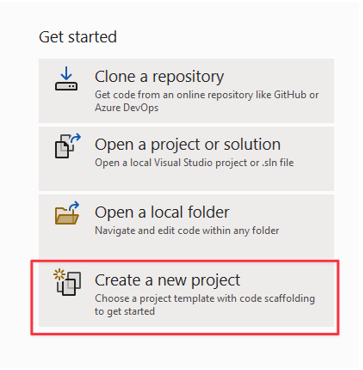
I nästa steg väljer du en projektmall som du vill använda. I vårt fall vill vi skapa en Windows Forms-app. Välj den här mallen.
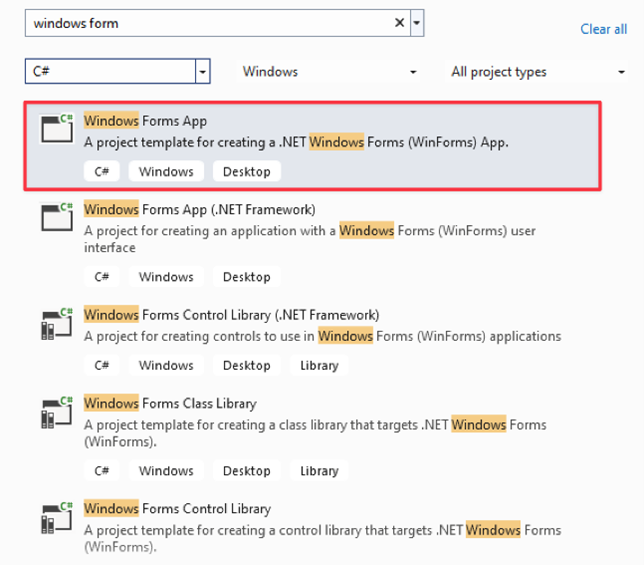
I nästa steg, välj din NET-version och ange ett namn för ditt projekt.
Lägga till en knapp
När du har skapat projektet tar Visual Studio dig till en dra och släpp-redigerare där du kan dra de komponenter du behöver.
För vårt fall är det första vi behöver en knapp som utlöser OpenFileDialog. Från verktygslådan, dra och släpp knappen till arbetsytan.
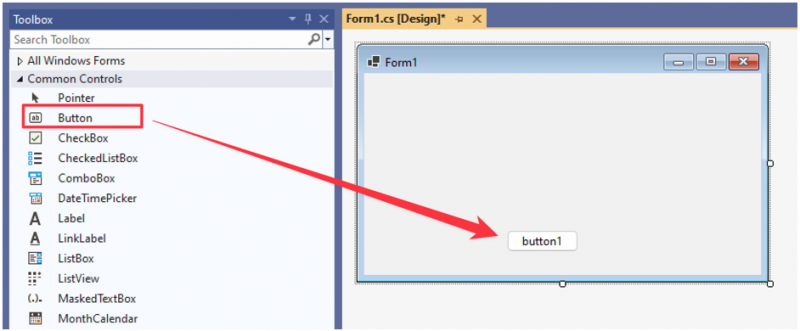
Ändra textegenskapen för knappen till 'Öppna fil'.
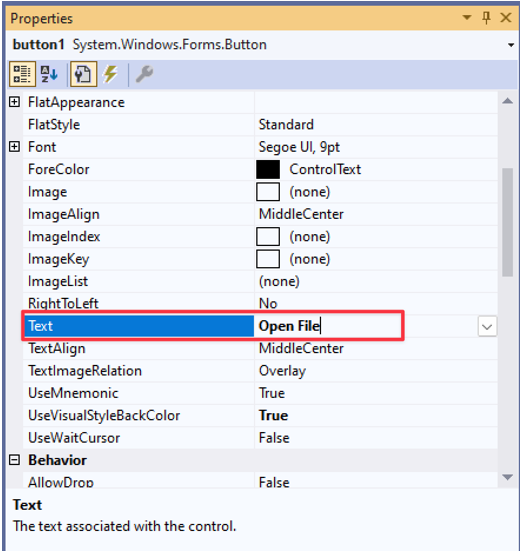
Knapp Klicka på Händelsehanterare
För närvarande gör knappen ingenting vid ett klick. För att säkerställa att knappen öppnar OpenFileDialog måste vi lägga till en händelsehanterare.
Dubbelklicka på knappen eller tryck på F7 för att öppna kodredigeraren.
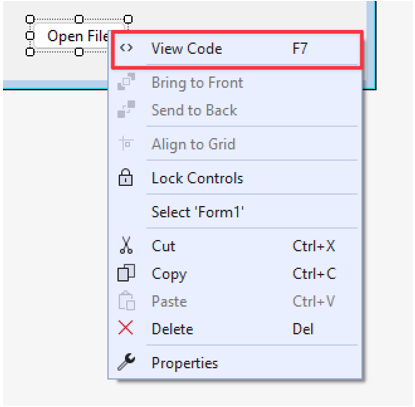
I knapphändelsehanteraren lägger du till följande kod för att initiera och öppna OpenFileDialog:
{
använder sig av ( OpenFileDialog openFileDialog = ny OpenFileDialog ( ) )
{
om ( openFileDialog.ShowDialog ( ) == DialogResult.OK )
{
string selectedFile = openFileDialog.FileName;
MessageBox.Show ( 'Vald fil:' + vald fil ) ;
}
}
}
I det givna exemplet börjar vi med att skapa en instans av klassen OpenFileDialog. Vi använder också uttalandet 'använder' för att säkerställa att det kasseras på rätt sätt när operationen är gjord för att undvika slöseri med resurserna.
Vi kontrollerar sedan om användaren har bekräftat filvalet genom att klicka på knappen 'OK'.
Slutligen hämtar vi hela sökvägen för den valda sökvägen och visar den i en MessageBox-komponent.
Testa att köra koden och se vad den gör. I vårt fall tillåter koden oss att öppna filväljaren baserat på ett knappklick och visa sökvägen till den valda filen enligt följande:
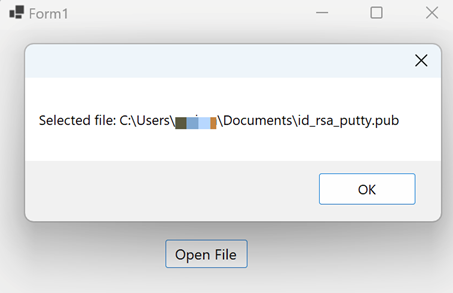
Välja specifika filtyper
Beroende på din applikationsanvändning kanske du bara vill läsa specifika filer. Det är här filfiltreringen kommer in i bilden. Anta att vi bara vill välja bildfilerna, vi kan implementera en filfilterfunktion för bildfiler genom att ställa in egenskapen 'Filter' i OpenFileDialog.
Ta en titt på följande kod:
privat void button1_Klicka ( objektsändare, EventArgs e ){
använder sig av ( OpenFileDialog openFileDialog = ny OpenFileDialog ( ) )
{
openFileDialog.Filter = 'Bilder|*.jpg,*.jpeg,*.png,*.gif,*.bmp,*.tiff,*.webp,*.heif,*.ico,*.raw' ;
om ( openFileDialog.ShowDialog ( ) == DialogResult.OK )
{
string selectedFile = openFileDialog.FileName;
MessageBox.Show ( 'Vald fil:' + vald fil ) ;
}
}
}
När vi kört koden och klickar på knappen bör vi se de filtyper som vi får välja enligt följande exempel:
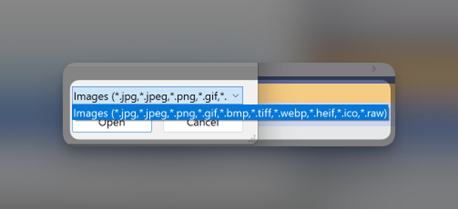
Visar filinnehållet
För att lägga till mer funktionalitet till vår app kan vi visa innehållet i filen med en meddelanderuta enligt följande:
privat void button1_Klicka ( objektsändare, EventArgs e ){
använder sig av ( OpenFileDialog openFileDialog = ny OpenFileDialog ( ) )
{
openFileDialog.Filter = 'Textfiler|*.txt' ;
om ( openFileDialog.ShowDialog ( ) == DialogResult.OK )
{
string selectedFile = openFileDialog.FileName;
sträng innehåll = File.ReadAllText ( vald fil ) ;
MessageBox.Show ( 'Filinnehåll: ' + innehåll ) ;
}
}
}
I det här fallet filtrerar vi efter textfiler eftersom de är enkla att läsa. När vi valt filen använder vi File.ReadAllText() och sparar innehållet i filen till en variabel.
Vi visar sedan filinnehållet med hjälp av MessageBox som visas i den resulterande filfunktionaliteten:
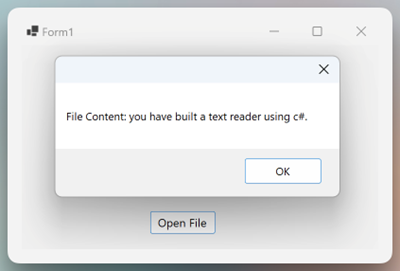
Där har du det!
Slutsats
I denna fantastiska handledning lärde du dig hur du bygger en grundläggande GUI-applikation i C# som kan läsa filen och visa innehållet med OpenFileDialog. Du lärde dig också funktioner som filtrering för specifika filer, etc.