I den här beskrivningen kommer vi att övervaka dig om hur du åtgärdar diskanvändningsproblemet i Windows 10.
Hur löser jag Windows 100% diskanvändning i Aktivitetshanteraren?
För att lösa problemet med Windows 100 % diskanvändning i Aktivitetshanteraren, prova följande korrigeringar:
- Inaktivera Superfetch
- Bygg om sökindex
- Ta bort felaktiga sidfiler
- Ta bort tillfälliga filer
- Återställ synkroniseringsverktyg
Metod 1: Inaktivera Superfetch
' Superhämtning ” används för att ladda de applikationer som ofta används på vårt system. Närmare bestämt, inaktivering av det kan också minska diskanvändningen.
Steg 1: Starta Run Box
Tryck ' Windows + R ” för att starta Run-rutan:
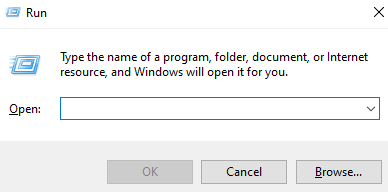
Steg 2: Öppna tjänster
Skriv sedan tjänster.msc ” för att öppna Systemtjänster:
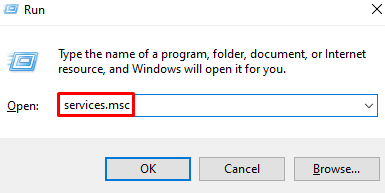
Steg 3: Hitta 'SysMain'
Scrolla runt för att hitta ' SysMain ' och dubbelklicka på den för att öppna dess ' Egenskaper ”:
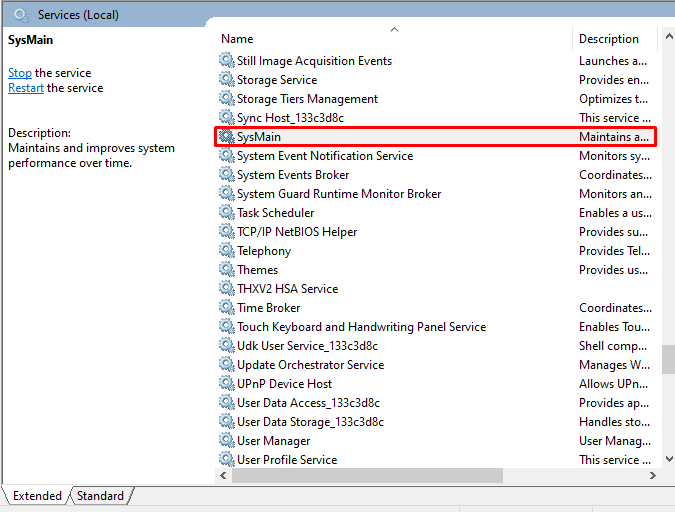
Steg 4: Konfigurera starttyp
Ställ in dess starttyp till ' Inaktiverad ”:
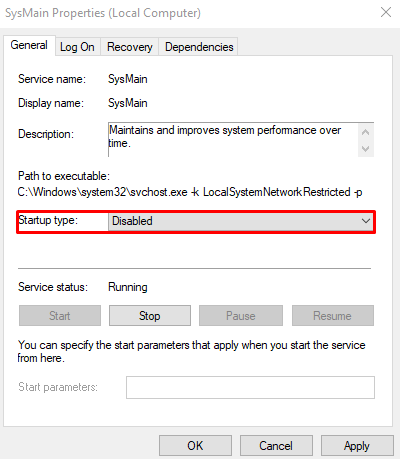
Metod 2: Bygg om sökindex
Sökindex hjälper oss att hitta filer och mappar. Den skannar hela vår hårddisk vilket kan orsaka problemet med 100 % diskanvändning. Bygg därför om sökindexet genom att följa de angivna stegen.
Steg 1: Öppna indexeringsalternativ
Söka efter ' indexering ” i sökrutan och tryck på Enter:

Steg 2: Välj Avancerat
Slå ' Avancerad ' knapp:
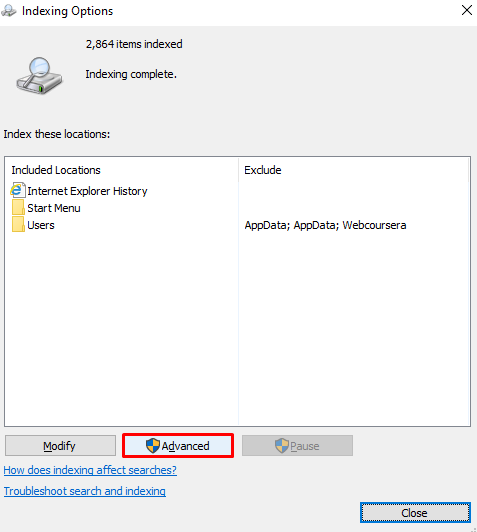
Steg 3: Välj Bygg om
Välj ' Återuppbygga ' bredvid felsökning:
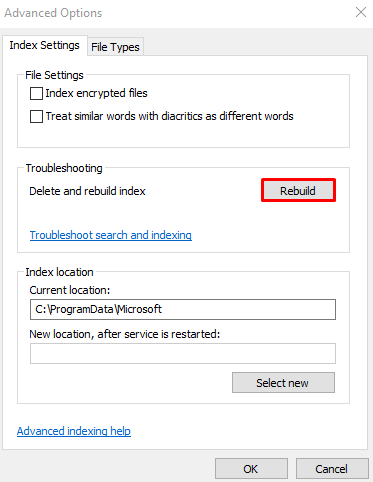
Metod 3: Ta bort felaktiga sidfiler
Vårt system använder RAM för att lagra de filer som används ofta. Mer specifikt används sidfilerna som ett tillägg när ditt system får slut på RAM. Ta bort eventuella korrupta eller felaktiga sidfiler genom att följa instruktionerna nedan.
Steg 1: Öppna Systemegenskaper
Skriv ' sysdm.cpl ” i rutan Kör och tryck på enter:
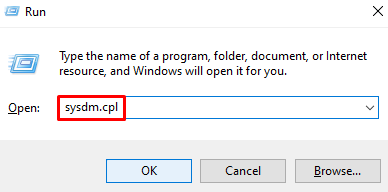
Steg 2: Klicka på fliken 'Avancerat'.
Växla till den markerade fliken nedan:
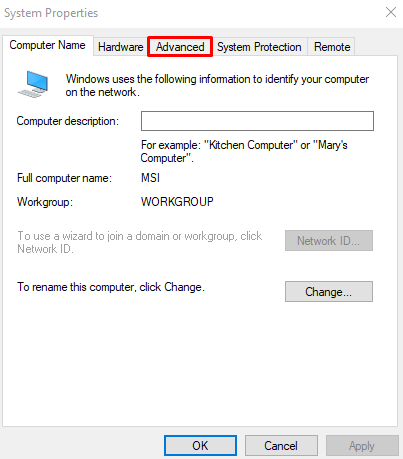
Steg 3: Välj Prestandainställningar
Tryck på ' inställningar '-knappen bredvid ' Prestanda ”:
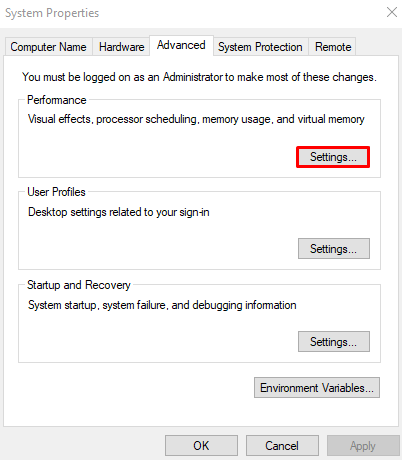
Steg 4: Navigera till 'Avancerat'
Öppna ' Avancerad ' flik:
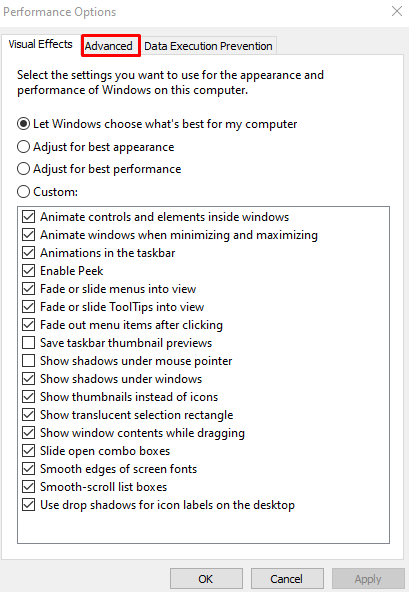
Steg 6: Tryck på Ändra
Tryck på ' Förändra ' knapp:
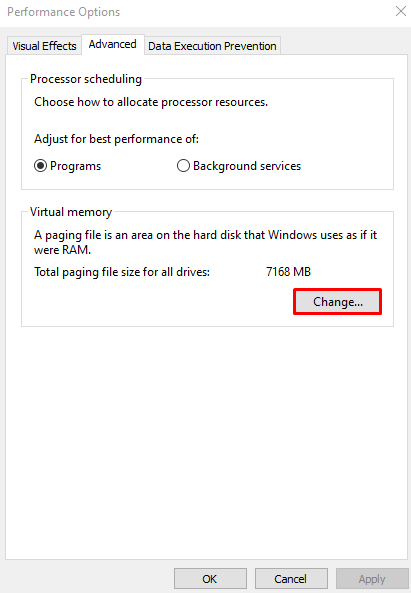
Steg 7: Avmarkera kryssrutan
Avmarkera den nedan markerade kryssrutan för att inaktivera automatisk hantering av växlingsfilens storlek:
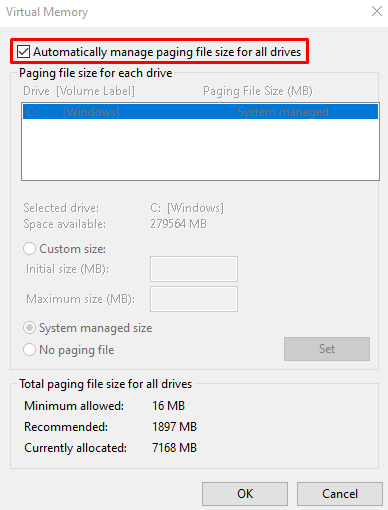
Steg 8: Markera alternativet 'Ingen personsökningsfil'.
Välj ' Ingen personsökningsfil ' Radio knapp:
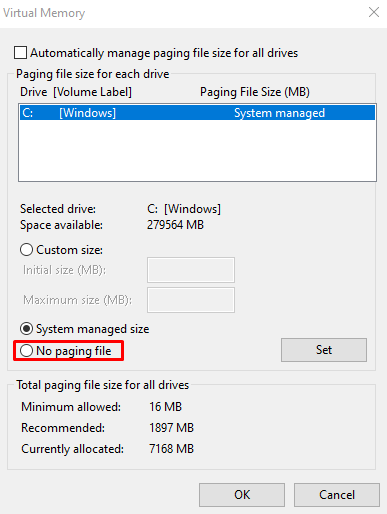
Metod 4: Ta bort tillfälliga filer
Temp-filer skapas för att lagra data och information under en begränsad tid för att spara minne av andra skäl. Ta bort temporära filer genom att följa steg-för-steg-guiden nedan.
Steg 1: Öppna Temp-mappen
Stiga på ' %temp% ' och tryck enter:

Steg 2: Ta bort innehåll i temporär mapp
Tryck ' Ctrl + A ' för att välja allt och tryck på ' Skift + Del ”-tangenter för att permanent radera allt. Markera sedan ' Gör detta för alla aktuella objekt ' kryssrutan och tryck på ' Fortsätta ”:
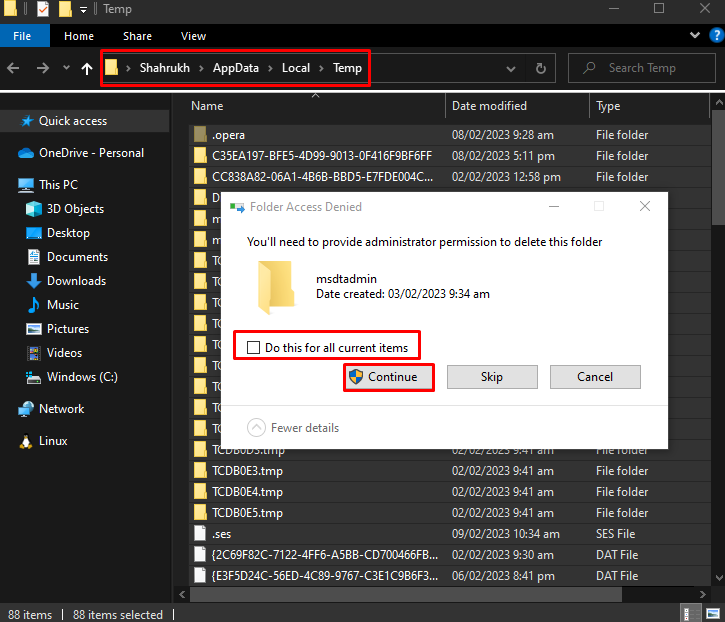
Metod 5: Återställ synkroniseringsverktyg
För att återställa synkroniseringsverktyg som Microsoft ' onedrive ', starta rutan Kör som tidigare diskuterats, skriv ' %localappdata%\Microsoft\OneDrive\onedrive.exe /reset ' och tryck enter:
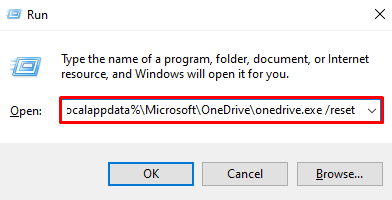
Efter att ha tryckt på 'OK' och återställt synkroniseringsverktygen, kolla in diskanvändningen igen med Task Manager.
Slutsats
Problemet med Windows 10 100% diskanvändning i Task Manager kan lösas genom att följa olika metoder. Dessa metoder inkluderar att inaktivera Superfetch, bygga om sökindexet, ta bort eventuella felaktiga sidfiler, ta bort alla temporära filer eller återställa synkroniseringsverktyg. Det här inlägget vägledde hur du fixar 100 % diskanvändning.