Denna uppskrivning kommer att beskriva lösningarna för att fixa det nämnda problemet med dödsskärmen.
Hur fixar jag felet 'Blue Screen Error intelppm.sys' i Windows 10?
För att åtgärda felet 'Blue Screen error intelppm.sys' i Windows 10, prova följande korrigeringar:
Metod 1: Ändra systemregistret
Ändra systemregistret genom att följa instruktionerna nedan. Observera att, var försiktig när du redigerar ' Systemregistret ”-filer eftersom ett misstag kan skada ditt system.
Steg 1: Öppna Registereditorn
Skriv ' regedit ' i startmenyns sökruta och tryck på enter för att öppna '' Registerredigerare ”:
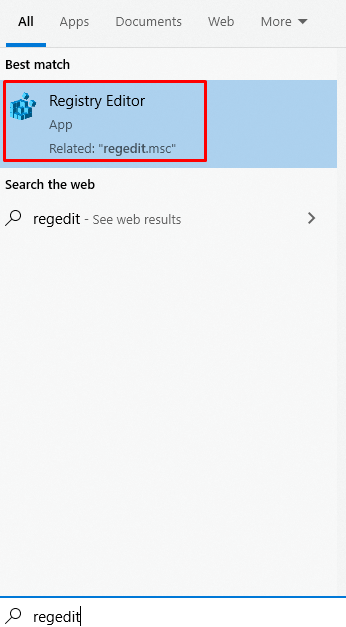
Steg 2: Navigera genom filerna
Navigera till ' HKEY_LOCAL_MACHINE\SYSTEM\CurrentControlSet\Services\Intelppm ”:
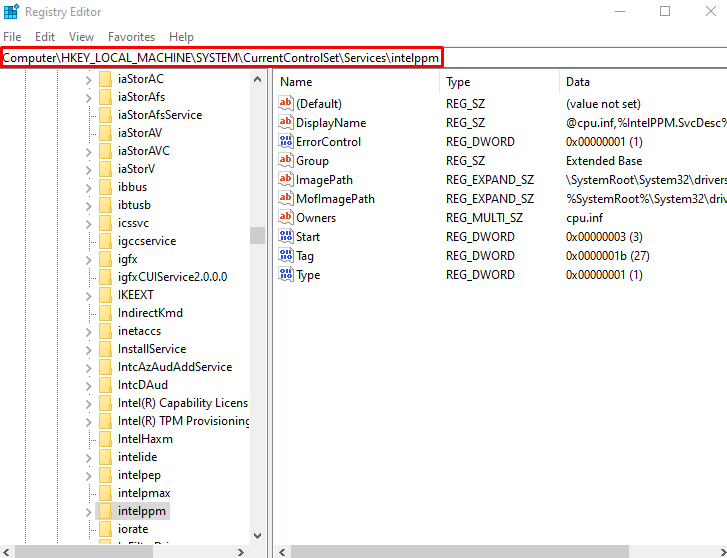
Steg 3: Ändra Start DWORD-värde
Högerklicka nu på ' Start ' DWORD-värde och klicka på ' Ändra ”:
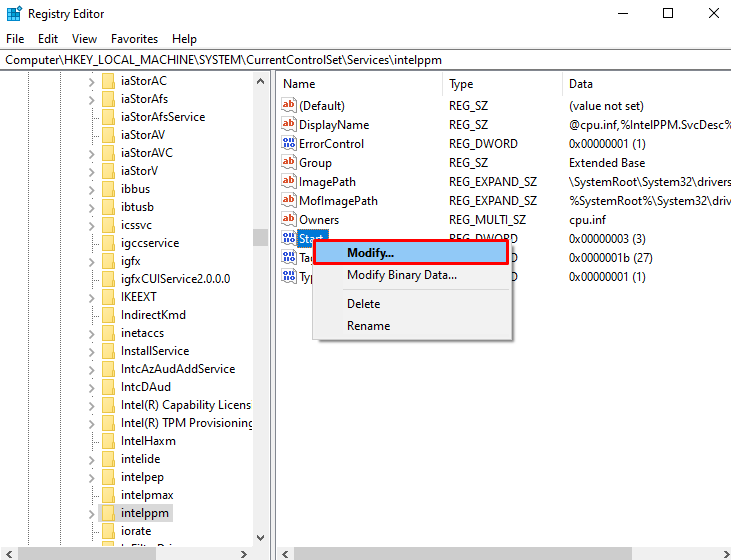
Steg 4: Ställ in värde
Ställ in värdet på ' Start ' som kommer att vara 3 som standard till ' 4 ”:
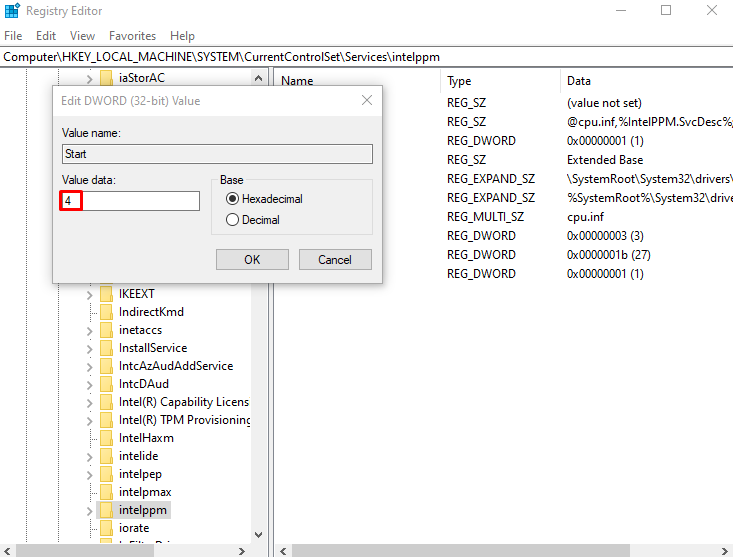
Metod 2: Inaktivera Intel Power Management-drivrutinen
Strömmen din enhet får i olika tillstånd som när du sätter din dator i viloläge eller när du arbetar på din dator bestäms och ställs in av intelppm-drivrutinen. Detta kan vara anledningen till att detta fel/problem uppstår. Avaktivera därför ' Intel Power Management-drivrutin ” genom att följa instruktionerna nedan.
Steg 1: Öppna appen Inställningar
För att öppna ' inställningar '-appen och tryck på ' Windows + I '-tangenter på ditt tangentbord:
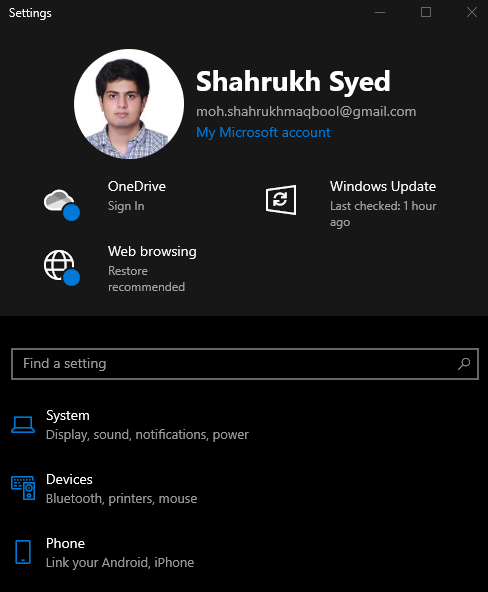
Steg 2: Gå till 'Uppdatering och säkerhet'
Scrolla ner och leta efter ' Uppdatering och säkerhet ' och klicka på den när den hittas:
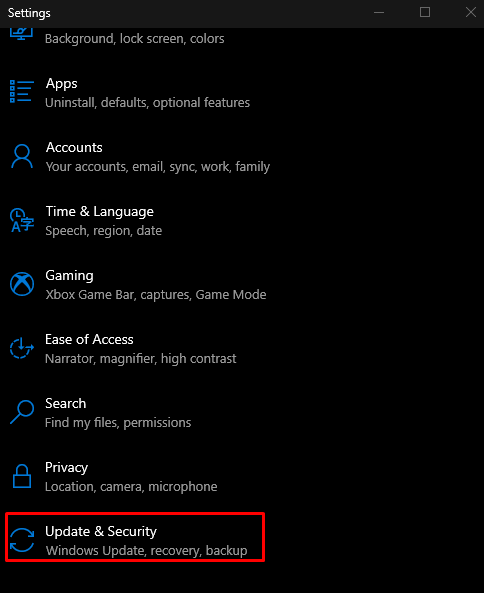
Steg 3: Välj återställningsalternativ
Välj ' Återhämtning ” från listan som markerats nedan i bilden:
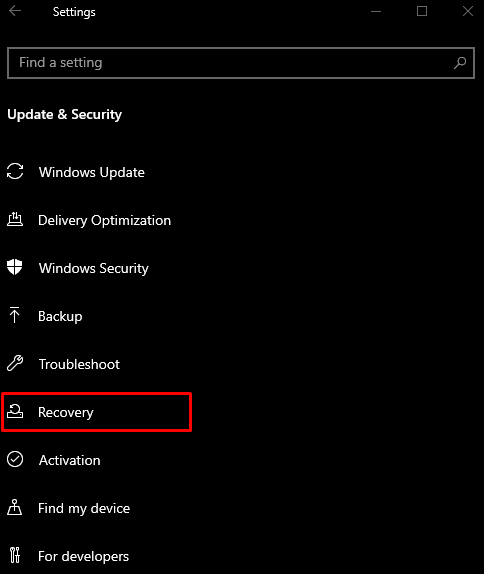
Steg 4: Klicka på 'Starta om nu'
Under ' Avancerad start ', klicka på ' Starta om nu ' knapp:
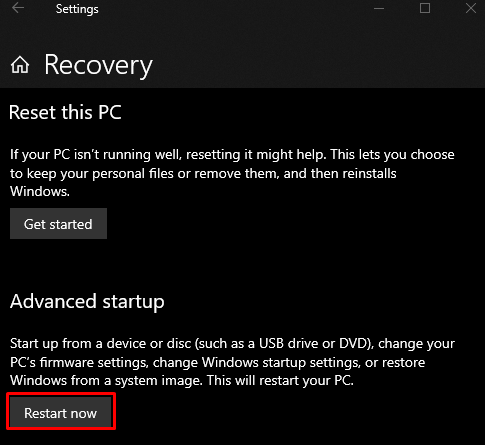
Steg 5: Navigera till kommandotolken
Ditt system kommer att starta upp i ' Återställningsläge ”. Klicka på ' Felsökning” > “Avancerade alternativ” > “Kommandotolk ”.
Steg 6: Byt namn på drivrutinsfil
Ange det angivna kommandot för att ändra katalogen:
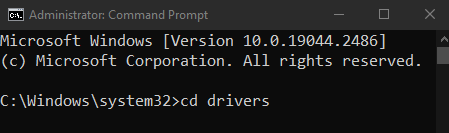
Byt sedan namn på drivrutinsfilen:
> ren intelppm.sys intelppm.sys.bak 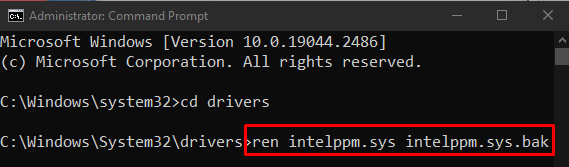
Metod 3: Återställ ditt system
Så här återställer du ditt system:
- Klicka på ' Starta om nu '-knappen från ' Återhämtning ”-fönster som tidigare diskuterats.
- Navigera till ' Återställ den här datorn ' genom att välja ' Felsökning ' alternativet.
- Du kommer att presenteras med 2 alternativ. Du kan antingen välja ' Uppdatera din PC ' för att behålla allt som det är men bara ta bort vissa inställningar, eller välj ' Återställ din PC ” som kommer att radera allt på ditt system. Gör ditt val och klicka på det.
- Efter uppstarten kommer systemet att börja fungera normalt.
Slutsats
den ' Blå skärm fel intelppm.sys ”-fel i Windows 10 kan åtgärdas genom att följa olika metoder. Dessa metoder inkluderar modifiering av systemregistret, inaktivering av Intel Power Management-drivrutinen eller återställning av systemet. Den här guiden erbjöd lösningar för att fixa det nämnda blåskärmsfelet.