Denna uppskrivning syftar till att fixa felet 'shockwave flash har kraschat i Google chrome'.
Hur åtgärdar/konfigurerar jag 'Shockwave Flash has Crashed'-problemet i Google Chrome?
Det angivna problemet kan åtgärdas genom att följa följande tillvägagångssätt:
- Starta om datorn
- Stäng av Chrome Extensions
- Återställ Chrome
- Installera om webbläsaren Chrome
- Inaktivera hårdvaruacceleration
- Uppdatera grafikdrivrutinen
- Uppdatera ljuddrivrutiner
Låt oss utforska var och en av metoderna en efter en.
Fix 1: Starta om datorn
Först trycker du på ' Alt+F4 ' för att starta ' Stäng av Windows ' skärmen. Välj ' Omstart ' och tryck på ' OK ' knapp:
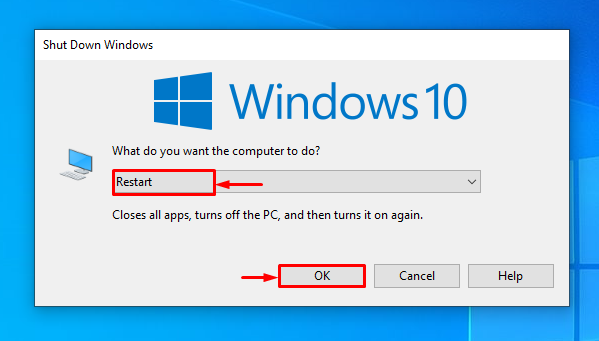
Fix 2: Stäng av Chrome Extensions
Att inaktivera de motstridiga tilläggen kommer också att hjälpa användarna att lösa det angivna problemet. Som ibland kan tilläggsfilerna störa flash och orsaka att felet uppstår. Av den anledningen öppnar du ' Krom ' webbläsare, tryck på de 3 prickarna och klicka på ' inställningar ' att öppna:
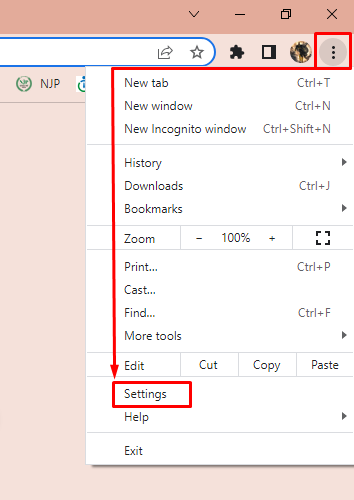
Välj ' Tillägg ' från sidofältet:
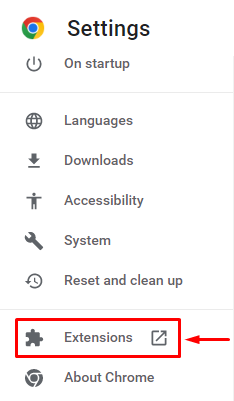
Välj något av tilläggen du vill ta bort och klicka på ' Ta bort ' alternativ:
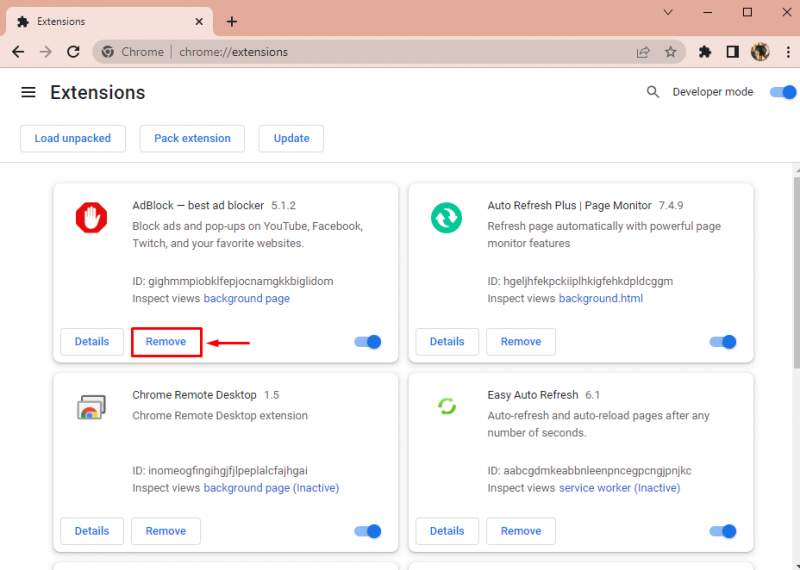
Klicka igen på ' Ta bort ”-knappen för att bekräfta borttagning:
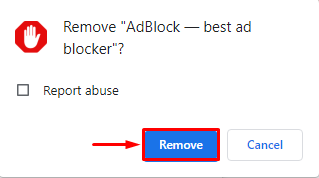
Fix 3: Återställ Chrome
Det tredje sättet att åtgärda det angivna felet är att återställa Chrome. För att göra det, starta först och främst ' Krom ' och trigga 3 punkter för att öppna menyraden och välj ' inställningar ”:
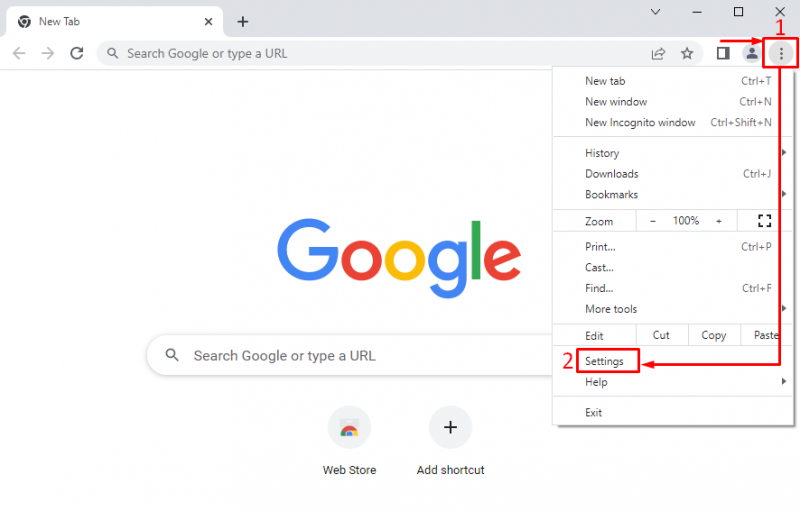
Välj ' Återställ och rensa ”:
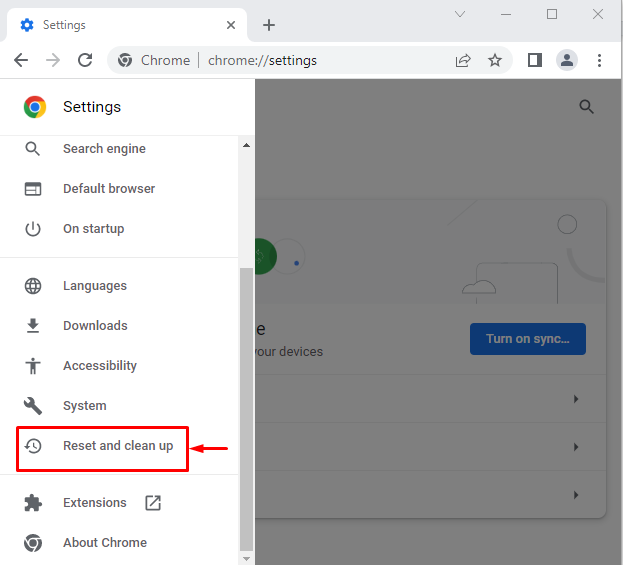
Klicka på ' Återställ inställningarna till deras ursprungliga standardvärden ”:
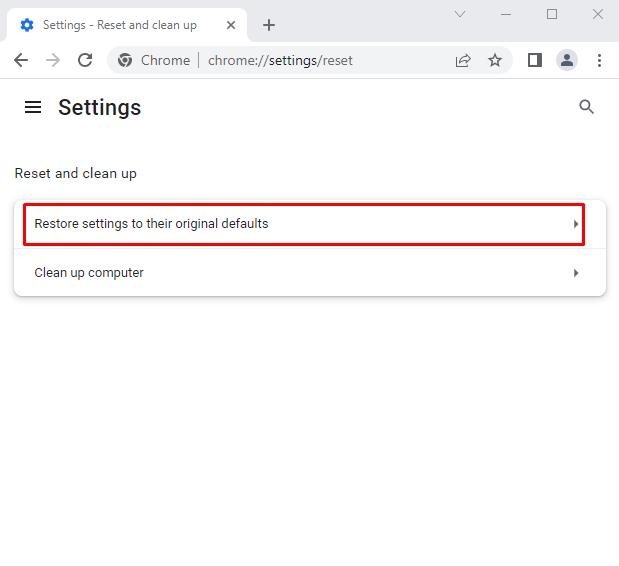
Vänsterklicka på ' Återställ inställningar ”:
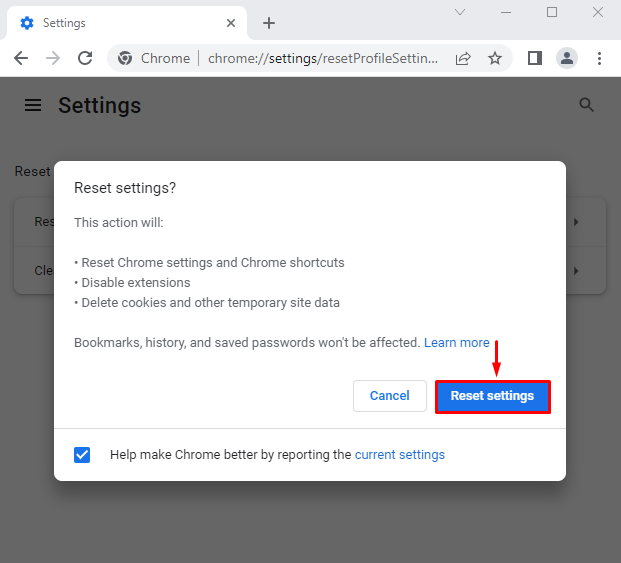
Fix 4: Installera om webbläsaren Chrome
Om du installerar om Chrome löser du det angivna problemet. Av den anledningen öppnar för det första ' Springa ' via Windows Start-menyn:
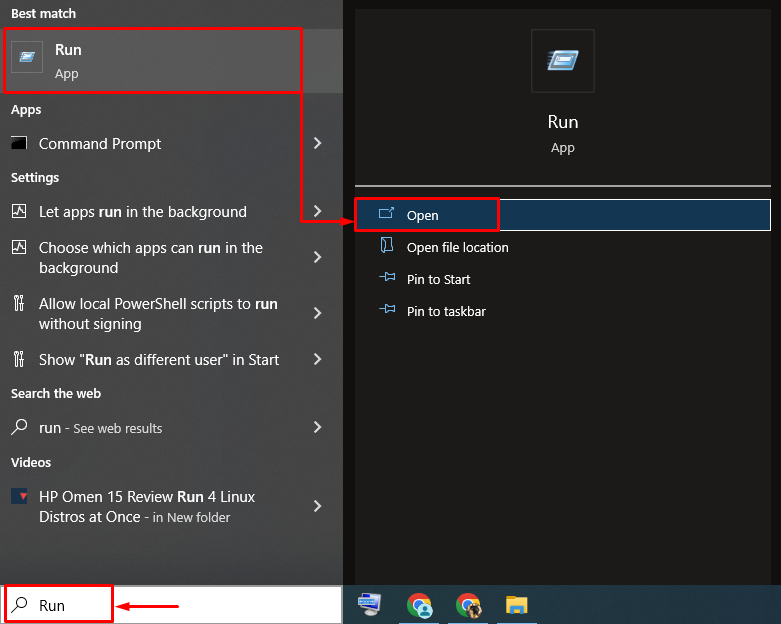
Skriv ' appwiz.cpl ' och tryck på ' OK ' knapp:
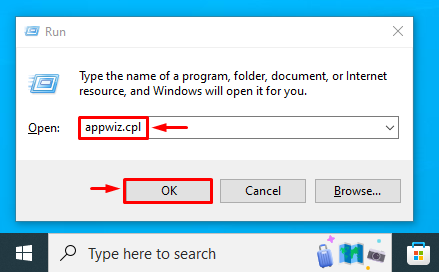
Hitta ' Google Chrome ', högerklicka på den och välj ' Avinstallera ”:
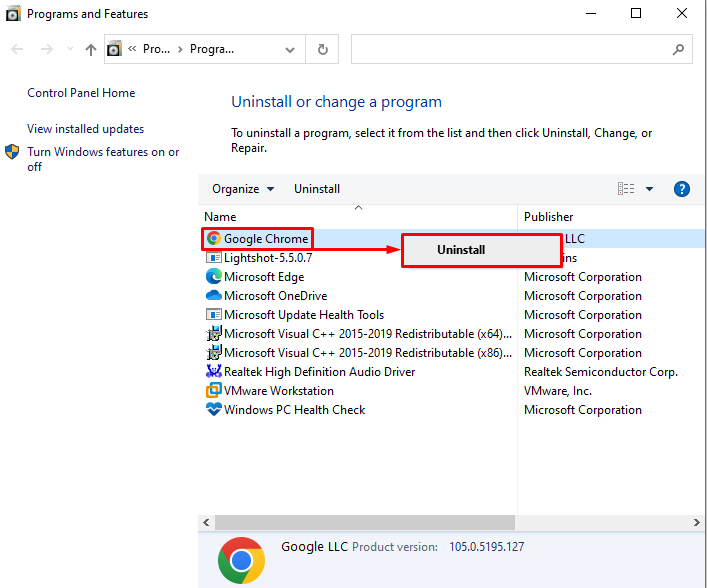
Navigera till Chromes webbplats. Klicka på ' Ladda ner Chrome ' alternativ för att börja ladda ner:
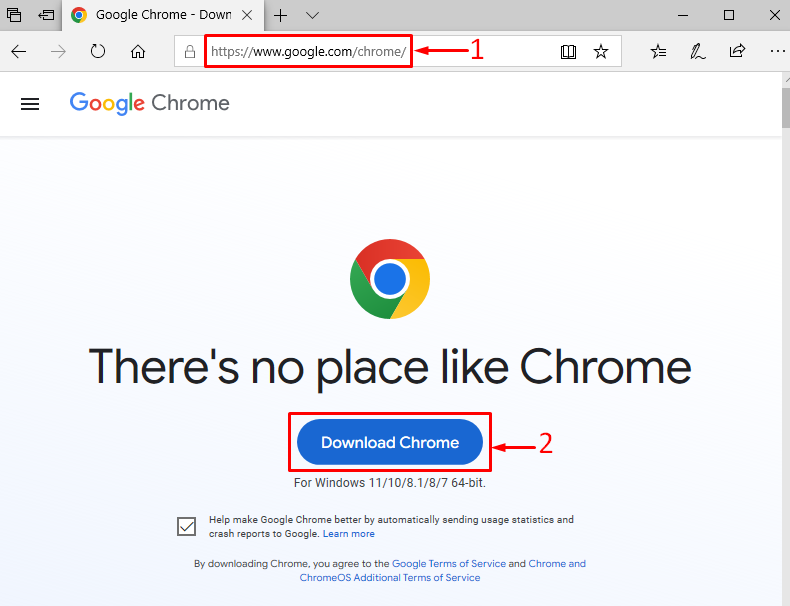
Chrome-webbläsaren har börjat ladda ner:
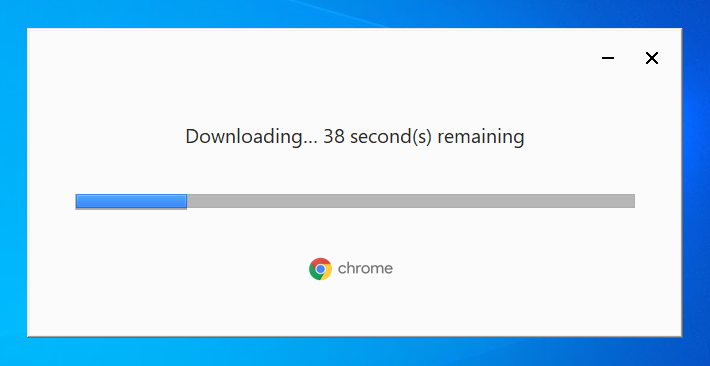
Vänta ett tag för att slutföra nedladdningsprocessen:
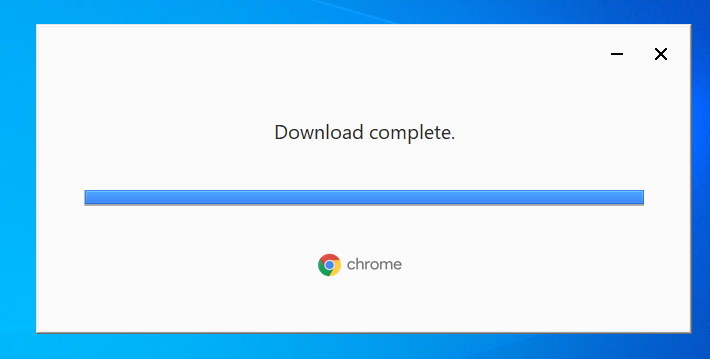
Chrome har laddats ner.
Nu har Chrome börjat installera:
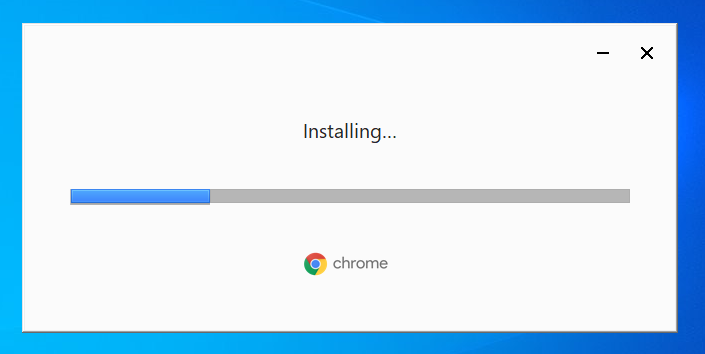
Som du kan se att Chrome är installerat och startat:
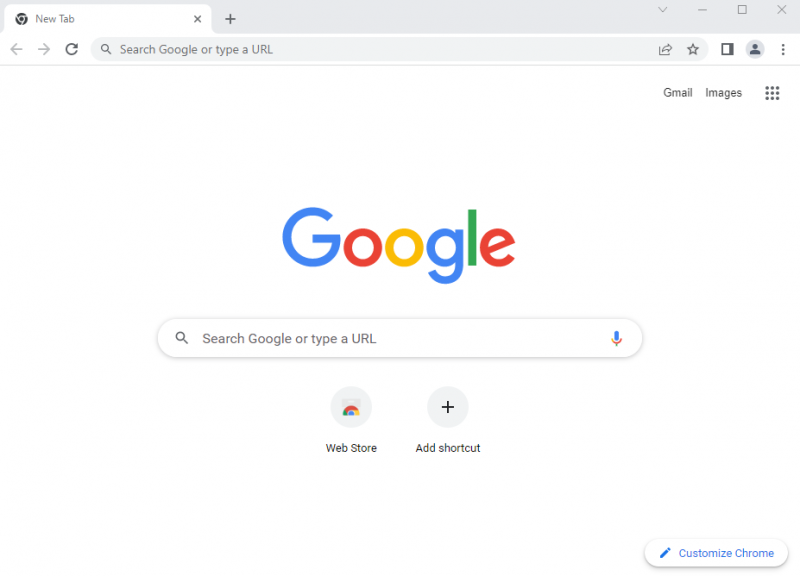
Om du installerar om Google Chrome kan problemet lösas.
Fix 5: Inaktivera hårdvaruacceleration
den ' Shockwave-blixt har kraschat i Chrome ”-felet kan lösas genom att inaktivera hårdvaran. För att göra det, navigera först till ' inställningar ' och välj ' Systemet ”. Inaktivera ' Använd maskinvaruacceleration när det är tillgängligt ”:
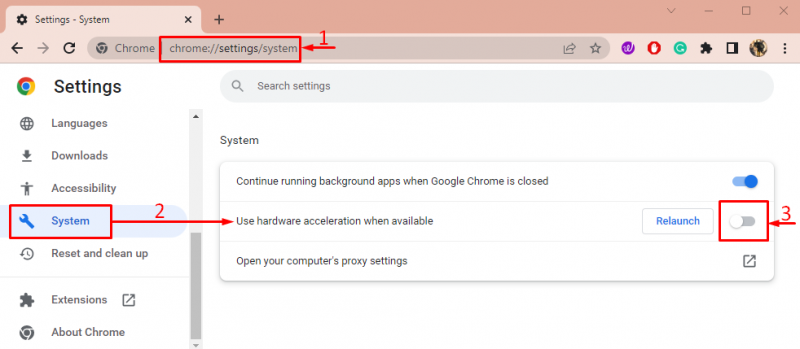
Undersök nu om stötvågsproblemet är åtgärdat eller inte.
Fix 6: Uppdatera grafikdrivrutinen
En annan fix som kan användas med versaler för att fixa det angivna felet är att uppdatera grafikdrivrutinen. För att göra det, öppna ' Enhetshanteraren ' via Start-menyn:
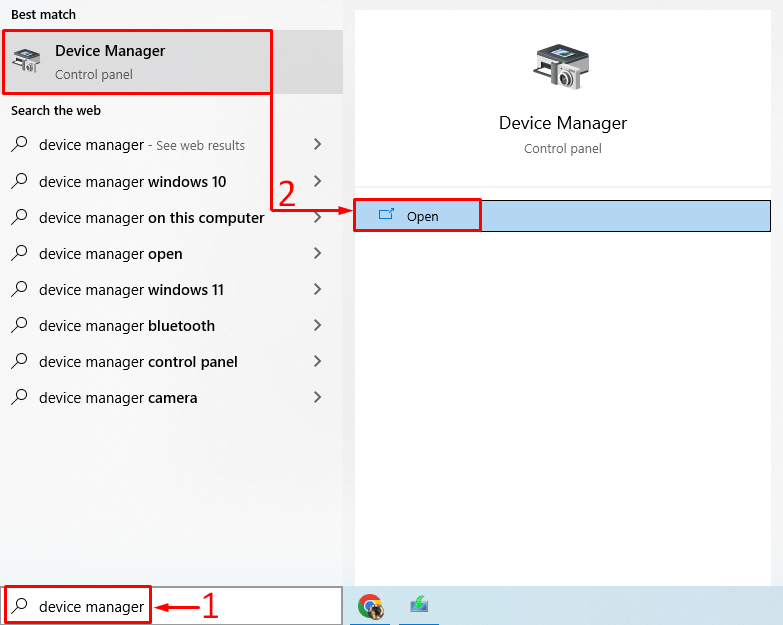
Klicka på ' Displayadapter ' att expandera. Högerklicka på grafikdrivrutinen och välj ' Uppdatera drivrutinen ”:
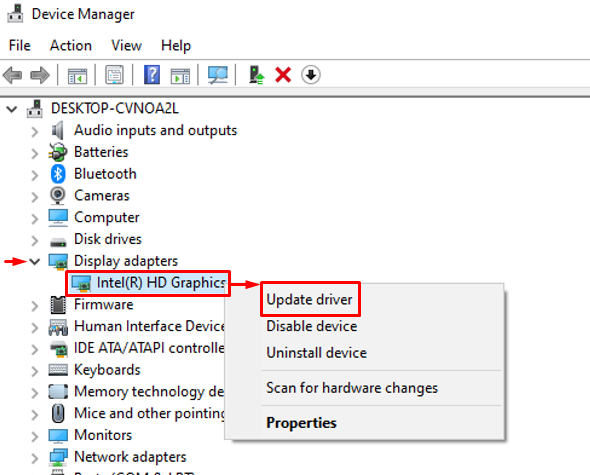
Klicka på ' Sök automatiskt efter uppdaterad drivrutinsprogramvara ”:
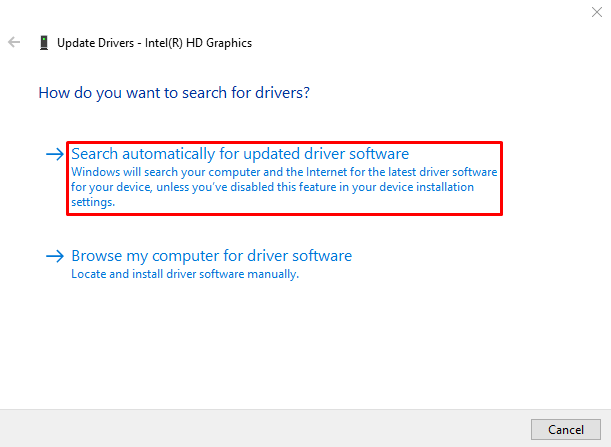
Om du klickar på det valda alternativet startar nedladdningsprocessen
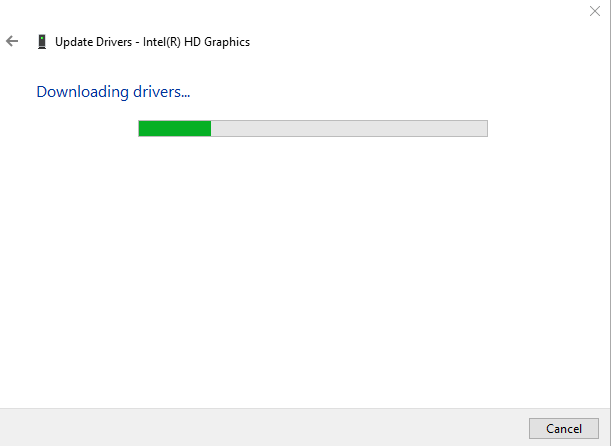
Drivrutinens installation kommer att starta automatiskt när nedladdningen är klar:
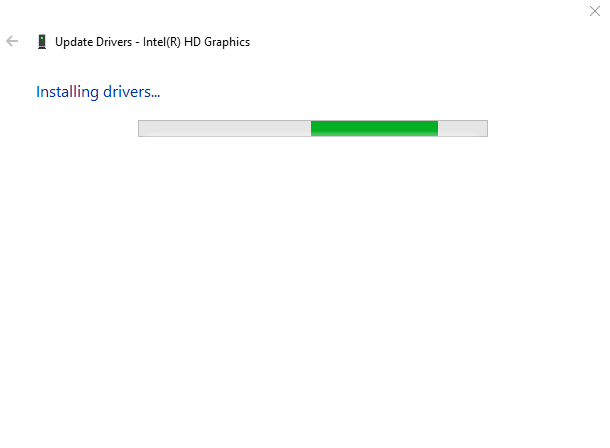
Slutligen kommer följande fönster upp:
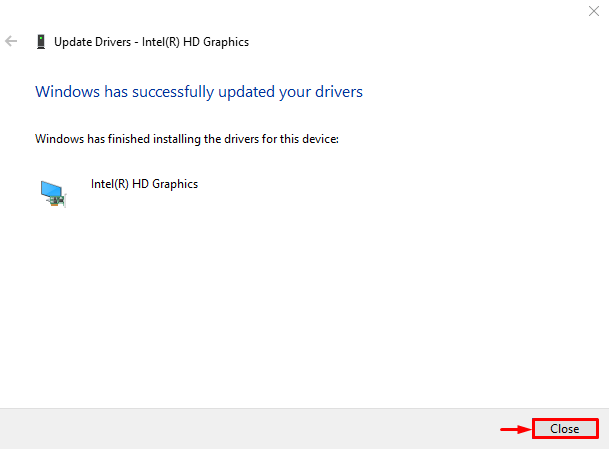
Windows har uppdaterat grafikdrivrutinen framgångsrikt.
Fix 7: Uppdatera ljuddrivrutiner
Först av allt, öppna ' Enhetshanteraren ” via startpanelen. Utöka ' Ljudingångar och utgångar ” lista. Leta efter en ljuddrivrutin. Högerklicka på den och aktivera ' Uppdatera drivrutinen ”:
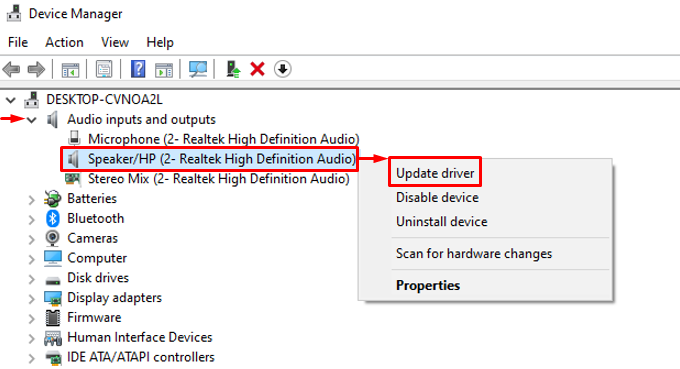
Utlösa markerat alternativ:
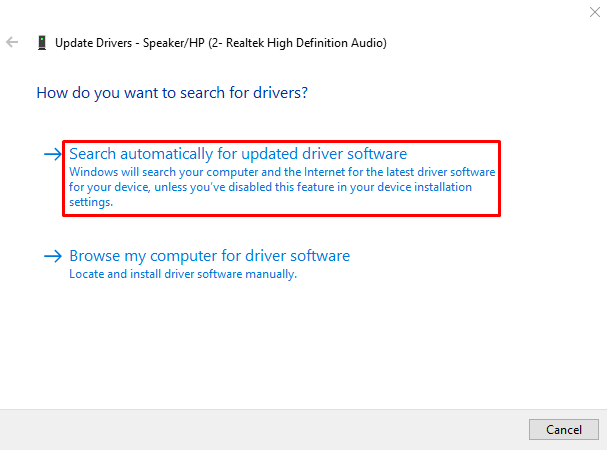
Efter att ha uppdaterat drivrutinen till den senaste versionen, starta om systemet och kontrollera om problemet är löst eller inte.
Slutsats
den ' shockwave flash har kraschat i Google Chrome ”-problemet kan lösas genom att starta om datorn, stänga av chrome-tillägg, återställa chrome, installera om chrome, inaktivera hårdvaruacceleration, uppdatera grafikdrivrutinerna eller uppdatera ljuddrivrutiner. Den här artikeln har visat flera metoder för att lösa det angivna problemet.