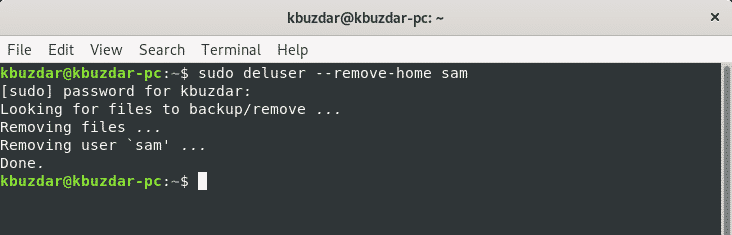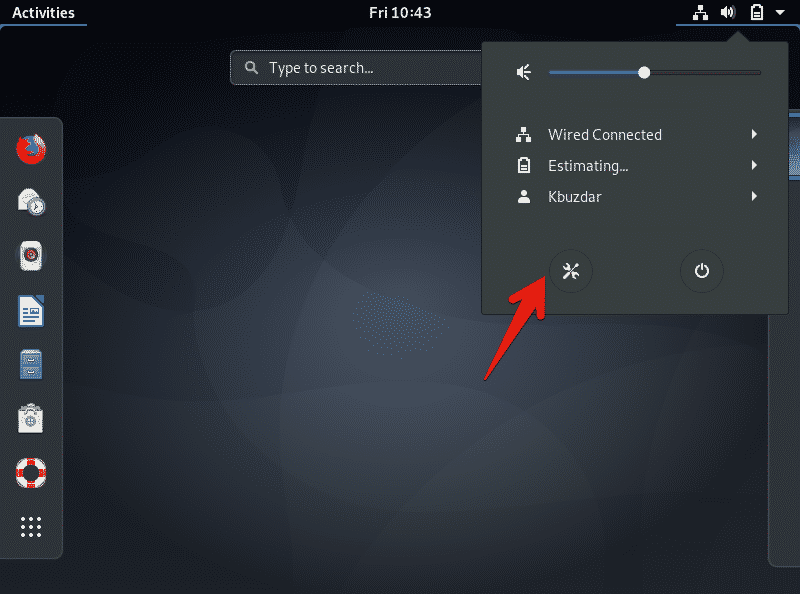Den här artikeln kommer att diskutera hur du tar bort eller tar bort användare från Debian 10 Buster med kommandoraden, liksom Gnome -skrivbordsgränssnittet.
Du kan ta bort en användare från Debian 10 -buster med två olika metoder:
- Ta bort en användare med kommandoraden
- Ta bort eller ta bort en användare via Gnome -skrivbordet
Metod 1: Ta bort en användare med kommandoraden
För att ta bort en användare med ett kommando i terminalen måste du först öppna terminalen. Klicka på 'Aktiviteter' och skriv sedan in sökordet 'terminal' i programmets sökfält. Klicka på gnome-terminal från följande resultat.
Använd följande kommando för att ta bort en användare från Debian 10 Buster:
$deluser användarnamnOm du till exempel vill ta bort en användare med namnet 'sam' från ditt system, kommer ovanstående kommando att konverteras till följande form:
$Jag är vanföreställning
Ta bort användare och katalog
För att radera en användare tillsammans med användarens katalog, kör kommandot 'deluser' med termen '-remove-home'.
$sudodeluser-flytta hemAnvändarnamnTa bort användare och alla associerade filer
Om du vill ta bort en användare tillsammans med alla filer som är associerade med den användaren använder du kommandot 'deluser' med termen '-remove-all-files'.
$sudodeluser-ta bort alla filerAnvändarnamnErsätt termen 'användarnamn' med den användare du vill ta bort.
Ta bort användare från sudoer -filen
Om du har tagit bort en administratörsanvändare på Debian 10 kan det finnas en chans att användarposten finns kvar i sudoers -filen.
Så, för att ta bort en användare från sudoers -filen, kör följande kommando 'visudo':
$sudovisudoDu kan söka efter motsvarande användare som du har tagit bort och ta bort användarraden med följande kommando:
AnvändarnamnALLT=(ALLA: ALLA)ALLTErsätt termen 'användarnamn' med den användare som du vill ta bort. Spara filen och se till att den här användaren inte längre är medlem i sudogruppen.
Metod 2: Ta bort en användare med Gnome -skrivbordet
I den här metoden kan du ta bort användare från systemet med det grafiska skrivbordet Gnome. Om du vill ta bort en användare med GUI klickar du på piltecknet i det övre högra hörnet på skrivbordet i Debian 10 Buster, så ser du rullgardinsmenyn i hörnet på skrivbordet. Klicka på ikonen 'Inställningar' från de tillgängliga rullgardinsmenyalternativen.
Följande fönster visas på skrivbordet. Klicka på sökikonen från det vänstra hörnet i fönstret och skriv sökordet 'användare' i sökfältet.
Klicka sedan på ikonen 'Användare' i fönstret, som visas nedan:
Följande fönster visas på systemet. För att ta bort en användare måste du låsa upp den aktuella användaren för verifiering. Klicka på knappen längst upp till höger, 'Lås upp'.
Följande dialogruta visas på skärmen. Här anger du det nuvarande administratörslösenordet för autentisering. Ange lösenordet och klicka på knappen 'Verifiera'.
Följande fönster visas på skärmen. Du kan nu ta bort användaren från systemet. Klicka på den användare du vill ta bort från systemet. Här kommer användarnamnet 'Debian -användare' att tas bort. '
Välj sedan 'Ta bort användare' i följande fönster:
När du klickar på 'Ta bort användare' kommer följande dialogruta att visas på skärmen och frågar dig om du vill ta bort alla associerade filer med den här användaren eller behålla dem i ditt system. Om du vill ta bort användaren och de associerade filerna klickar du på 'Ta bort filer.' Nu har användaren tagits bort från ditt system.
Användaren 'Debian -användare' har raderats, som du kan se i följande fönster:
Slutsats
I den här artikeln lärde du dig hur du tar bort användare från Debian 10 Buster med två olika metoder: kommandoraden och GUI. Dessutom lärde du dig också hur du tar bort användare från sudoer -filen, samt hur du tar bort alla filer som är associerade med en användare. Du kan utforska fler kommandon relaterade till användarhantering på Debian 10. Jag hoppas att den här artikeln var användbar för dina behov.