Låt oss dyka in.
Funktionssyntax
Funktionen ger en enkel syntax som gör att du kan fokusera på koden. Syntaxen uttrycks enligt nedan:
plottrigt. detta . till_mall ( fikon , hoppa = ( 'titel' , 'text' ) )
Funktionsparametrarna är:
- Fig – anger figurobjektet vars styling du vill flytta till en mall.
- Hoppa över – anger en samling namn på de egenskaper du vill utesluta när du flyttar stilen till en mall. Som standard ingår endast titelegenskapen. Detta förhindrar att figurens text, såsom axeltitlar, importeras av andra figurer.
Figuren returnerar en kopia av figuren med stilen flyttad till en mall. Returtypen av go.Figure.
Exempel
Låt oss illustrera hur vi kan använda funktionen to_templated() för att exportera stilen för en specifik figur till en mall.
Låt oss börja med att skapa en figur med anpassad styling. En exempelkod visas nedan:
importera plottrigt. uttrycka som pxdf = px. data . iris ( )
fikon = px. sprida ut ( df , x = 'sepal_length' , Y = 'sepal_width' , Färg = 'arter' ,
titel = 'Anpassad styling' )
fikon. update_layout (
typsnittsfamilj = 'Courier New, monospace' ,
fontfärg = 'röd' ,
textstorlek = 18 ,
title_font_family = 'Times New Roman' ,
title_font_color = 'blå' ,
legend_title_font_color = 'grön'
)
fikon. update_xaxes ( title_font_family = 'Arial' )
fikon. show ( )
I det här exemplet skapar vi en scatterplot med anpassad textstil som typsnittsfamilj, teckensnittsfärg, teckenstorlek, etc.
Koden ovan bör returnera ett enkelt spridningsdiagram som visas:
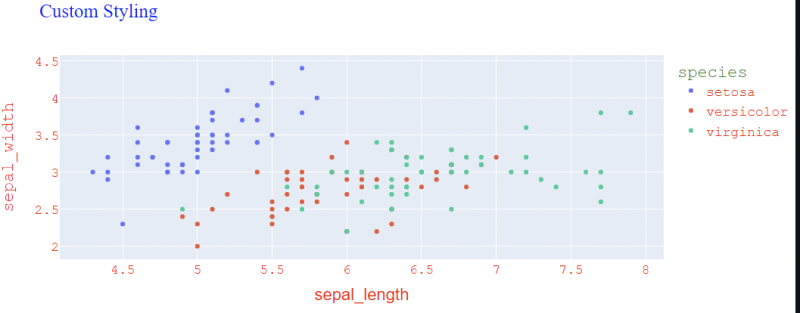
Vi kan konvertera den här figuren till en figur med en stylingmall med funktionen to_template() .
En exempelkod är som visas:
importera plottrigt. detta som dettafig_templated = detta. till_mall ( fikon )
I koden ovan börjar vi med att importera plotly io-modulen som io. Vi skapar sedan en kopia av figuren med stilen sparad i en anpassad mall med funktionen to_templated() .
Vi kan se mallen genom att köra koden:
fig_templated. layout . mallDetta bör returnera en ordbok med egenskaper som definierar stilen på figuren. Ett exempel på utdatavärde är som visas:
layout. Mall ( {'data' : { 'bar' : [ { 'error_x' : { 'Färg' : '#2a3f5f' } ,
'error_y' : { 'Färg' : '#2a3f5f' } ,
'markör' : { 'linje' : { 'Färg' : '#E5ECF6' , 'bredd' : 0,5 } ,
'mönster' : { 'fillmode' : 'täcka över' , 'storlek' : 10 , 'hållfasthet' : 0,2 } } ,
--------------------------------------------utgång trunkerad---- ------------------------------------
Du kan visa figuren helt enkelt genom att anropa den sparade mallen som:
fig_templatedDetta bör visa figuren som sparats i mallen.
Skapa en figur med mallen
När vi har sparat stylingen av en figur i en anpassad mall kan vi använda den för att applicera stylingen på en annan figur.
En exempelkod är som visas:
importera plottrigt. graph_objectsas gåny_fig = gå. Figur ( layout = {
'mall' : fig_templated. layout . mall
} )
ny_fig
I exemplet ovan börjar vi med att importera modulen graph_objects från Plotly. I det här fallet använder vi graph_objects eftersom vi vill skapa en tom figur men bara använda stilen.
Med hjälp av funktionen go.Figure() skickar vi layoutparametern och specificerar målmallen med 'template'-egenskapen.
Vi kan sedan visa den resulterande siffran genom att anropa new_fig. Detta bör returnera:
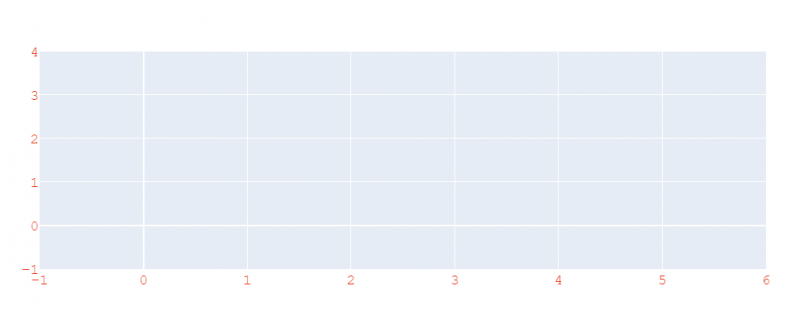
Observera att figuren ovan inte innehåller några data eller text. Det inkluderar bara stilen, såsom textfärg, teckensnittsfamilj, teckenstorlek, etc.
För att skapa ett spridningsdiagram med den här mallen kan vi använda koden som visas:
importera plottrigt. graph_objectsas gåimportera numpyas np
N = 1000
t = t.ex. linspace ( 0 , 10 , femtio )
Y = t.ex. utan ( t )
fikon = gå. Figur ( data = gå. Sprida ut ( x = t , Y = Y , läge = 'markörer' ) , layout = {
'mall' : fig_templated. layout . mall
} )
fikon. show ( )
Exemplet ovan bör returnera en figur som visas:
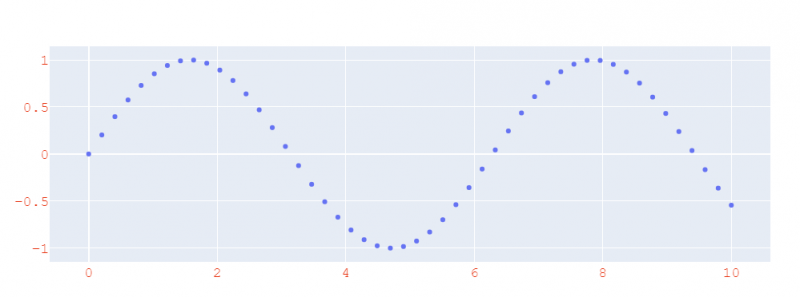
Observera att teckensnittets färg, familj och storlek liknar den som anges i mallen.
Spara en namngiven mall
Vi kan spara den anpassade mallen med hjälp av mallobjektet som visas i koden nedan:
importera plottrigt. detta som dettadetta. mallar [ 'min_anpassade_mall' ] = fig_templated. layout . mall
Koden ovan sparar mallen under namnet 'my_custom_template'. Du kan sedan använda detta namn för att ange mallen du vill använda:
layout = {'mall' : 'min_anpassade_mall'
}
Slutsats
I den här handledningen lärde vi oss hur man skapar en figur med stilen sparad i en anpassad mall. Vi tog också upp hur man använder mallen i andra figurer och sparar mallen för senare användning.