I den här handledningen kommer vi att visa dig hur du gör din terminalanvändning till en avancerad nivå genom att dra fördel av Oh My Zsh och dess kraftfulla plugins.
Oh My Zsh är ett populärt ramverk med öppen källkod för att hantera din Zsh-konfiguration. Den kommer med en uppsjö av plugins och teman som kan ladda din terminalupplevelse.
Förutsättningar:
Innan vi dyker in i världen av Oh My Zsh plugins, se till att du har följande förutsättningar på plats:
- Installerad Zsh – Du bör redan ha Zsh installerad på ditt system. Om inte kan du installera det med ditt systems pakethanterare.
- Installerad Oh My Zsh – Om du inte redan har installerat Oh My Zsh kan du följa installationsinstruktionerna på det officiella Oh My Zsh GitHub-förrådet.
- Grundläggande Zsh-konfiguration – Du bör ha en grundläggande förståelse för Zsh och veta hur du konfigurerar den. Om inte, kan du börja med en minimal '~/.zshrc'-konfigurationsfil.
Nu när vi har täckta förutsättningarna, låt oss komma igång.
Git plugin
Git-pluginet ger kraftfulla genvägar och information om alla dina Git-förråd direkt i din prompt. Detta är användbart om du arbetar med flera kodbaser och ständigt växlar mellan dem
För att aktivera Git-plugin, öppna din '~/.zshrc'-fil och lägg till 'git' till listan över plugins:
plugins = ( git )Med Git-pluginen aktiverad kan du använda en mängd användbara Git-relaterade kommandon och information.
Till exempel, för att visa den aktuella grenen i prompten, kan vi navigera till förvarskatalogen:
$ CD / Hem / jag måste / riktmärkeNär vi navigerar till benchmark-förvaret kommer prompten att ändras för att återspegla förvarets namn och den aktuella grenen enligt följande:
➜ benchmark git: ( huvud )Använd följande kommando för att kontrollera statusen för Git-förvaret:
$ git statusSyntax Highlighting Plugin
Syntaxmarkering är en måste-funktion för all kodredigering i din terminal. För att aktivera syntaxmarkering i Zsh-kommandon kan vi lägga till och aktivera syntaxmarkeringsplugin.
Detta kan hjälpa dig att upptäcka och snabbt åtgärda felen i ett kommando samt att skilja mellan olika typer av filer.
Syntaxmarkeringspluginen lägger till färg till dina kommandon, vilket gör det lättare att upptäcka felen och särskilja de olika typerna av filer.
För att installera det, klona Git-förvaret och lägg till 'zsh-syntax-highlighting' till '~/.zshrc'-plugin-listan:
$ git klon https: // github.com / zsh-användare / zsh-syntax-highlighting.git ${ZSH_CUSTOM:-~/.oh-my-zsh/custom} / plugins / zsh-syntax-highlightingRedigera Zsh-konfigurationsfilen och lägg till plugin:
plugins = ( zsh-syntax-highlighting )När du har sparat ändringarna, ladda om konfigurationsfilen eller starta en ny terminalsession.
När du skriver dina kommandon kommer Zsh att visa dig om det är ett giltigt eller ogiltigt kommando genom att markera det i grönt respektive rött.
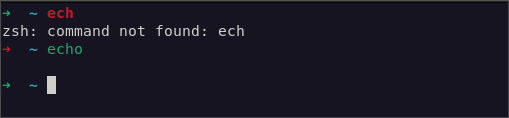
Plugin för automatiska förslag
Det andra och mest kraftfulla insticksprogrammet i Oh My Zsh-ekosystemet är insticksprogrammet för automatiska förslag.
Som namnet antyder hjälper dessa plugins till att automatiskt föreslå kommandon av din typ. Detta är baserat på din tidigare kommandohistorik.
För att installera plugin, börja med att klona förvaret som visas i följande kommando:
$ git klon https: // github.com / zsh-användare / zsh-autosuggestions ${ZSH_CUSTOM:-~/.oh-my-zsh/custom} / plugins / zsh-autosuggestionsRedigera sedan Zsh-konfigurationsfilen och pluginnamnet enligt följande:
plugins = ( # andra plugins zsh-autosuggestions)När det är aktiverat kan du börja skriva kommandona eftersom plugin-programmet kommer att föreslå en autofyllning för de tidigare utförda kommandona. Du kan trycka på fliken för att acceptera förslagen.
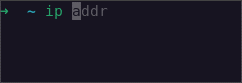
Zsh History Plugin
History-pluginet lägger till en extra funktion för att hantera din kommandohistorik.
För att installera det, lägg till 'historia' till '~/.zshrc' plugin-listan enligt följande:
plugins = ( historia )När det är aktiverat kan vi använda olika kommandon för att interagera med kommandohistoriken.
Använd till exempel följande för att visa kommandohistoriken:
$ historiaAnvänd följande för att utföra ett specifikt kommando från historiken:
$ ! 42Använd följande för att söka efter ett kommando i historiken:
$ historia | grepp nyckelordFuzzy Finder Plugin (fzf)
Nästa på listan är Fuzzy Finder, även känd som fzf-plugin. Denna plugin låter oss söka och interaktivt välja filer, bearbeta och mer med hjälp av en suddig sökmotor.
För att installera det, klona förvaret till Oh My Zsh plugin-katalogen:
$ git klon --djup 1 https: // github.com / unixorn / fzf-zsh-plugin.git ${ZSH_CUSTOM:-~/.oh-my-zsh/custom} / plugins / fzf-zsh-pluginRedigera Zsh-konfigurationsfilen och lägg till plugin-programmet enligt följande:
plugins = ( ... fzf-zsh-plugin )När det är aktiverat laddar du om Zsh-konfigurationen eller startar ett nytt skal.
Du kan sedan använda insticksprogrammet genom att köra kommandot 'fzf'.
$ fzfAnvänd följande kommando för att söka igenom kommandohistoriken:
$ historia | fzf 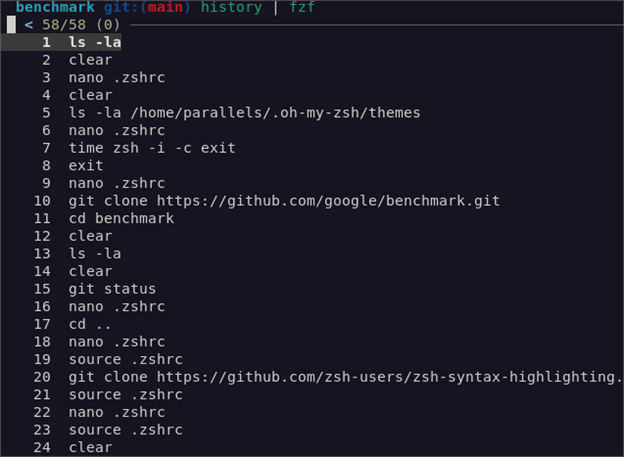
Du kan också utföra mer komplexa uppgifter som suddig sökning för att köra processerna och döda dem:
$ ps till | fzf | awk '{print $2}' | xargs döda -9Därifrån kan du välja kommandot som du vill döda.
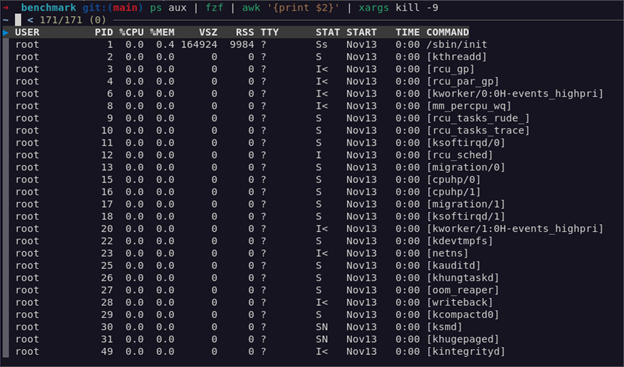
SSH Agent Plugin
SSH Agent-pluginet laddar automatiskt de tillgängliga SSH-nycklarna när skalsessionen startas. Detta gör det mycket enkelt när du behöver interagera med en mängd olika fjärrmaskiner.
För att aktivera det, lägg till 'ssh-agent'-pluginnamnet till '~/.zshrc'-plugin-listan:
plugins = ( ... ssh-agent )Med SSH Agent-plugin aktiverat kommer Zsh automatiskt att ladda SSH-nycklarna vid start. Därför kan du använda SSH utan att behöva ange lösenfrasen varje gång.
Extrahera plugin
Utdragspluginet ger ett snabbt sätt att extrahera olika arkivformat som zip, tar och gzip.
Insticksprogrammet definierar en funktion som kallas 'extrahera' som extraherar arkivfilen som du skickar i den och den stöder en mängd olika arkivfiltyper.
På så sätt behöver du inte veta vilket specifikt kommando som extraherar en fil; du bara extraherar
Lägg till det för att aktivera det.
Lägg till plugin-namnet i '~/.zshrc'-plugin-listan:
plugins = ( ... extrakt )Plugin för färgade mansidor
Man-sidor är otroliga verktyg för oss alla. Däremot är de lite tråkiga med svartvit text. För att göra dem mer intressanta och mer läsbara, aktivera insticksprogrammet Colored Man Pages.
Detta plugin lägger till syntaxmarkering på man-sidorna, vilket gör dem lättare att läsa och navigera.
Redigera Zsh-konfigurationsfilen och lägg till pluginnamnet enligt följande:
plugins = ( ... färgade-man-sidor )Insticksprogrammet Command-Not-Found
Är du konstant irriterad över 'kommandot hittades inte'-felen och måste manuellt söka efter vilka verktyg som saknas? Oroa dig inte längre.
Insticksprogrammet command-not-found använder paketet command-not-found för Zsh för att tillhandahålla de föreslagna paketen som ska installeras om ett kommando inte kan hittas.
Aktivera det genom att lägga till det i listan:
plugins = ( ... Kommando inte hittat )Exempel på användning:
$ ifconfigProgrammet 'ifconfig' kan hittas i följande paket:
* nät-verktyg
Prova: sudo benägen Installera < valt paket >
Där har du det!
Slutsats
I denna omfattande handledning utforskade vi en mängd olika Oh My Zsh-plugins som kan förbättra din terminalproduktivitet.