Den här guiden kommer att lösa 'Error Code 43' och åtgärda din felaktiga GPU via följande innehåll:
- Vad orsakar felkoden 43 i Windows?
- Hur löser jag/fixar felkod 43 och åtgärdar den felaktiga grafikprocessorn?
- Hur man förhindrar felkod 43 på Windows?
Vad orsakar felkoden 43 i Windows?
Medan din enhet inte fungerar och du har öppnat ' Enhetshanteraren ”, fanns det ett utropstecken på GPU:n. När du gick in på detaljerna hittade du följande fel:
Windows har stoppat den här enheten eftersom den har rapporterat problem (kod 43).
Felet uppstår av följande anledningar:
- Föråldrade eller inkompatibla skärmdrivrutiner.
- Felaktig hårdvara.
- Programvarukonflikter.
Hur löser jag/fixar felkod 43 och åtgärdar den felaktiga grafikprocessorn?
Den felaktiga grafikprocessorn med ' Felkod 43 ” är fixat eller löst via följande metoder:
- Återställ batteriet.
- Inaktivera och återaktivera GPU:n.
- Återställ till Windows återställningspunkt.
- Avinstallera och installera om GPU-drivrutinerna.
- Uppdatera Windows.
- Uppdatera BIOS.
- Sätt tillbaka GPU:n.
Metod 1: Lös GPU-felkod 43 genom att återställa batteriet
den ' GPU-felkod 43 ” löste sig överraskande när systemets batteri (laptop) var helt urladdat. Vid nästa start var felet borta.
Desktopanvändare kan ta bort systemets kontakt från strömkällan, vänta minst 1 minut och sedan koppla in den igen. Det fixade ' Felkod 43 ” för ett fåtal användare.
Metod 2: Lös GPU-felkod 43 genom att inaktivera och återaktivera GPU:n
Ibland kan defekt hårdvara orsaka ' GPU-felkod 43 ”, som åtgärdas omedelbart efter inaktivering och återaktivering av GPU:n. Om detta fungerar är din GPU på väg att dö och behöver bytas ut. För att inaktivera och återaktivera GPU:n för att fixa ' Felkod 43 ', Följ dessa steg:
Steg 1: Öppna Enhetshanteraren
den ' Enhetshanteraren ” är ett inbyggt verktyg för Windows OS som gör det möjligt för användare att se och hantera hårdvaruenheter som är anslutna till systemet. Den visar listan över installerade enheter och deras status. Det låter dig uppdatera drivrutiner, inaktivera eller konfigurera om enheter eller avinstallera oanvända enheter. För att öppna den, tryck på ' Windows + X '-knapparna för att utlösa ' Power User Menu ' och välj 'Enhetshanteraren' från menyn:
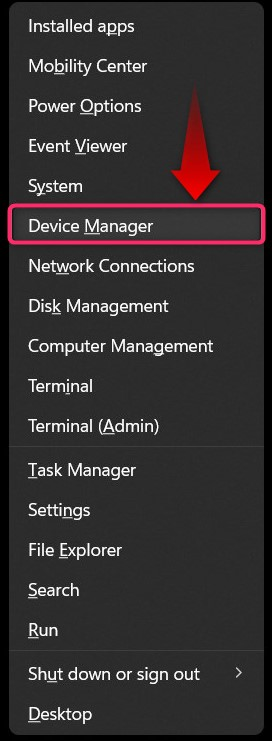
Steg 2: Inaktivera GPU-drivrutinen
I 'Enhetshanteraren', expandera ' Grafikkort ', högerklicka på grafikprocessorn som ger ' Felkod 43 ', och välj ' Inaktivera enheten ”:
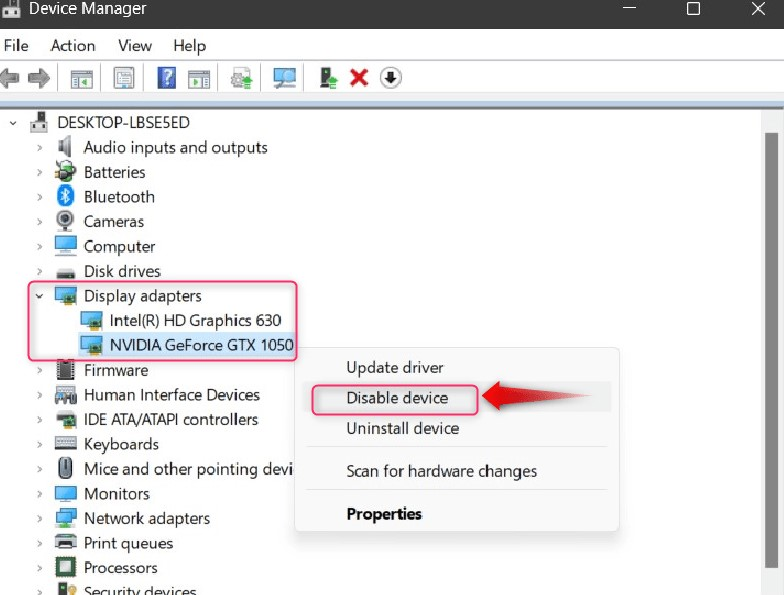
Det kommer nu att visa ett bekräftelsemeddelande, tryck på ' Ja ”-knappen för att inaktivera GPU:n:
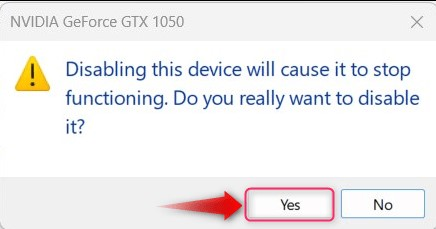
Skärmen kommer nu att uppdateras och GPU:n kommer att inaktiveras. För att återaktivera det, högerklicka och välj ' Aktivera enheten ”:
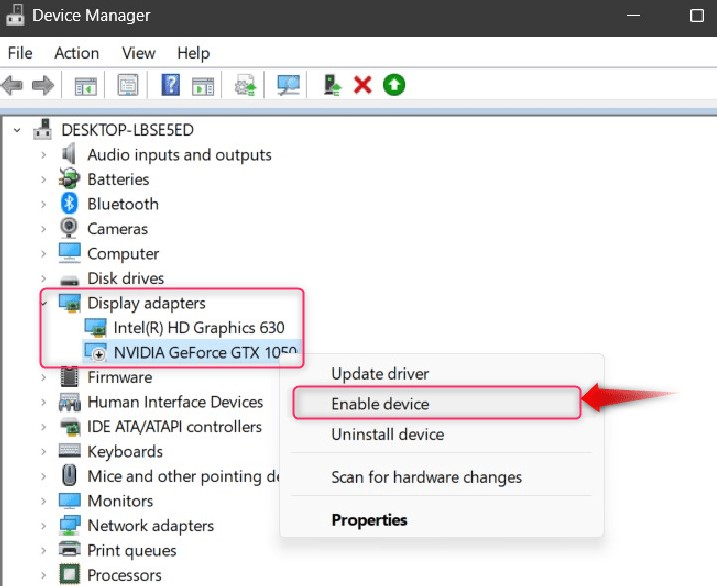
Notera: Den här tillfälliga korrigeringen kan indikera att GPU:n håller på att dö, så byt ut den så snart som möjligt.
Proffstips: När ditt systems skärm flimrar, eller du ser slumpmässiga linjer, försök mjukåterställa din GPU med 'Windows + Control + Shift + B'-tangenten för att åtgärda problemet.
Metod 3: Lös GPU-felkod 43 genom att rulla tillbaka till Windows återställningspunkt
den ' Windows återställningspunkt ” är ett rekommenderat alternativ innan du installerar nya systemuppdateringar eftersom det låter användarna återgå till de tidigare versionerna av Windows. Den skapar en säkerhetskopia av ditt system och återställer den till det om något går fel; till exempel, du har uppdaterat GPU-drivrutinerna, och det orsakar ' Felkod 43 ”. Följ dessa steg för att återställa systemet till föregående återställningspunkt:
Steg 1: Öppna verktyget 'rstrui'.
den ' för rstru ” är ett kommandoradsverktyg för Windows som hjälper till att återställa systemet till en tidigare återställningspunkt. För att öppna den, tryck på ' Windows '-tangenten och sök ' för rstru ' i sökfältet:
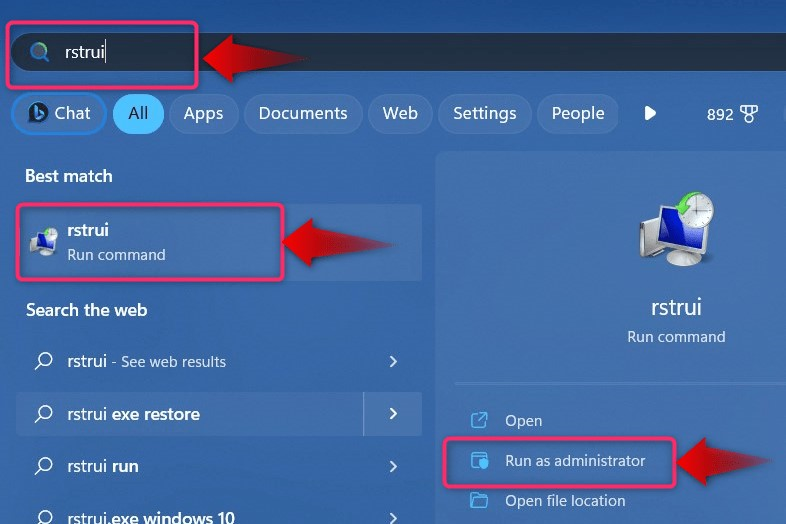
Steg 2: Återställ Windows till föregående tillstånd
Efter att ha kört ' för rstru ”, kommer följande fönster att visas; slå ' Nästa ”-knappen för att fortsätta med processen:
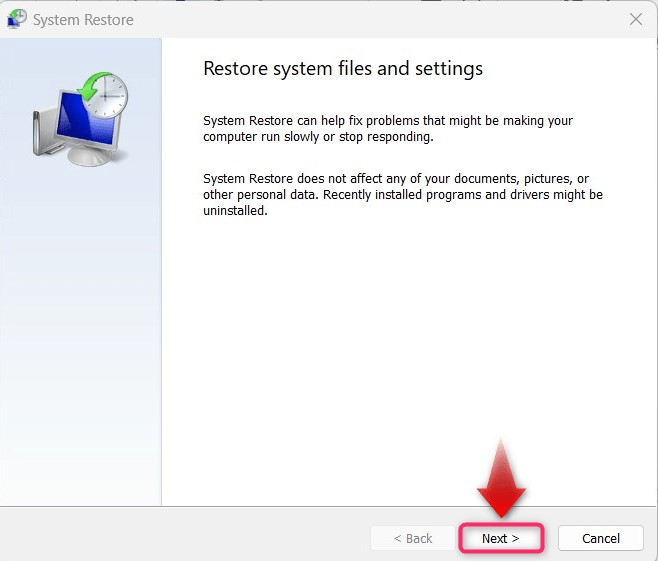
Efter det väljer du ' Återställningspunkt ” som skapades tidigare och tryckte på ” Nästa ”-knappen för att bearbeta vidare:
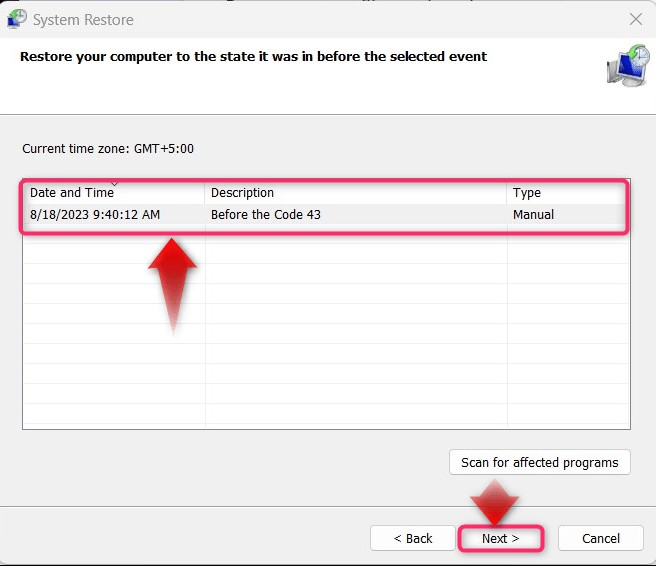
Använd slutligen ' Avsluta '-knappen för att slutföra ' Systemåterställning ” till den valda punkten:
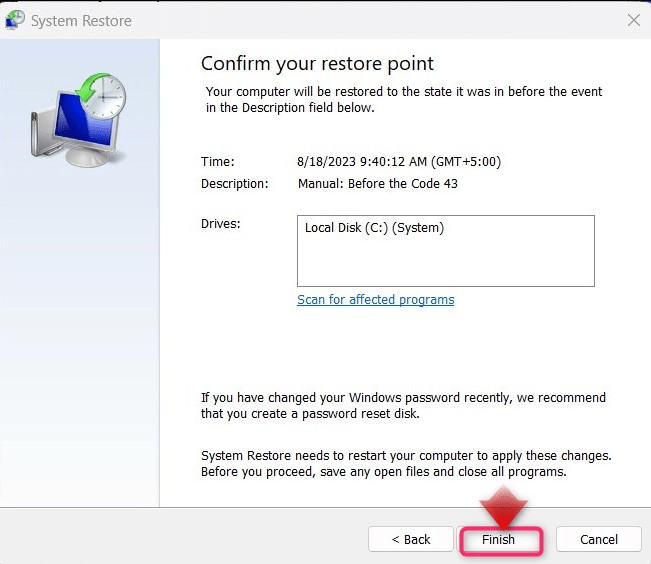
Metod 4: Lös GPU-felkod 43 genom att avinstallera och installera om GPU-drivrutinerna
En felaktig eller inkompatibel drivrutin, vilket ofta är fallet med användaren som har installerat sin GPU:s drivrutiner via programvaran från tredje part, kan orsaka ' Felkod 43 ”. För att åtgärda det måste de felaktiga drivrutinerna för systemets GPU eller Graphics Processing Unit vara avinstallerad och installeras om .
Metod 5: Lös GPU-felkod 43 genom att uppdatera Windows
En buggig Windows Update kan orsaka ' GPU-felkod 43 ” eftersom Microsoft är känt för att tillhandahålla korrigeringarna så snart det upptäcks. Så att hålla Windows uppdaterad kan fixa ' Felkod 43 ”-problem på Windows. Följ dessa steg för att uppdatera Windows och åtgärda problemen:
Steg 1: Öppna Windows Update Settings
Windows OS kan uppdateras genom ' Windows uppdatering ' inställningar och för att öppna dem, sök ' Sök efter uppdateringar ' i Windows 'Start'-menyn:
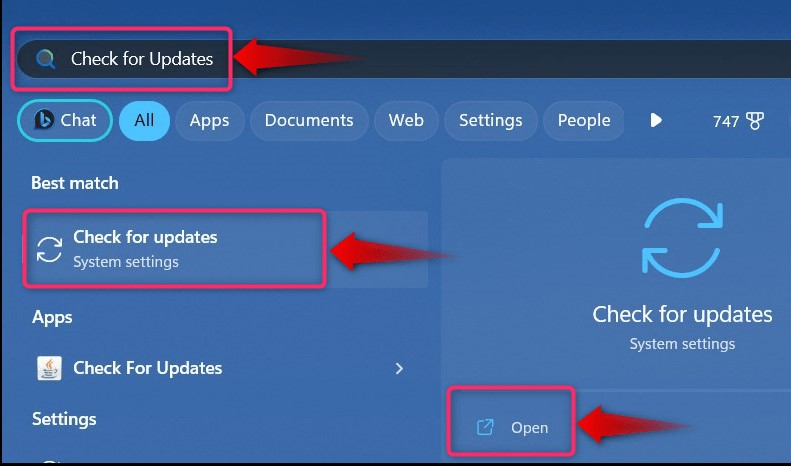
Steg 2: Uppdatera Windows
Här kan du hitta ' Sök efter uppdateringar ', ' Ladda ner uppdateringar ' eller ' Starta om nu ' baserat på uppdateringens tillgänglighet; klicka på den, och det kommer att utlösa den automatiska processen för att installera OS-uppdateringarna:
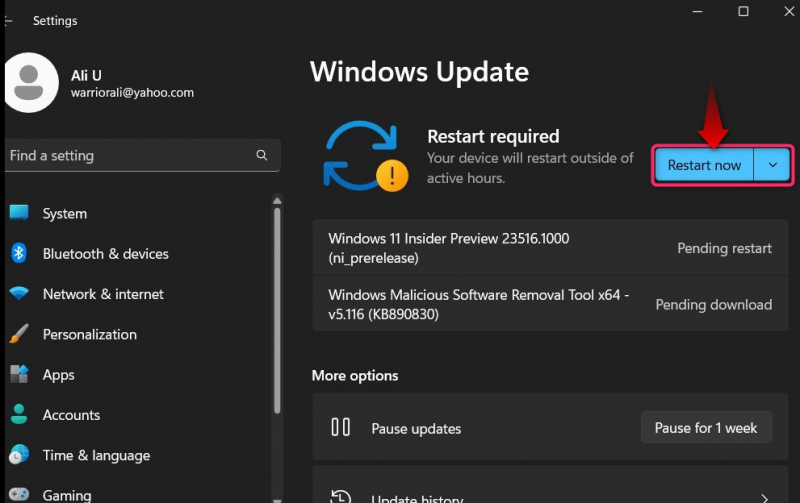
Notera : Om du har problem med Windows Update, följ den här guiden för att fixa Windows Update frågor.
Metod 6: Lös GPU-felkod 43 genom att uppdatera BIOS
den ' Grundläggande in-/utgångssystem ' eller ' BIOS ” definieras som programmet som används av processorn för att starta operativsystemet. Den styr också hur data flyter mellan operativsystemet och de anslutna enheterna, såsom GPU:n. En föråldrad 'BIOS'-version kan orsaka ' GPU-felkod 43 ”; för att uppdatera den, följ detta detaljerad guide .
Metod 7: Lös GPU-felkod 43 genom att sätta tillbaka GPU:n
den ' GPU ' på ett system är ansluten via en PCI-E-kortplats, och en lossad GPU kan orsaka ' Felkod 43 ” eftersom den inte är korrekt ansluten. Dra först åt skruvarna (om sådana finns) på PCI-E-platsen, anslut kablarna ordentligt, blås bort dammet, koppla ur alla USB-enheter och starta systemet.
Hur man förhindrar felkod 43 i Microsoft Windows?
Här är några saker som du måste träna regelbundet för att förhindra ' Felkod 43 ' på Windows OS:
- Håll Windows och dess drivrutiner uppdaterade.
- Använd äkta hårdvara, såsom GPU:n, för om den inte är äkta förblir den inkompatibel med drivrutinerna, vilket ger upphov till ' Felkod 43 ”.
- Se till att grafikprocessorn är ordentligt ansluten till processorn (dra åt 6/8-stiftskontakten).
Det är det för att lösa felkod 43 i Windows och fixa den felaktiga GPU:n.
Slutsats
' Felkod 43 ” orsakas mestadels av inaktuella eller inkompatibla GPU-drivrutiner och åtgärdas genom att avinstallera/installera om eller uppdatera drivrutinerna. Dessutom kan användare försöka ' Aktivera eller inaktivera ” GPU-drivrutinerna, återställ systemets batteri (lämpligt för bärbara datorer) och uppdatera Windows. Uppdaterar ' BIOS ' och att återinsätta GPU:n fixade också ' GPU-felkod 43 ' på systemet. Den här guiden har diskuterat alla metoder för att lösa 'Error Code 43' och fixa en felaktig GPU.