När du känner att Windows 10 inte fungerar bra och släpar efter systemet eller fortsätter att krascha, betyder det att några av systemfilerna saknas eller är skadade. I det här scenariot måste vi köra systemfilskontrollen för att kontrollera de skadade systemfilerna och reparera dem för att lösa nedgången av Windows-problem.
I den här artikeln kommer vi att upptäcka hur man kör det angivna verktyget.
Hur man kör System File Checker Utility Scan på Windows 10?
Verktygen System File Checker är utformade för att hantera problemen med Windows-systemfiler. Dessa verktyg är mycket användbara när systemfilerna saknas och är skadade eller när Windows-bildfilen behöver återställas. De nedan nämnda verktygen kommer att användas för att köra verktygsskanningen:
- SFC
- DISM
Vad är SFC i Windows 10?
' SFC ' är den korta formen av ' Systemfilsgranskare ”. Det är ett kommandoradsverktyg som är utformat för att skanna de skadade och saknade systemfilerna i Windows 10 och ersätta dem med den cachade kopian. Sedan skapar Windows-operativsystemet säkerhetskopian av modifierade filer i den skyddande valvmappen och använder dem vid behov.
Hur man kör en SFC-skanning i Windows 10?
Du kan också köra SFC-skanningen i ' Säkert läge ' och den ' Avancerade startalternativ ” endast om du inte kan starta skanningen i normalt läge. Det behöver dock administrativa rättigheter för att fungera.
För att göra det, starta först och främst ' CMD ' från Windows 10 ' Start meny ” med administrativa rättigheter:
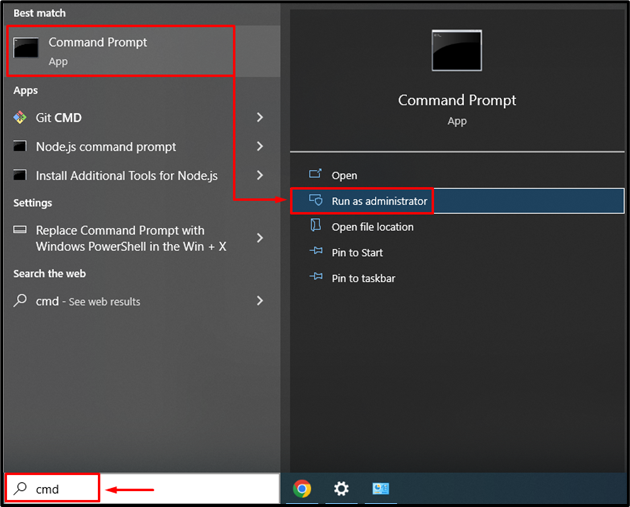
Kör genomsökningen av systemfilskontrollverktyget med kommandot nedan i CMD-konsolen:
> sfc / Skanna nu 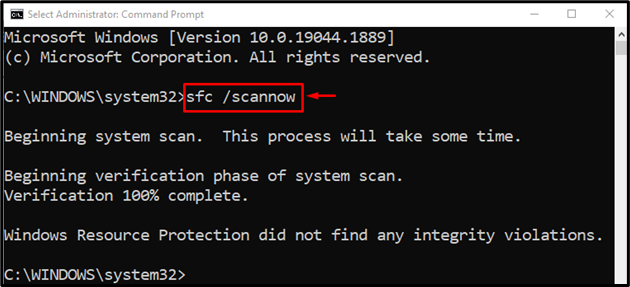
I vårt fall tog SFC-skanningen nästan 15 minuter att slutföra. Den skannade efter saknade och korrupta filer och reparerade sedan de korrupta filerna.
Vad är DISM i Windows 10?
' DISM ' är den korta formen av ' Hantering av distributionsbilder ”. Det är ett kommandoradsverktyg som utvecklades för att hantera skadade Windows-bildfiler. Det hjälper Windows-bildfiler att återställa deras hälsa. DISM kan behöva en internetanslutning för att återställa bildtillståndet för Windows 10 till det normala.
DISM är känt för att vara den mest avancerade skanningen i Windows. Proffsen rekommenderar denna skanning endast när du har provat SFC-skanningen och den inte fungerade rättvist för att lösa ditt problem.
Hur kör man DISM i Windows 10?
För att köra DISM, sök först och öppna ' Kommandotolken ” med hjälp av Start-menyn och skriv kommandot i konsolen för att starta skanningen:
> DISM / Uppkopplad / Rengöring-bild / RestoreHealth 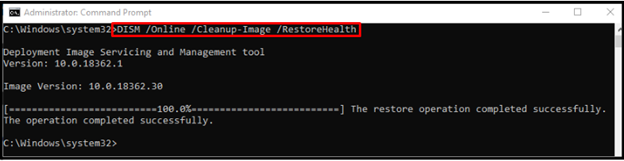
Efter att ha slutfört skanningen kommer Windows-bildtillståndet att återställas.
Slutsats
Det finns två typer av systemfilskontrollverktyg som Windows-användare oftast använder: SFC (System File Checker) och DISM (Deployment image service and management). Båda verktygen är utformade för att hantera Windows-avbildnings- och Windows-systemfilerrelaterade problem. För att köra SFC-skanningen, kör ' sfc /scannow' kommandot, och för DISM-skanning, ' DISM /Online /Cleanup-Image /RestoreHealth ” kommandot används. Den här artikeln har gett en demonstration av hur man kör systemfilsverktyget och DISM-verktyget.