den ' Systemanrop misslyckades Explorer.exe ”-fel är ett filutforskarrelaterat problem som gör att ikonerna försvinner från skrivbordet när en användare försöker komma åt dem. Dessutom visas det nämnda felet när användaren klickar på Start-menyn. Vissa användare uppfattar det som ett virus eller skadlig kod, men det är det inte. Det angivna felet kan uppstå på grund av motstridiga filer, korrupta systemfiler, föråldrade drivrutiner eller processerna i filutforskaren som har fastnat.
Denna uppskrivning kommer att överblicka olika metoder för att åtgärda det angivna problemet.
Hur åtgärdar man/korrigerar problemet med 'Systemanrop misslyckades' Explorer.exe?
Ovanstående problem kan lösas genom att använda dessa metoder:
Fix 1: Starta om Windows Explorer
Ibland fastnar några processer och resulterar i ' Systemanrop misslyckades ' fel. Så om du startar om Windows Explorer kommer det att påverka åtgärden.
Steg 1: Starta Task Manager
Till en början, navigera till Start-menyn och sök ' Aktivitetshanteraren ' och öppna den:
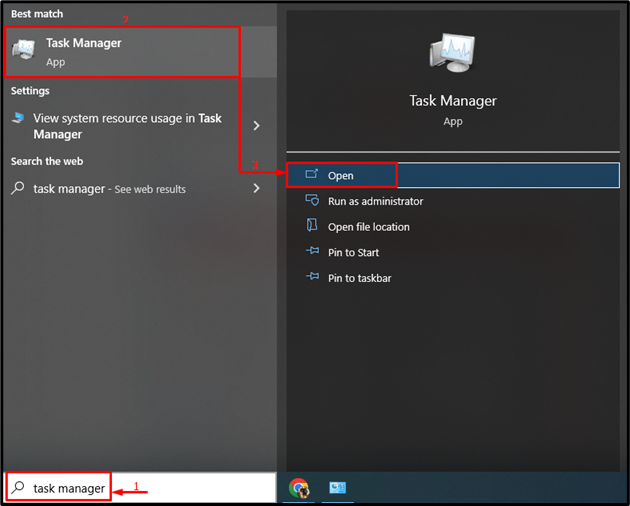
Steg 2: Starta om Windows Explorer
-
- Gå först till ' Processer ' sektion.
- Välj ' Windows utforskaren ' och klicka på ' Omstart ' knapp:
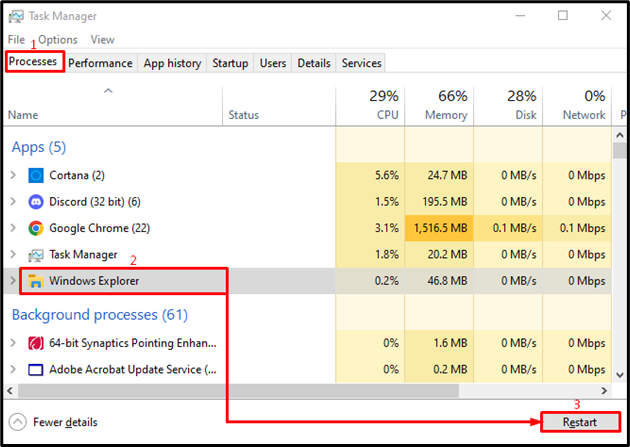
Detta kommer att starta om ' Windows utforskaren ' bearbeta.
Fix 2: Kör SFC Scan
den ' Systemanrop misslyckades ”-fel kan bero på korrupta systemfiler. Därför kommer reparation av korrupta systemfiler att fixa det.
Steg 1: Starta CMD
Först, navigera till Start-menyn och sök ' Kommandotolken ' för att öppna den:
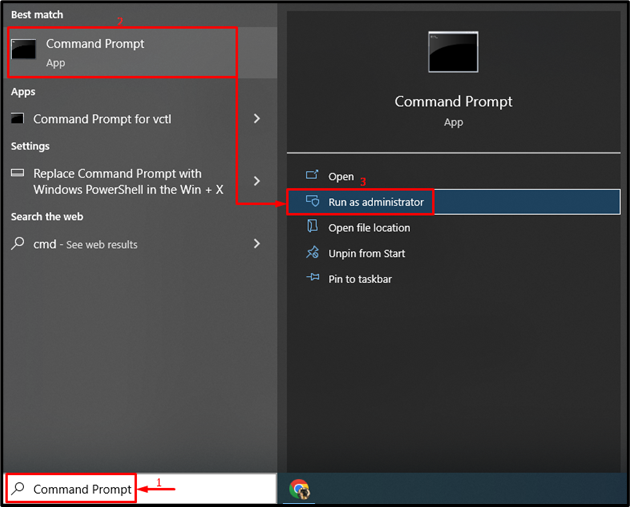
Steg 2: Utför sfc Scan
Kör kommandot nedan i terminalen för att köra sfc-skanningen:
> sfc / Skanna nu
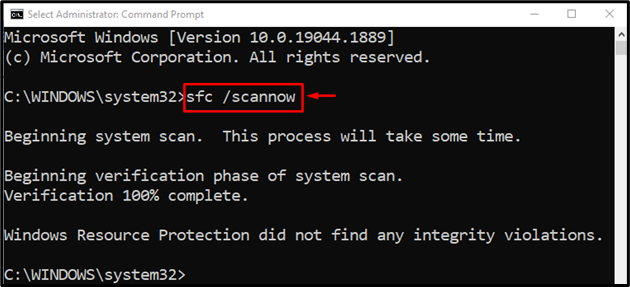
Reparationen av Windows-systemfilerna är klar.
Fix 3: Utför DISM Scan
den ' DISM ' skanning kommer att användas för att reparera ' Systemanrop misslyckades ' fel. Av den anledningen, skriv det givna kommandot i konsolen i terminalen och kör det:
> DISM / Uppkopplad / Rengöring-bild / RestoreHealth
den ' DISM kommandot används för att hantera korrupta Windows-bildfiler:
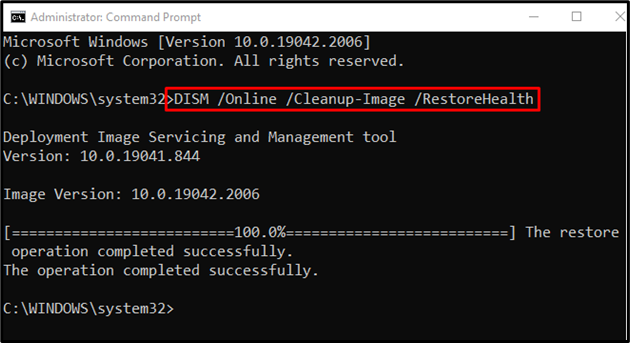
Reparationen av Windows-operativsystemet har slutförts.
Fix 4: Kör CHKDSK
Kör Kör ' chkdsk ' skanna för att rätta till ' Systemanrop misslyckades ' fel:
> chkdsk C: / f / r / x
Det ovan angivna kommandot kommer att kontrollera och reparera de dåliga sektorerna på hårddisken:
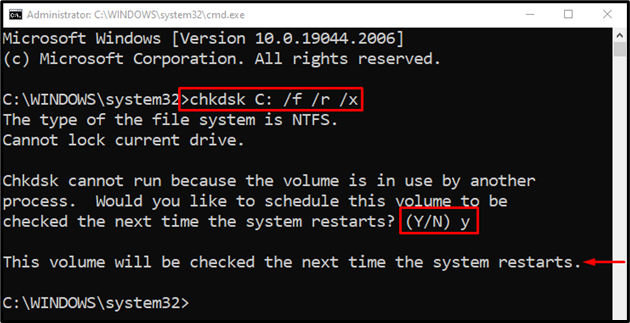
Tryck på ' Y ”-knappen för att starta skanningen vid nästa omstart av systemet.
Fix 5: Kör Full System Scan
den ' Systemanrop misslyckades ”-felet kan repareras genom att köra en virussökning.
Steg 1: Starta Virus & Threat Protection
Sök först ' Virus- och hotskydd ' via Start-menyn:
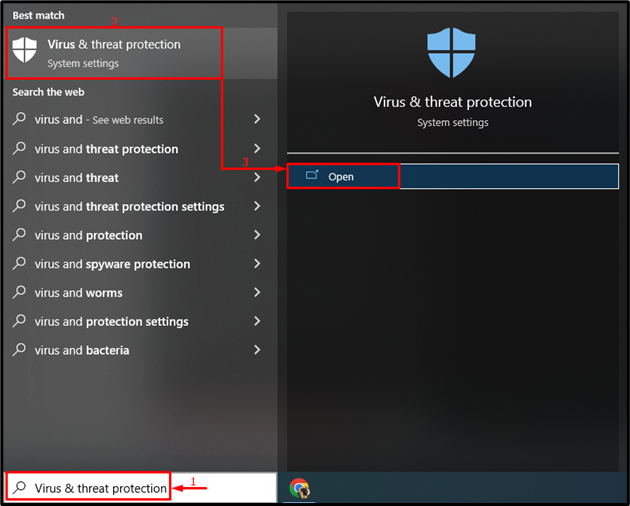
Steg 2: Starta Scan Options
Klicka på ' Skanna alternativ ”:
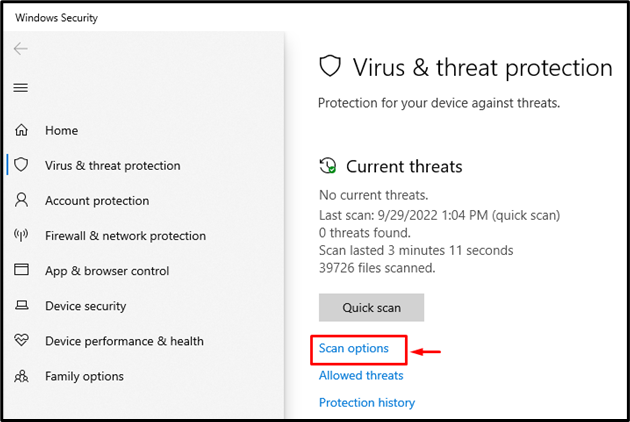
Steg 3: Kör System Scan
Välj ' Fullständig genomsökning ' alternativet och tryck på ' Skanna nu ' knapp:
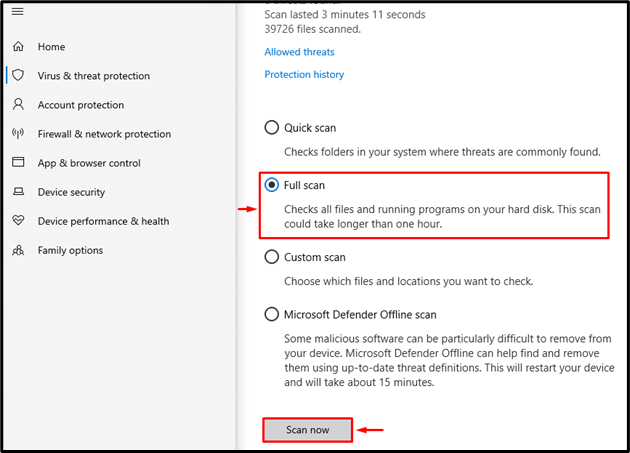
Virussökningen har startat:
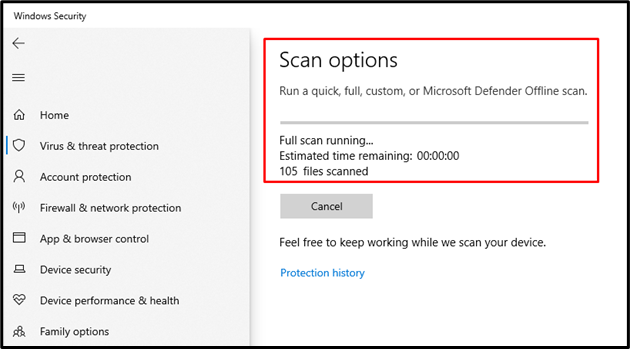
Virus- och hotgenomsökningen är klar och den har tagit bort det skadliga viruset.
Fix 6: Uppdatera bildskärmsdrivrutiner
Det angivna felet kan också åtgärdas genom att uppdatera grafikdrivrutinen.
Steg 1: Starta Enhetshanteraren
Som ett första steg, sök och öppna ' Enhetshanteraren ' via Start-menyn:
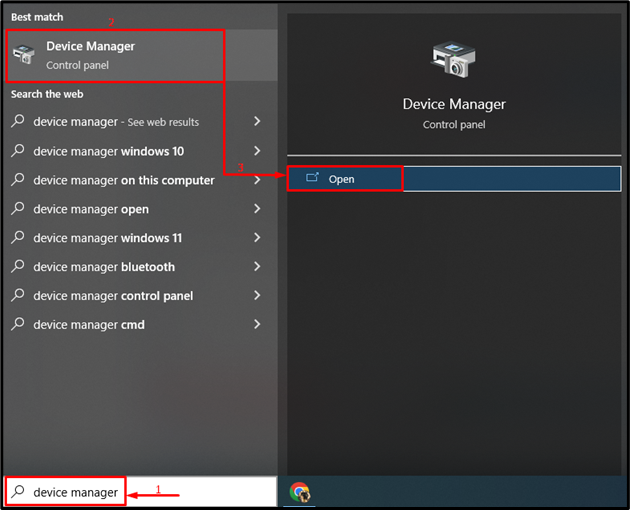
Steg 2: Uppdatera drivrutinen
Utöka ' Grafikkort ' segmentet. Högerklicka på bildskärmsdrivrutinen och välj ' Uppdatera drivrutinen ”:
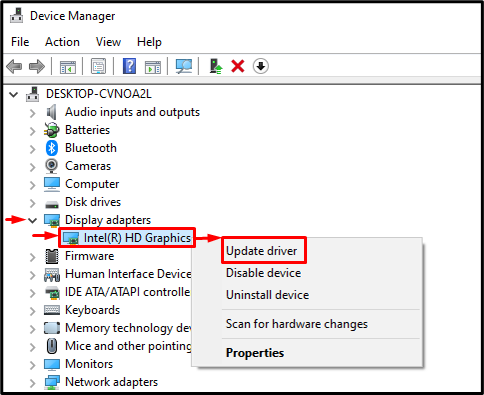
Välj ' Sök automatiskt efter drivrutiner ' för att söka efter uppdatering av bildskärmsdrivrutiner:
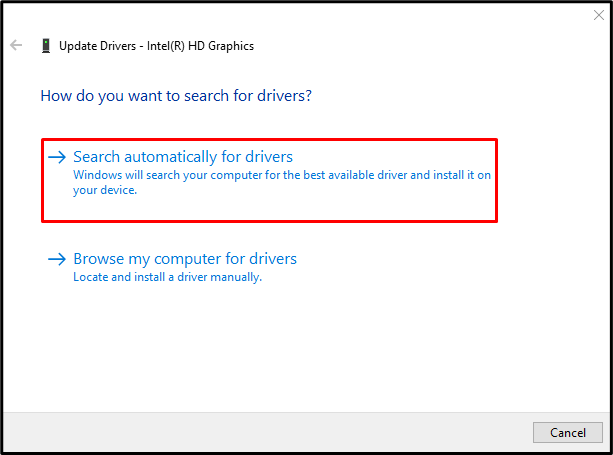
Efter att ha uppdaterat drivrutinen, starta om systemet och kontrollera om problemet har åtgärdats.
Fix 7: Aktivera Clean Boot
Om du inaktiverar icke-Microsoft-tjänsterna aktiveras det rena startläget och hjälper till att lösa det nämnda felet.
Steg 1: Starta System Configuration
Sök och öppna ' Systemkonfiguration ' från Windows Start-meny:
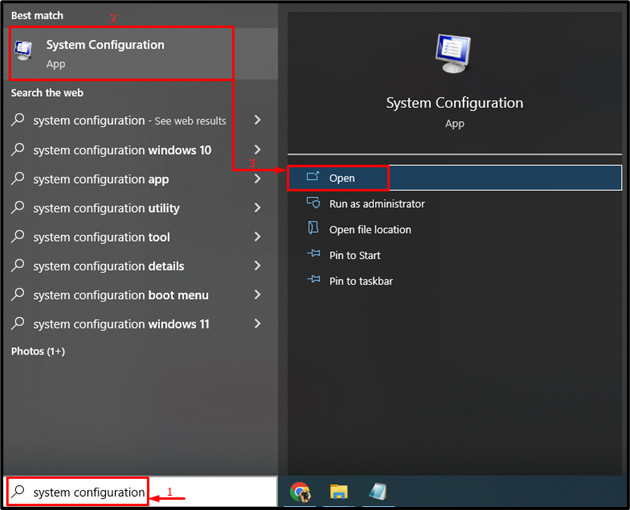
Steg 2: Inaktivera icke-Microsoft-tjänster
-
- Navigera till ' Tjänster ' sektion.
- Markera kryssa för ' Dölj alla Microsoft-tjänster ” kryssruta.
- Utlösa ' Inaktivera alla ', och klicka slutligen på ' OK ' knapp:
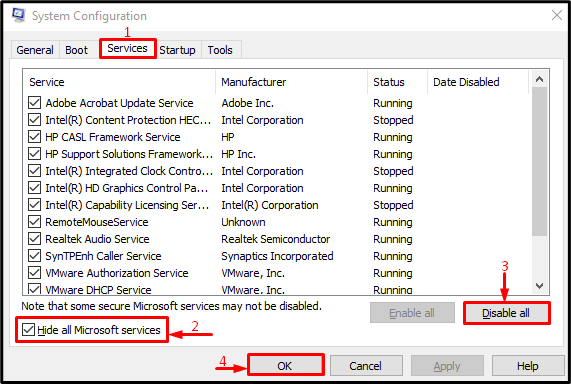
Renstarten har aktiverats.
Fix 8: Utför ren installation
Om alla ovanstående metoder inte löser det nämnda problemet, utför en ren installation av Windows. Att installera nytt Windows kommer att vara fördelaktigt för att åtgärda problemet.
Slutsats
den ' Systemanrop misslyckades Explorer.exe ”-fel kan lösas genom att använda flera metoder. Dessa metoder inkluderar att starta om Windows Explorer, köra sfc scan, köra DISM scan, köra en chkdsk scan, köra en fullständig system scan, uppdatera bildskärmsdrivrutiner, möjliggöra en ren start eller utföra en ren installation av Windows. Den här artikeln har tillhandahållit olika metoder för att åtgärda det angivna problemet.