I den här artikeln kommer vi att visa dig hur du tar skärmdumpar av specifika webbsideselement eller hela webbsidan med hjälp av Google Chrome Developer Tools.
Ämne för innehåll:
- Öppnar Google Chrome Developer Tools
- Välja ett specifikt element från webbsidan med hjälp av Google Chrome Developer Tools
- Ta skärmdumpar av webbsidans element med hjälp av Google Chrome Developer Tools
- Ta skärmdumpar av hela webbsidan med hjälp av Google Chromes utvecklarverktyg
- Slutsats
- Referenser
Öppnar Google Chrome Developer Tools
För att öppna Google Chrome Developer Tools, kör Google Chrome, besök webbsidan som du vill ta skärmdumpar av och tryck på
Om du behöver hjälp med att öppna Google Chrome Developer Tools, läs artikeln om Hur man öppnar Google Chrome Developer Tools .
Välja ett specifikt element från webbsidan med hjälp av Google Chrome Developer Tools
Om du vill ta skärmdumpar av ett specifikt element från webbsidan med hjälp av Google Chrome Developer Tools, måste du kunna välja det element som du vill ta skärmdumpar av från webbsidan.
Du kan välja ett element från webbsidan från fliken 'Element' i Google Chromes utvecklarverktyg.
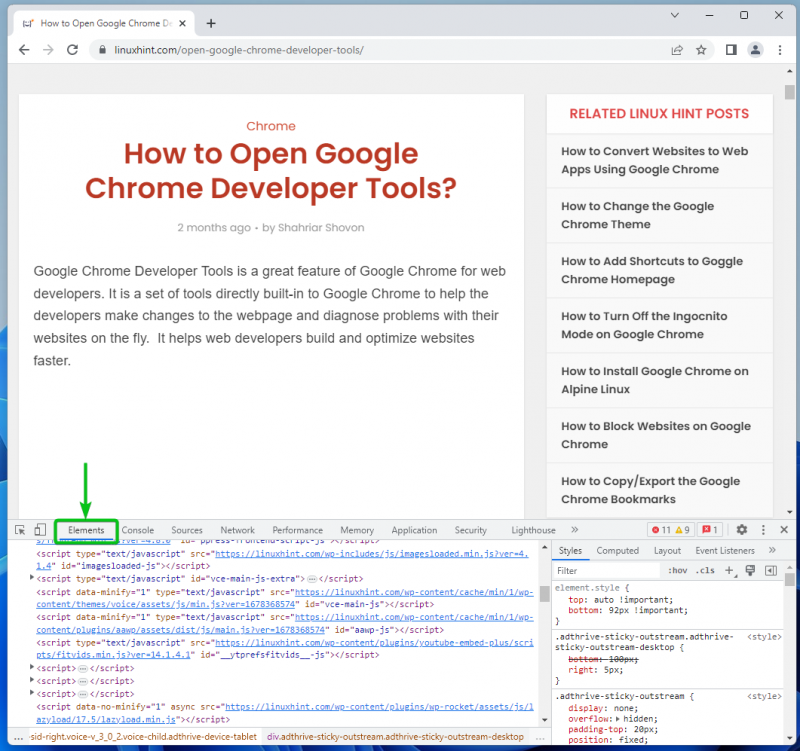
Du kan också använda verktyget 'Inspektera' i Google Chromes utvecklarverktyg för att välja ett element från webbsidan.
För att använda inspekteringsverktyget, klicka på

från det övre vänstra hörnet av Google Chrome Developer Tools.
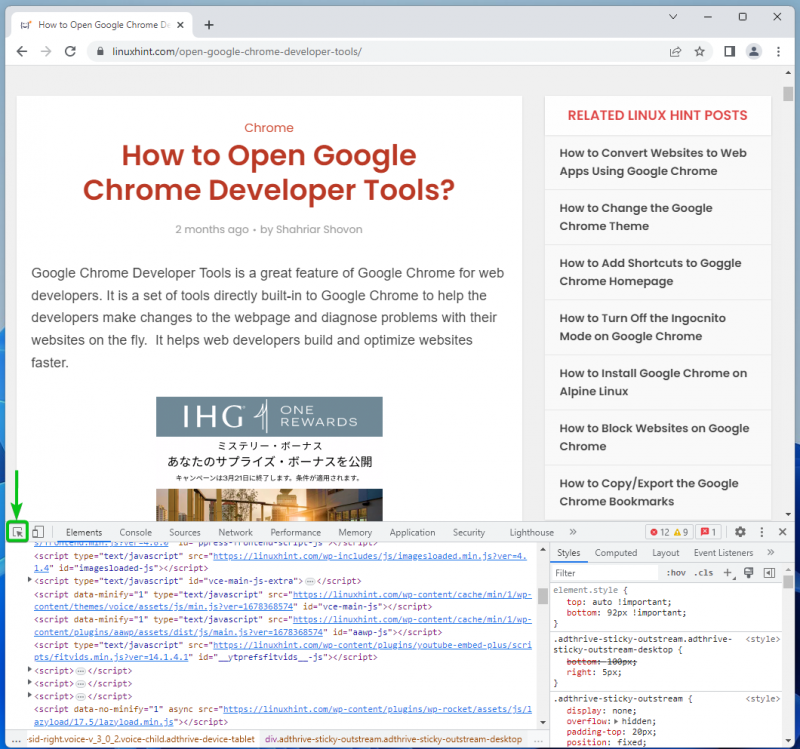
Välj det element som du vill ta en skärmdump av från webbsidan. När elementet har valts bör HTML-kodavsnittet också väljas automatiskt på fliken 'Element'.
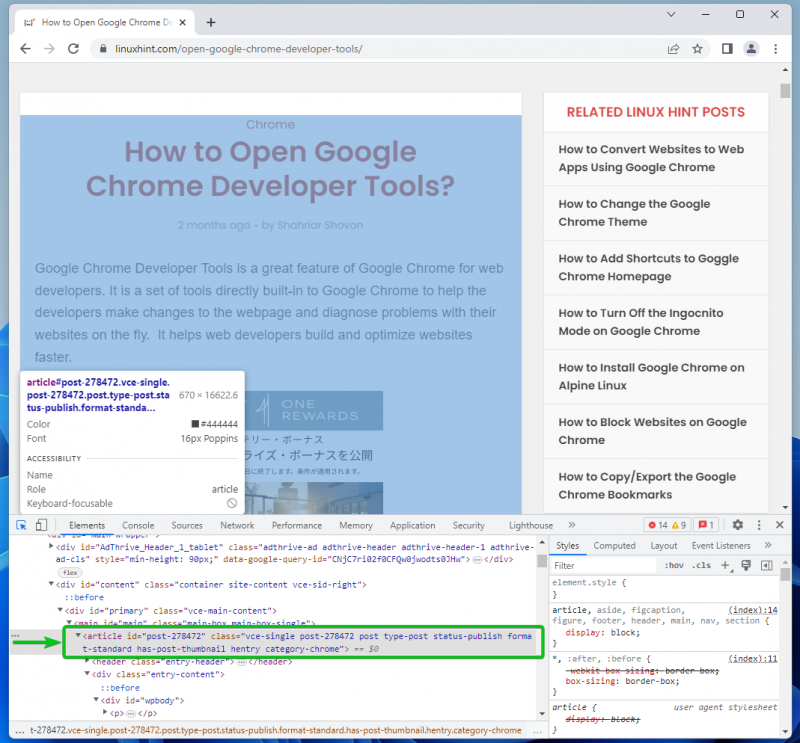
Ta skärmdumpar av webbsidans element med hjälp av Google Chrome Developer Tools
För att ta en skärmdump av det valda webbsideselementet, högerklicka (RMB) på det valda HTML-överordnade elementet från fliken 'Element' och klicka på 'Capture node screenshot'.
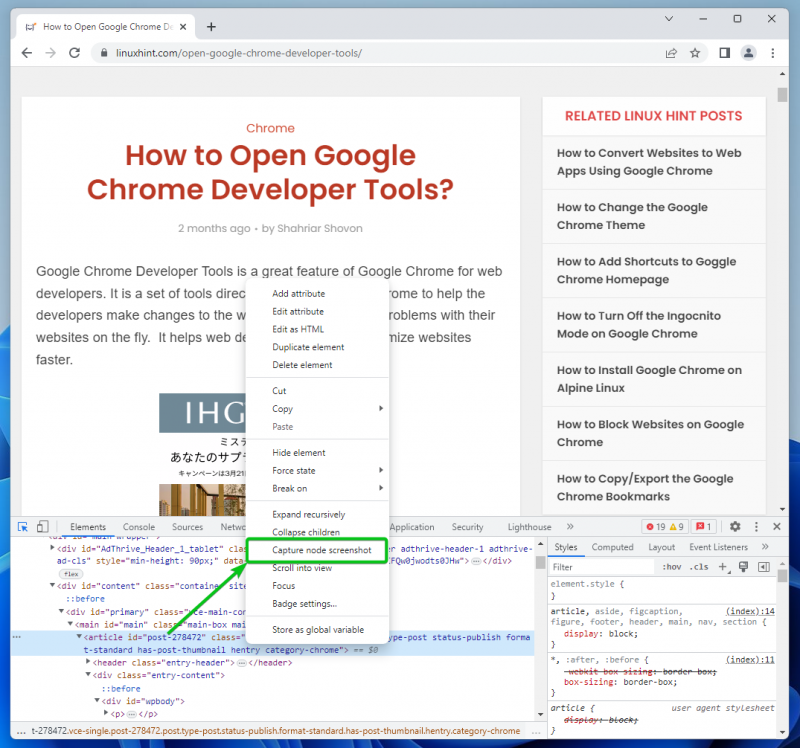
En skärmdump av det valda webbsideselementet bör tas och sparas på din dator.
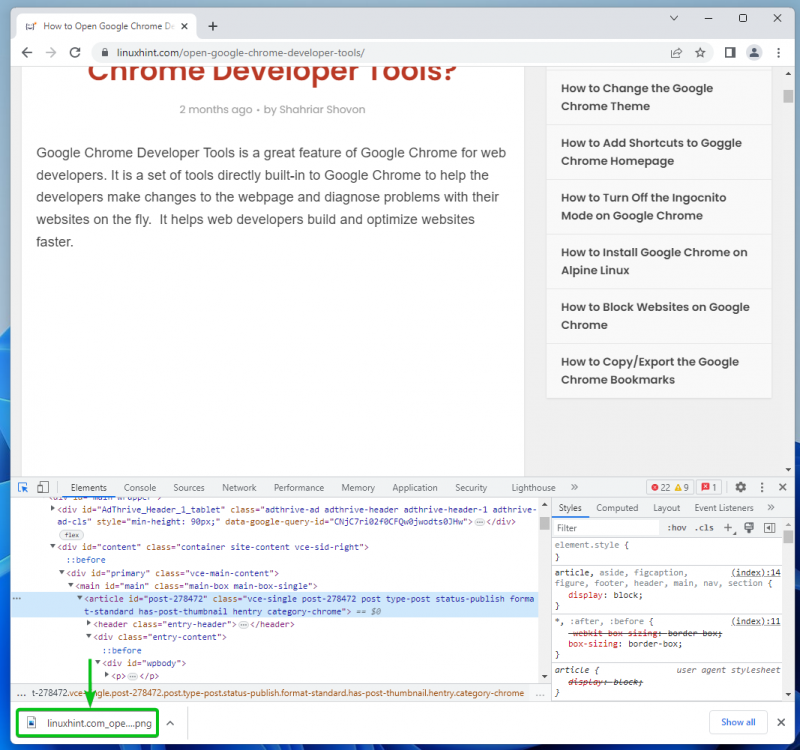
Som du kan se har en skärmdump av det valda webbsideselementet tagits.
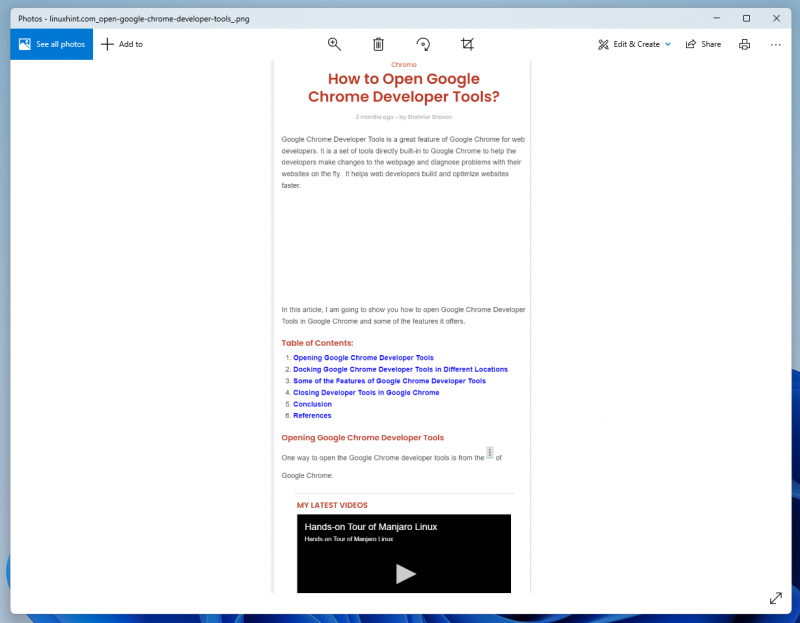
Låt oss försöka ta en skärmdump av ett annat webbsideselement med hjälp av Google Chrome Developer Tools.
Välj innehållsförteckningen i en av LinuxHint-artiklarna, högerklicka (RMB) på den och klicka på 'Capture node screenshot' för att ta en skärmdump precis som vi nyligen gjorde.

En skärmdump är nu tagen och sparad.
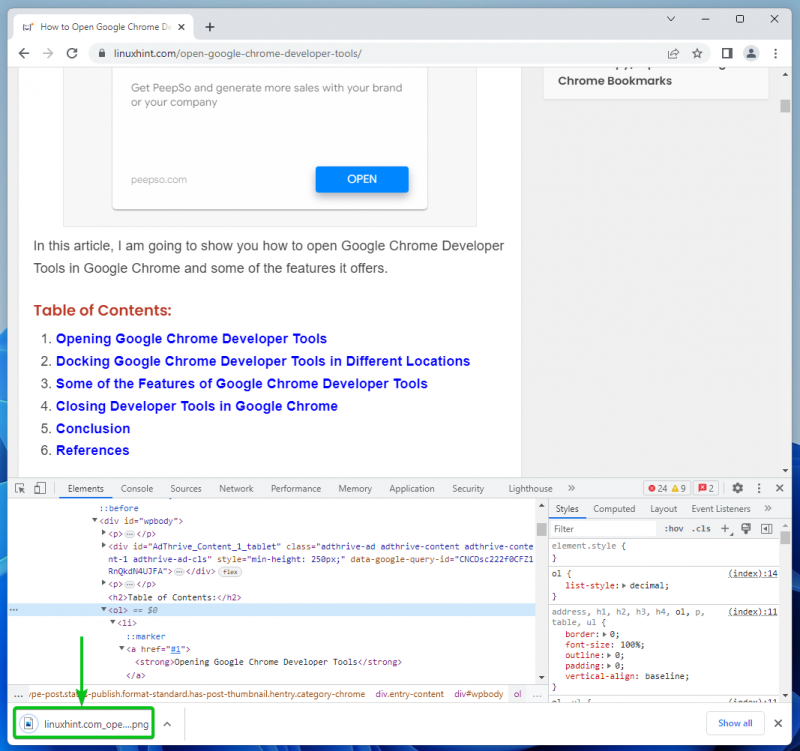
Som du kan se tas en skärmdump av endast innehållsförteckningen.

Ta skärmdumpar av hela webbsidan med hjälp av Google Chromes utvecklarverktyg
För att ta en skärmdump av hela webbsidan, navigera till fliken 'Element' i Google Chromes utvecklarverktyg. Scrolla hela vägen upp och välj html-taggen. Detta väljer hela webbsidan.
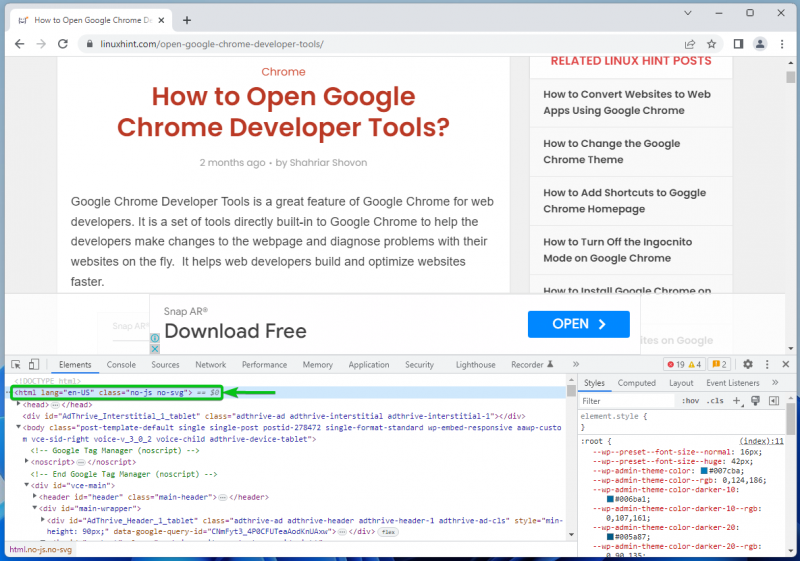
Högerklicka nu (RMB) på html-taggen och klicka på 'Capture node screenshot'.
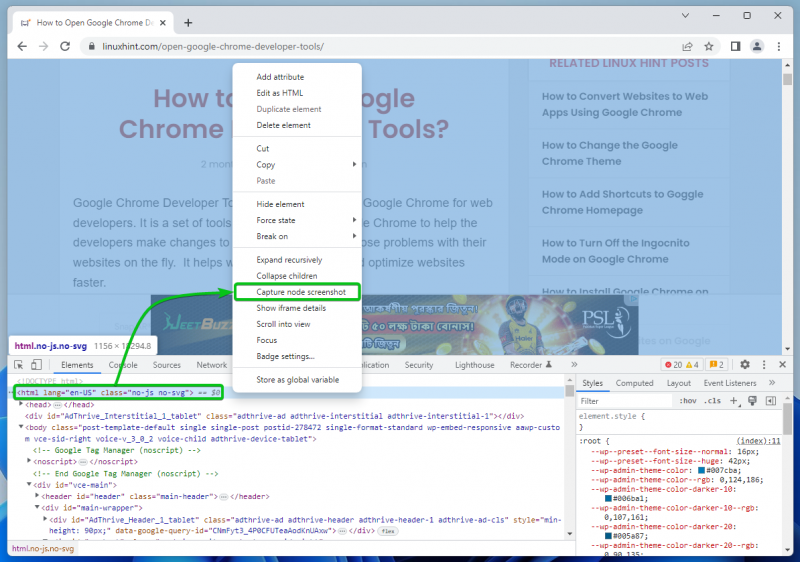
En skärmdump av hela webbsidan bör tas och sparas på din dator.
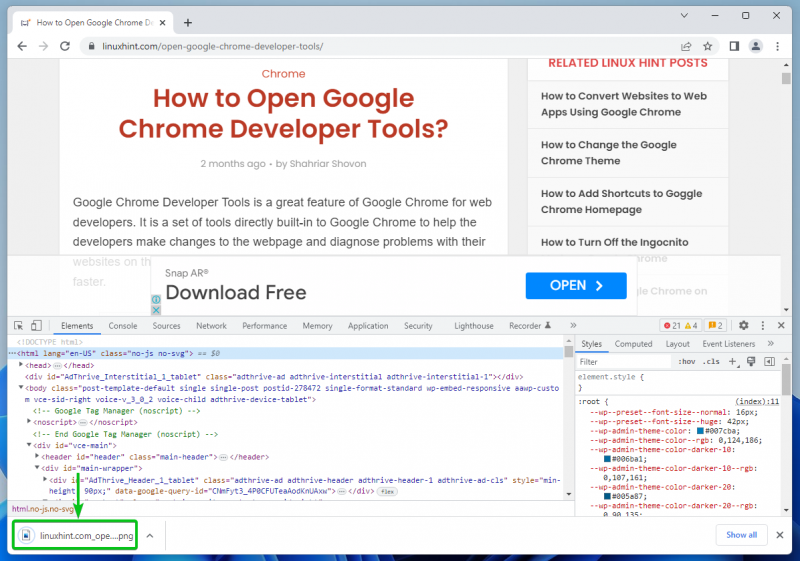
Som du kan se har skärmdumpen av hela webbsidan tagits.
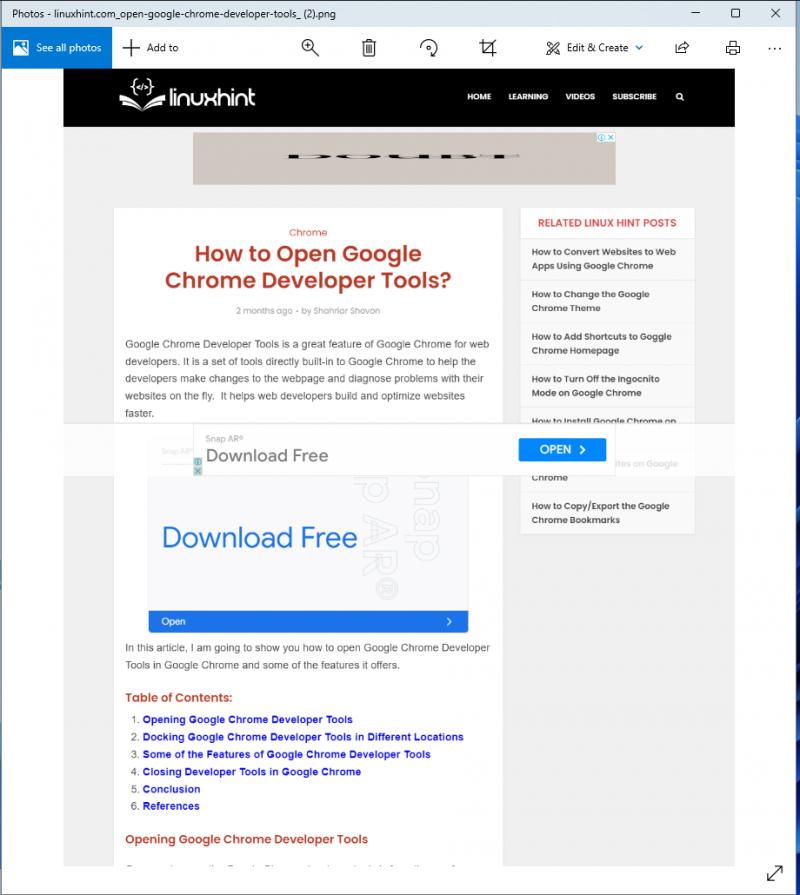
Slutsats
Vi visade dig hur du öppnar utvecklarverktygen för Google Chrome. Vi visade dig också hur du väljer specifika webbsideselement med hjälp av inspekteringsverktyget i Google Chrome Developer Tools och hur du tar skärmdumpar av specifika webbsideselement och hela webbsidan med hjälp av Google Chrome Developer Tools.