Effektiv datahantering är avgörande i den digitala eran; ibland handlar det om att rensa bort onödigt skräp. Den här omfattande guiden utforskar världen av batchfiloperationer som är utformade för att snabbt och säkert ta bort mapparna helt och hållet. Oavsett om vi rensar vår dators lagring, raderar föråldrade projektfiler eller optimerar ett serverutrymme, är det viktigt att behärska teknikerna för radering av batchfiler.
Hur man automatiserar borttagningen av mappar med hjälp av batchskript
I dagens digitala värld är hantering och underhåll av vår dators filer och mappar avgörande för effektivitet och organisation. Vi kan sluta med ett enormt antal mappar som vi inte behöver med tiden, vilket tar upp viktigt lagringsutrymme. Att radera dem manuellt kan vara tidskrävande och risk för fel, särskilt när man hanterar ett stort antal mappar. Det är här batchskript kommer till undsättning. I den här guiden kommer vi att utforska hur man automatiserar processen att ta bort mappar med hjälp av batchskript, steg för steg. I slutet kommer vi att ha en gedigen förståelse för batchscripting och kommer att veta hur vi ska smidiga våra mapphanteringsuppgifter.
Förstå batchskripten
Batchscripting är en metod för att automatisera uppgifter i Windows-operativsystem. Dessa skript innehåller en serie kommandon som körs i sekvens, vilket gör dem till kraftfulla verktyg för olika ändamål, inklusive radering av mappar.
Skapa ett batchskript
För att komma igång, öppna en textredigerare som Anteckningar och skapa en ny textfil. Batchskript har vanligtvis filtillägget '.bat' eller '.cmd'. Dessa filer innehåller en lista med kommandon som datorn kommer att köra när skriptet körs.
Ställa in målmappen
Innan vi skriver vårt batchskript måste vi identifiera målmappen eller målmapparna som vi vill ta bort. Se till att vi har rätt att ta bort dessa mappar.
Att skriva batchskriptet
I batchskriptet använder vi kommandot 'rmdir' (ta bort katalog) för att ta bort mapparna. Här är ett exempel på ett enkelt batchskript för att ta bort en enskild mapp:
@ eko avär rm / s / q 'C:\Users \F akeUser\Documents\SampleFolder'
Kommandot '@echo off' används för att stänga av eko, vilket gör skriptet renare. Kommandot 'rmdir' följs av ' / s' för att ta bort alla underkataloger och / q att göra det tyst utan uppmaningar. Vi kan anpassa sökvägen till vår mapp därefter.
Testa batchskriptet
Spara batchskriptet med filtillägget '.bat' och kör det. Se till att den raderar målmappen utan några fel. Var försiktig när du testar, särskilt på viktig data, och se till att vi har säkerhetskopior.
För att köra ett exempel på batchskript för att ta bort en mapp, följ dessa steg:
Öppna en textredigerare som Anteckningar. Vi kan göra detta genom att söka efter 'Anteckningar' i Windows 'Start'-menyn eller genom att trycka på Win + R, skriva Anteckningar och trycka på 'Enter'.
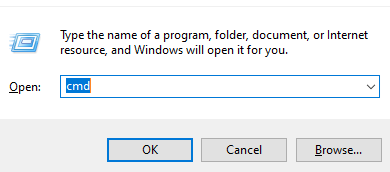
Kopiera batchskriptexemplet som vi vill köra från guiden och klistra in det i fönstret Anteckningar. Vi kan till exempel kopiera följande skript:
@ eko avär rm / s / q 'C:\Users \F akeUser\Documents\SampleFolder'
Ändra mappsökvägen
Ersätt 'C:\Path\To\Your\Folder' med den faktiska sökvägen till mappen som vi vill ta bort. Se till att vi har rätt rättigheter att ta bort den här mappen.
Skriptsparande
Från menyn Anteckningar klickar du på 'Arkiv' och sedan på 'Spara som'. Bestäm var du vill behålla skriptfilen. Se till att välja 'Alla filer' som 'Spara som typ' och ge vårt skript filtillägget '.bat' såsom 'delete_folder.bat'.
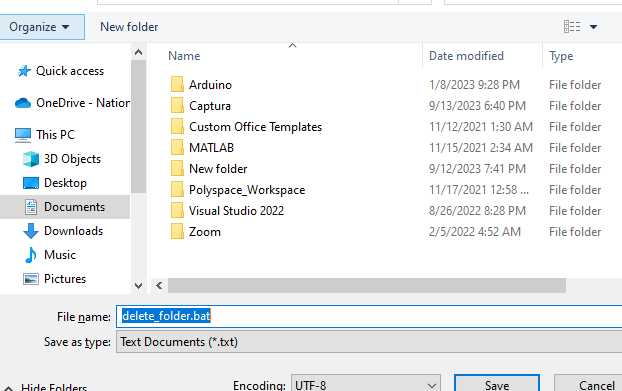
Kör skriptet, leta reda på den sparade '.bat'-skriptfilen i Windows Filutforskare och dubbelklicka på den. Skriptet kommer att köras och försöka ta bort den angivna mappen baserat på sökvägen som vi angav.

Övervakning av output
Om mappraderingen lyckas kommer vi inte att se någon utdata i kommandotolken på grund av kommandot '@echo off'. Vi kan dock se felmeddelanden om det finns ett problem (t.ex. mappen finns inte eller vi har inte de nödvändiga behörigheterna).
Hantera flera mappar
Om vi behöver ta bort flera mappar samtidigt kan vi modifiera vårt batchskript så att det inkluderar flera 'rmdir'-kommandon, var och en riktar sig mot en annan mapp. Till exempel:
@ eko avär rm / s / q 'C:\Users \F akeUser\Documents \F äldre 1'
är rm / s / q 'D:\Backup \F äldre 2'
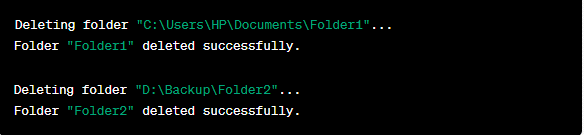
Detta tar bort 'Folder1' och 'Folder2' när skriptet körs.
Lägger till felhantering
För att förbättra vårt batchskript, överväg att lägga till felhantering för att hantera fall där mappen kanske inte finns eller det finns behörighetsproblem. Vi kan använda villkorliga uttalanden som 'om existerar' för att kontrollera om en mapp finns innan vi försöker ta bort den.
@ eko avom existera 'OCH: \N onExistent Folder' (
är rm / s / q 'OCH: \N onExistent Folder'
) annan (
eko Mappen finns inte.
)

Detta förhindrar skriptet från att försöka ta bort en icke-existerande mapp.
Vi kan använda variabler för att representera mappsökvägarna i vårt batchskript för mer flexibilitet. Detta gör det enkelt att köra och ändra banorna om det behövs.
@ eko avuppsättning sökväg = 'F:\Data\Important Folder'
om existera % sökväg % (
är rm / s / q % sökväg %
) annan (
eko Mappen finns inte.
)

Exekvera batchskriptet
För att köra vårt batchskript, dubbelklicka bara på '.bat'-filen som vi skapade. Skriptet kommer att köras och de angivna mapparna tas bort baserat på våra kommandon.

Vi kan ytterligare automatisera mappraderingsuppgifterna genom att schemalägga vårt batchskript så att det körs med specifika intervall med hjälp av Windows Task Scheduler. Detta är användbart för att regelbundet rensa upp mapparna eller hantera säkerhetskopiorna. Även om batchskript kan vara kraftfulla, särskilt om de innehåller viktiga, kraftfulla sätt att ta bort mapparna, dubbelkolla vårt skript och gör säkerhetskopior innan du kör det.
Att automatisera mappraderingen med hjälp av batchskript kan spara tid och förenkla våra filhanteringsuppgifter. Genom att följa stegen som beskrivs i den här guiden och anpassa våra skript efter behov, kan vi effektivt städa upp vår dator och underhålla ett välorganiserat filsystem. Med övning kommer vi att bli skickliga i batchscripting, vilket öppnar upp för möjligheterna att automatisera de andra uppgifterna också.
Slutsats
Den här omfattande guiden lärde oss hur man automatiserar borttagningen av mappar med hjälp av batchskript. Vi utforskade de grundläggande koncepten för batchscripting och guidade oss genom processen att skapa, testa och förbättra våra skript. Vi täckte allt från borttagning av en mapp till att hantera flera kataloger och implementera felhantering. Vi lärde oss hur man använder variablerna för flexibilitet och utforskade till och med automatiseringen genom schemaläggning. Vi betonade också betydelsen av säkerhetsåtgärder i den här guiden för att skydda våra data.