Kör macOS på AWS EC2-instans
För att köra en macOS på AWS EC2 måste du först skapa en ny dedikerad värd för mac-familjen och sedan använda den värdens ID för att skapa en ny EC2-instans. Så för detta, gå in i EC2-instrumentbrädan från AWS-konsolen:

Från EC2-instrumentpanelen klickar du på alternativet som säger 'Dedikerade värdar':
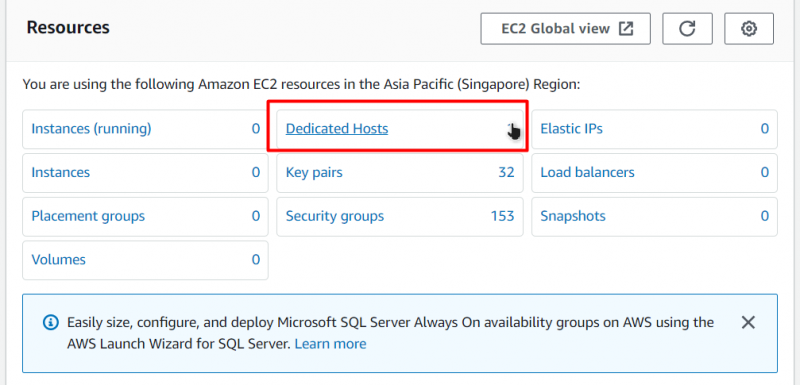
Efter det kommer du att föras till sidan 'Dedikerade värdar'. För att skapa en ny dedikerad värd, klicka på knappen som säger 'Allokera dedikerad värd':
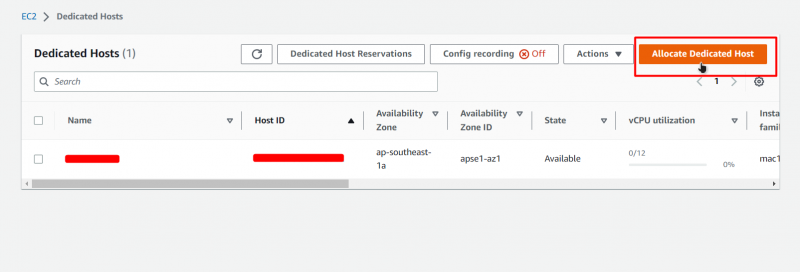
Efter det kommer du att tas till konfigurationssidan för en ny dedikerad värd. På den här sidan, ge din dedikerade värd ett namn:
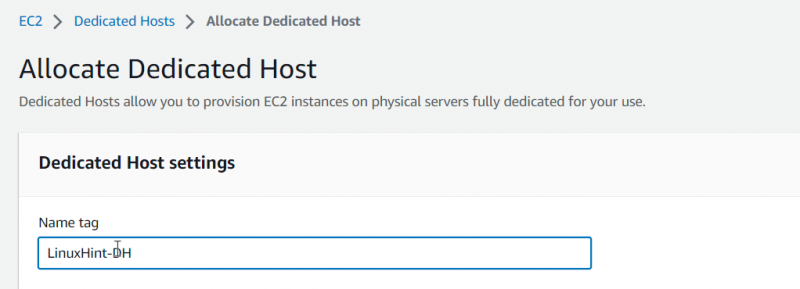
Därefter väljer du 'mac1' för familjetypen och ställer in instanstypen 'mac1.metal':
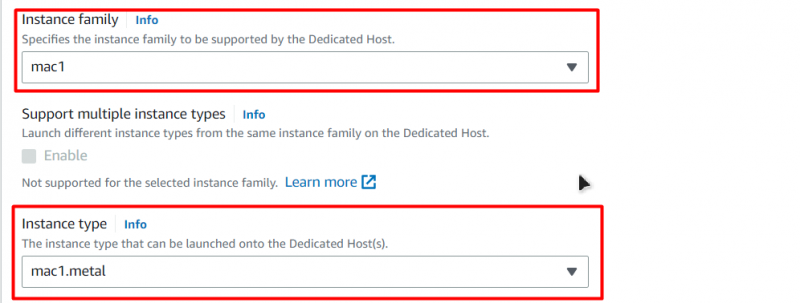
Efter det, aktivera alternativet 'Auto-placering':

Efter det kan du lämna alla andra alternativ som standard, och sedan i slutet klickar du helt enkelt på knappen 'Allokera' längst ner på sidan:

Efter det kommer du att dirigeras till sidan Dedikerade värdar, där du kan se den nyskapade dedikerade värden och dess ID:
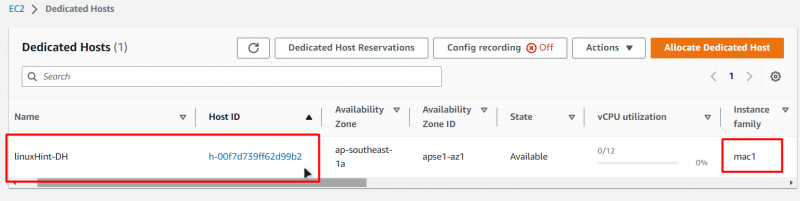
Nu när vi har skapat en dedikerad värd kan vi gå vidare till att skapa EC2-instansen på denna dedikerade värd. Gå över till EC2 Dashboard och klicka på fliken 'Instanser' från navigeringspanelen till vänster och klicka sedan på knappen som säger 'Launch Instance':
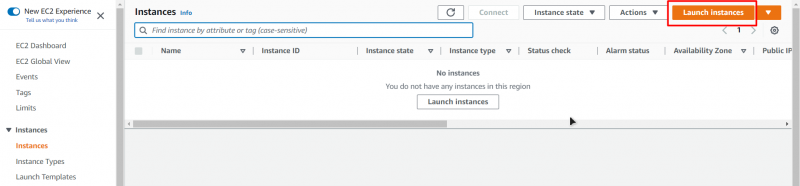
Sedan kommer du att föras till EC2-skapningsguiden, varifrån ge din virtuella dator ett namn:
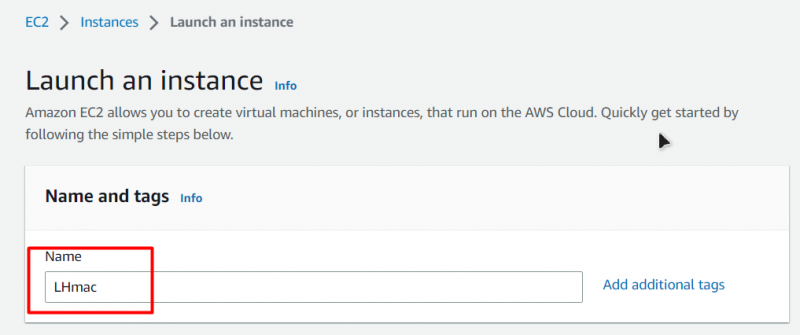
Efter det, för AMI (Amazon Machine Image), från fliken Snabbstart, välj helt enkelt 'macOS' och välj sedan den version av macOS som du vill distribuera och arkitekturen:
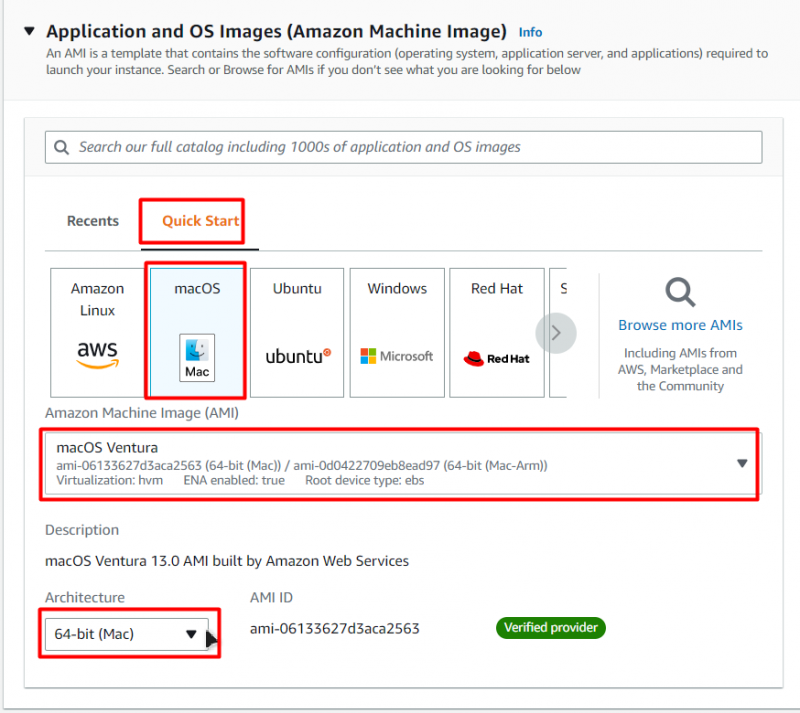
Efter det, ställ in instanstypen till vad du hade ställt in när du skapade den dedikerade värden (mac1.metal):
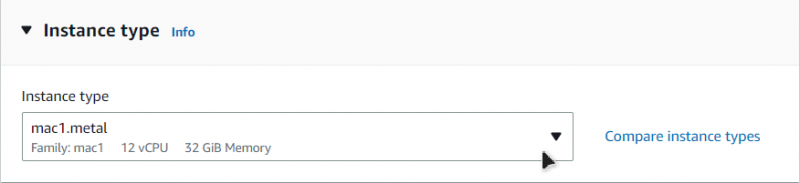
Välj sedan ett nyckelpar eller skapa ett nytt:
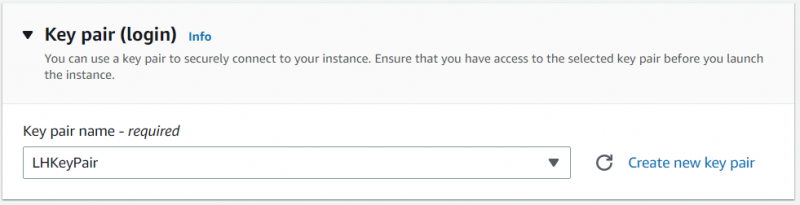
Det här är nyckelparet som du kommer att använda för att ansluta till din macOS EC2-instans. Efter det behöver du bara ändra en sak från den här konfigurationssidan: 'hyresrätt'. Ställ in hyresperioden lika med 'Dedikerad värd':

Efter det, 'Target Host by' till 'Host ID' och sedan 'Tenancy Host ID' till ID:t för den värd som du har skapat:
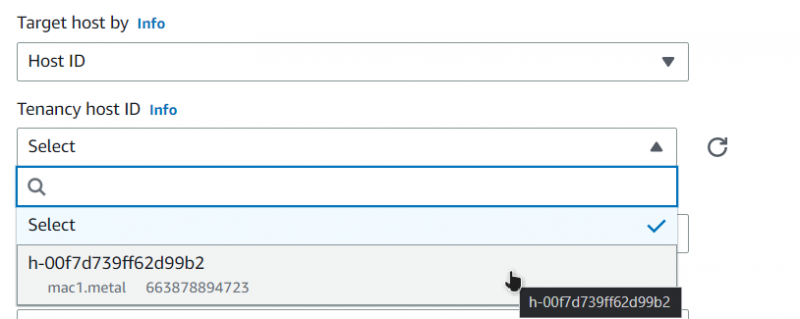
Efter det klickar du helt enkelt på knappen längst ner till höger som säger 'Launch Instance':
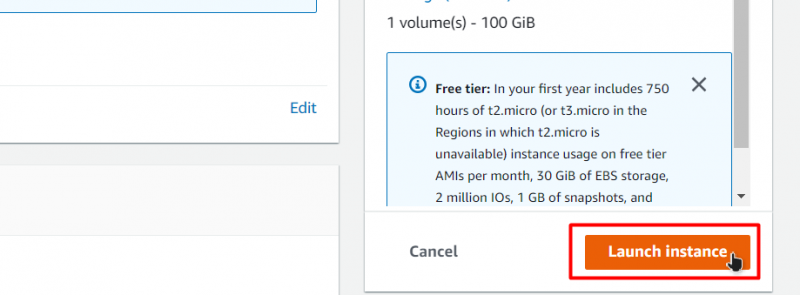
Vänta sedan tills startprocessen är helt slutförd:

När instansen har lanserats framgångsrikt kan du se den under EC2-listan på EC2-instansens instrumentpanel:

För att ansluta till denna EC2-instans, högerklicka på den och gå över till anslutningssidan:

Från den här sidan, hitta det sista kommandot under fliken SSH Client och kopiera det:
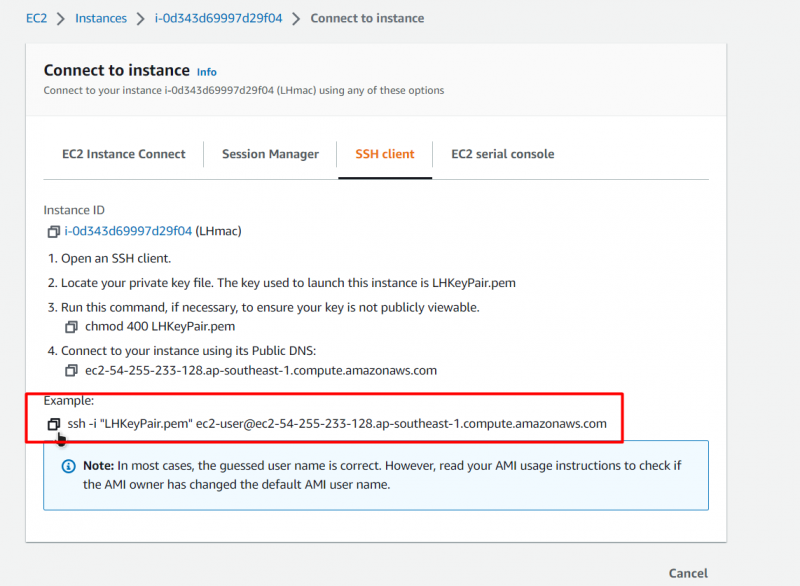
Öppna en kommandotolk eller en PowerShell, klistra in kommandot och ersätt sökvägen för nyckelparet för sökvägen där du har placerat ditt nyckelpar:
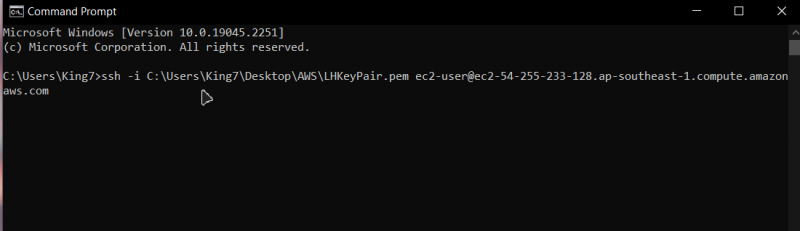
Efter det, tryck på enter och skriv 'ja' för bekräftelse och tryck på enter en gång till:

Efter det skulle du vara ansluten till din macOS EC2-instans:

Det var allt för detta inlägg.
Slutsats
Du kan enkelt skapa AWS EC2 VM-instansen som kör en macOS, och för det behöver du bara först skapa en dedikerad värd. Och sedan, starta macOS EC2-instansen på den värden, och när startprocessen är klar är allt du behöver göra att ansluta till den instansen. Det här inlägget lärde dig hur du kör macOS på AWS EC2 Instance.