Övervakning av Raspberry Pi System med InfluxDB, Telegraf och Grafana
För att utföra systemövervakning, installera följande verktyg:
Installera InfluxDB på Raspberry Pi
För att installera I nfluxDB databassystem från Raspberry Pi-förvaret, kör följande kommando:
$ sudo benägen Installera influxdb
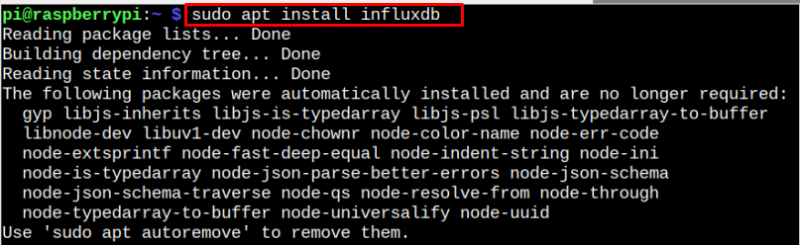
Efter installationen, kontrollera InfluxDB status med följande kommando:
$ sudo systemctl status influxdb
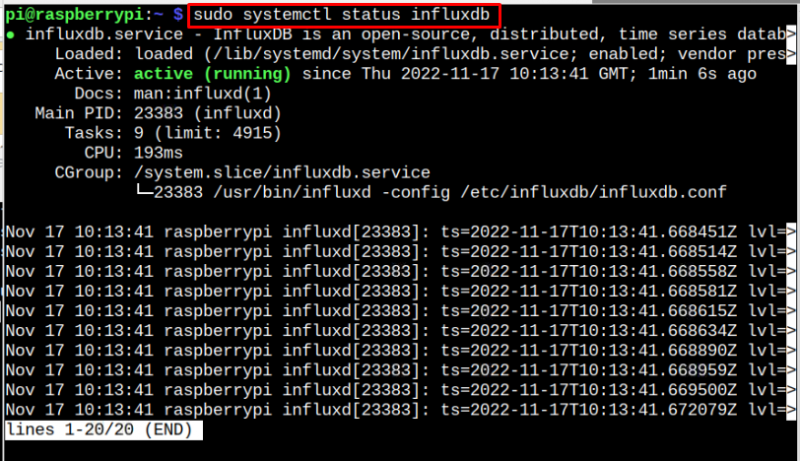
Den aktiva (kör) statusen bekräftar InfluxDB körs utan problem.
Installera Telegraf på Raspberry Pi
Telegraf är en serveragent som används för att samla in metrisk information och den kan installeras med följande steg:
Steg 1: Ladda först ner InfluxDB nyckel från följande kommando:
$ wget -q https: // repos.influxdata.com / influxdb.keySteg 2: Lägg till InfluxDB nyckeln till Raspberry Pi med följande kommando:
$ eko '23a1c8836f0afc5ed24e0486339d7cc8f6790b83886c4c96995b88a061c5bb5d influxdb.key' | sha256sum -c && katt influxdb.key | gpg --kära | sudo tee / etc / benägen / betrodd.gpg.d / influxdb.gpg > / dev / nullSteg 3: Lägg nu till Telegraf arkivet till Raspberry Pi-källlistan med följande kommando:
$ eko 'deb [signed-by=/etc/apt/trusted.gpg.d/influxdb.gpg] https://repos.influxdata.com/debian stable main' | sudo tee / etc / benägen / sources.list.d / influxdata.listSteg 4: För att säkerställa att förvaret läggs till framgångsrikt, uppdatera Raspberry Pi-förvaret genom uppdateringskommandot som nämns nedan:
$ sudo passande uppdatering 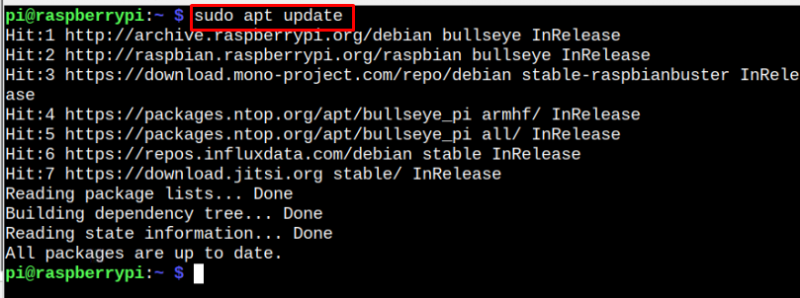
Steg 5: Installera efter uppdateringen Telegraf på Raspberry Pi via följande kommando:
$ sudo benägen Installera telegraf -Y 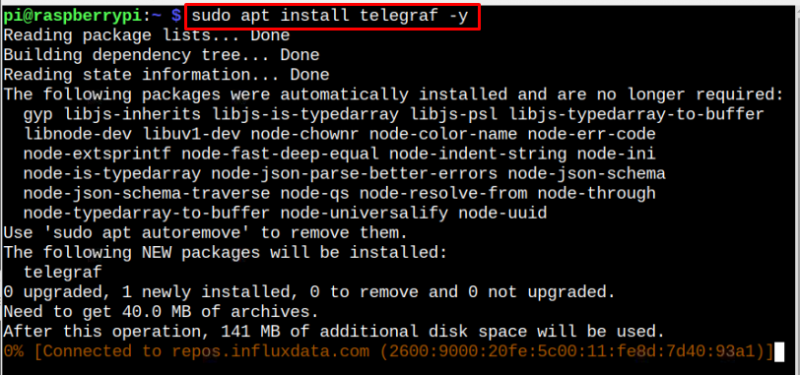
Att försäkra Telegraf tjänsten körs måste du köra följande kommando:
$ sudo systemctl status telegraf 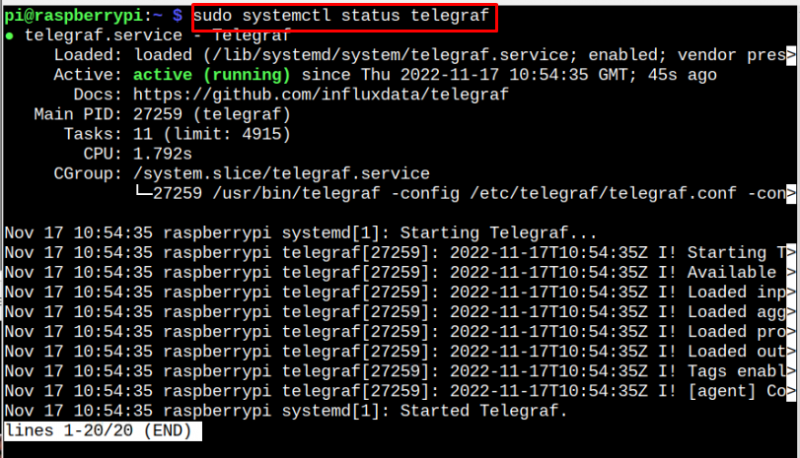
Installera Grafana på Raspberry Pi
Det sista installationsverktyget är Grafana , som är ett systemövervakningsverktyg som visar resultatet på webbgränssnittet. Att installera Grafana på Raspberry Pi, följ nedanstående steg:
Steg 1: Ladda ner Grafanas senaste versionen av deb-paketet för Raspberry Pi genom följande kommando:
$ wget https: // dl.grafana.com / företag / släpp / grafana-enterprise_9.2.5_armhf.deb 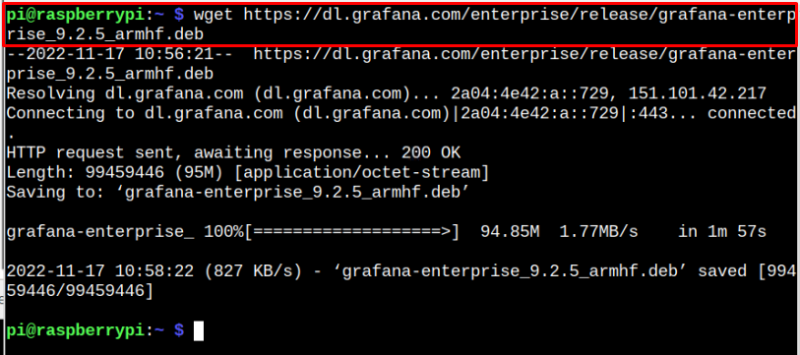
Besök webbplatsen här att ladda ned Grafana enligt din systemarkitektur.
Steg 2: Att installera Grafana på Raspberry Pi genom deb-paketet, använd följande kommando:
$ sudo benägen Installera . / grafana-enterprise_9.2.5_armhf.deb 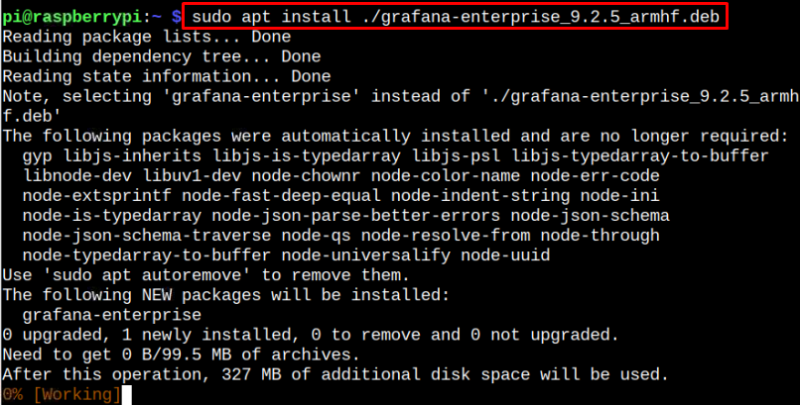
Efter installationen måste du starta Grafana tjänst på Raspberry Pi från följande kommando:
$ sudo systemctl starta grafana-server.serviceBekräfta aktiv körstatus för Grafana på Raspberry Pi genom följande kommando:
$ sudo systemctl-status grafana-server.service 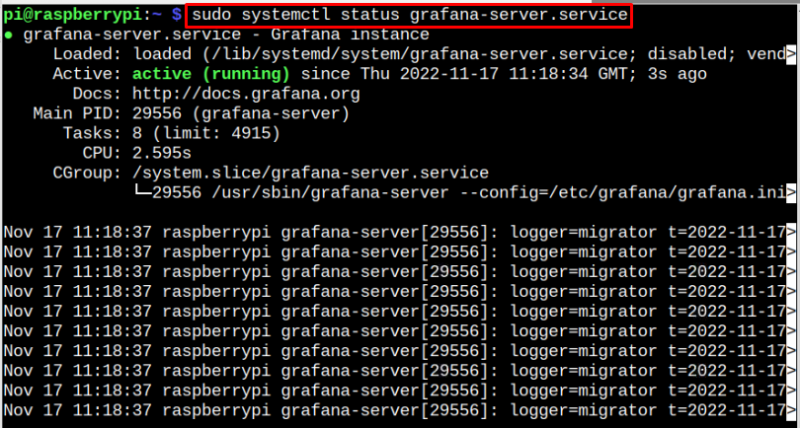
Skapa en databas för Grafana
När du har installerat alla verktyg måste du skapa en databas med hjälp av InfluxDB databassystem, som stöds av Grafana . För att skapa en databas med hjälp av InfluxDB , följ stegen nedan:
Steg 1: Öppna InfluxDB databas från följande kommando:
$ tillströmning 
Steg 2: Skapa ett databasnamn 'telegraf' med följande syntax:
skapa databas telegraf 
Steg 3: Kör följande syntax för att använda Telegraf databas.
använd telegraf 
Steg 4: Du måste skapa ett användarnamn och ange ett lösenord för din databas med följande syntax:
skapa användare < Användarnamn > med lösenord 'database_password' med alla privilegier 
Steg 5: Ge nu alla privilegier med följande syntax:
bevilja alla privilegier på telegraf till < databasen_användarnamn > 
Steg 6: Avsluta databasen via 'utgång' kommandot för att slutföra databasinstallationen.

Konfigurera Telegraf-fil
Innan du går mot Grafana instrumentpanelen måste du utföra följande steg för att konfigurera Telegraf fil på Raspberry Pi.
$ sudo nano / etc / telegraf / telegraph.conf 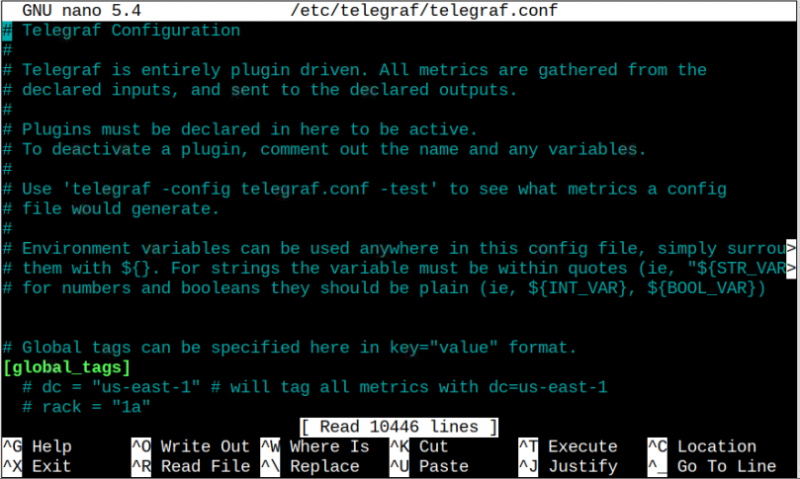
Hitta följande rader i filen och avkommentera dem därefter. Men istället för att söka efter dessa rader i filen kan du lägga till dem manuellt var som helst i filen:
[ [ outputs.influxdb ] ]webbadresser = [ 'http://127.0.0.1:8086' ]
databas = 'telegraf'
användarnamn = 'database_user'
lösenord = 'database_password'

Se till att byta ut Användarnamn och Lösenord spara sedan filen med 'CTRL+X' .
Ladda om Telegraf tjänst via följande kommando:
$ sudo systemctl ladda om telegraf.serviceFör att kontrollera om ändringarna du gjort har tillämpats framgångsrikt, kör följande kommando:
$ sudo systemctl status telegraf.service 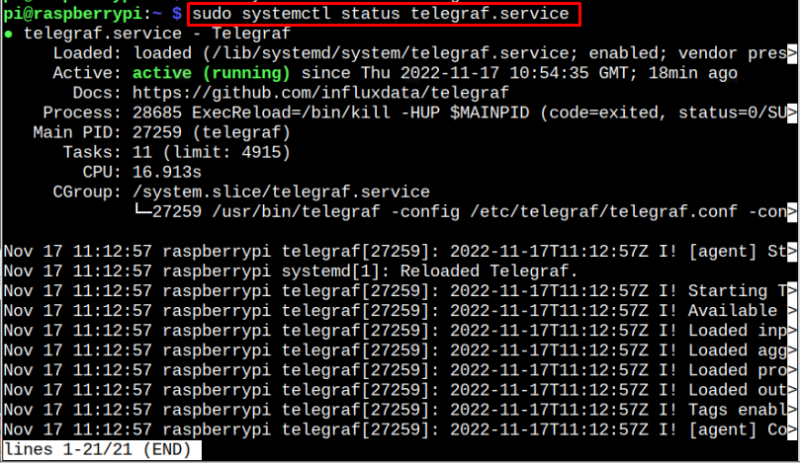
Få åtkomst till Grafanas webbgränssnitt
Gå till Chromium-webbläsaren på Raspberry Pi och ange adressen “localhost:3000” att öppna Grafana instrumentbräda.
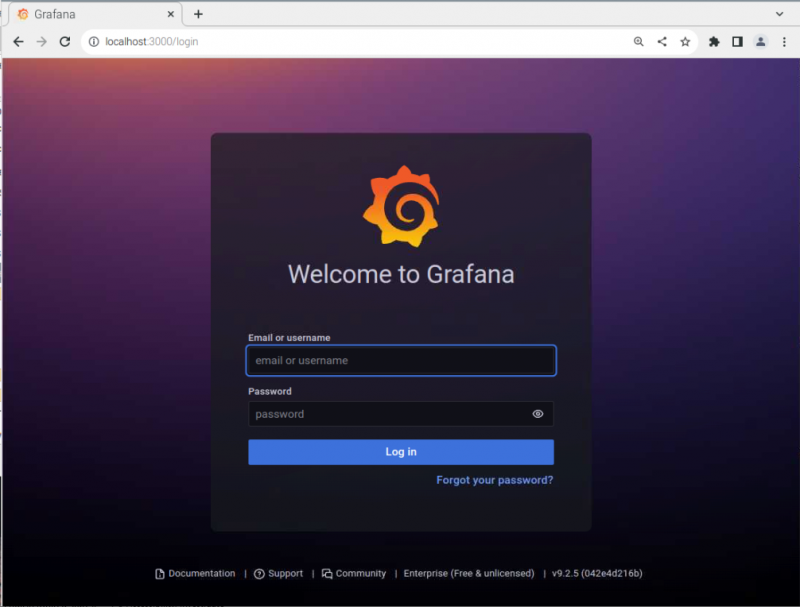
Logga in Grafana med användarnamn och lösenord (standard är 'administration' i båda fallen).
Du måste ändra lösenordet i nästa fönster på skärmen.

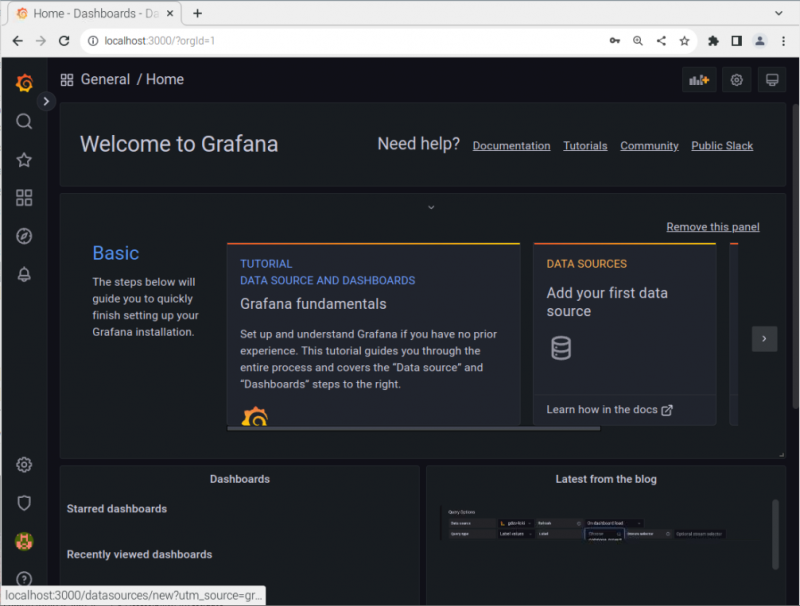
Gå till 'Konfigurationsinställningar' alternativ på Grafana instrumentpanelen och klicka på 'Lägg till datakälla' knapp.
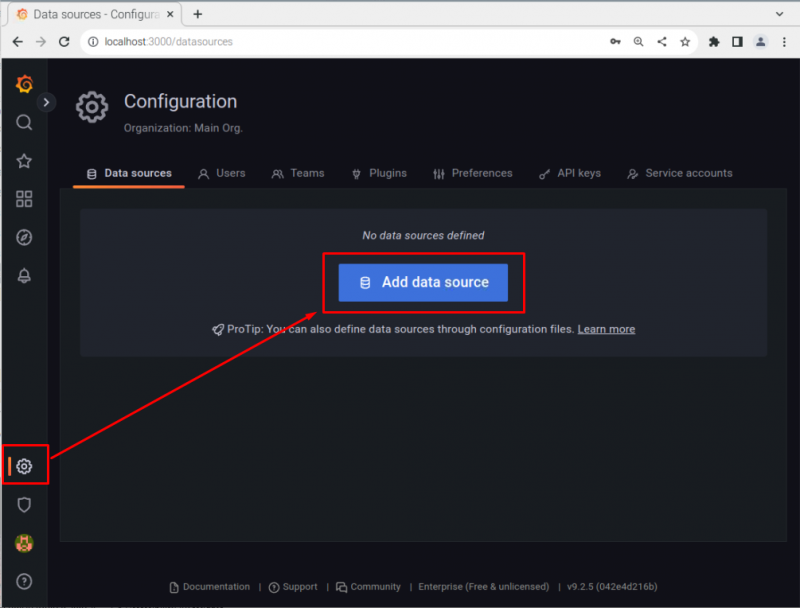
Välj InfluxDB som datakälla.
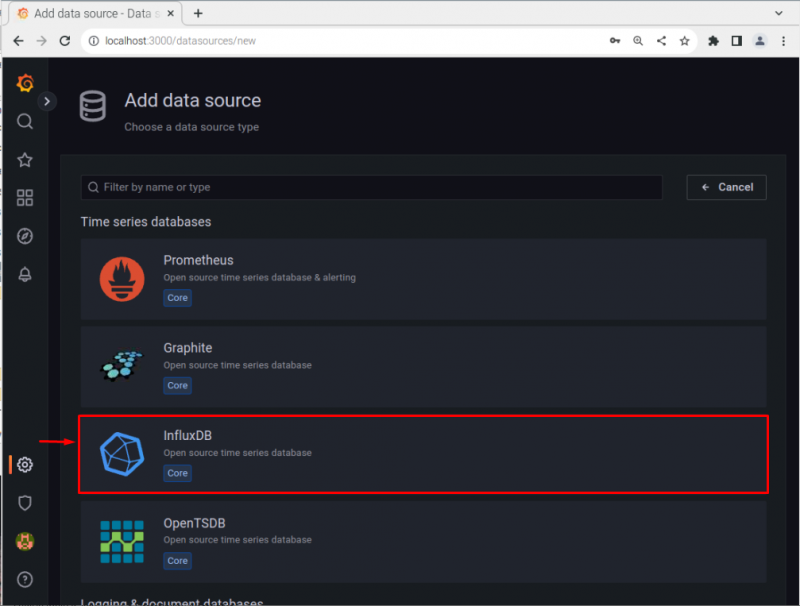
Fyll http avsnitt med 'lokal adress' och portnummer '8086'.
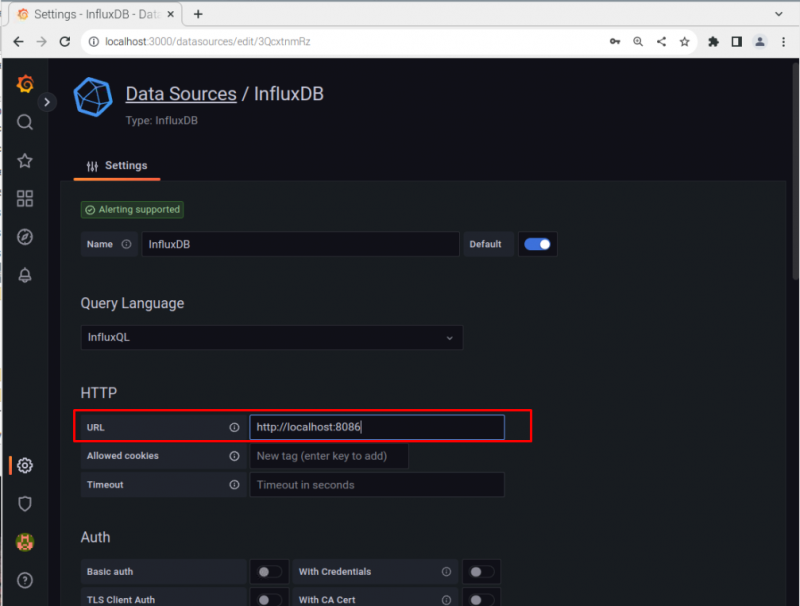
Scrolla ner och lägg till din databasinformation, som vi skapade tidigare och klicka sedan på 'Spara och testa' knappen för att lägga till databasen Grafana .
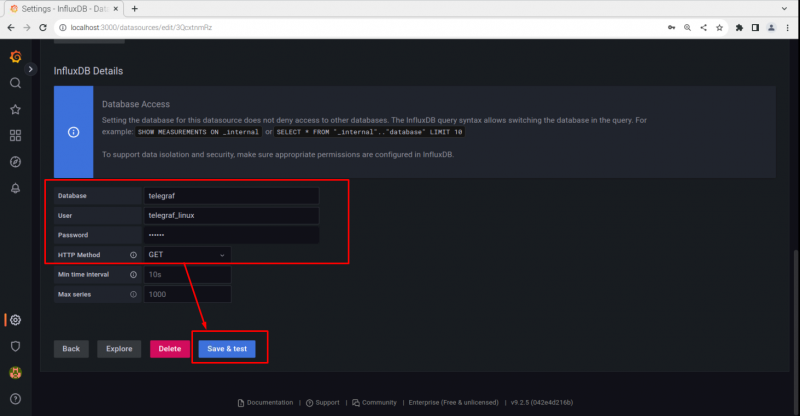
Klicka nu på 'pil' ikonen precis framför 'Sök' alternativ:
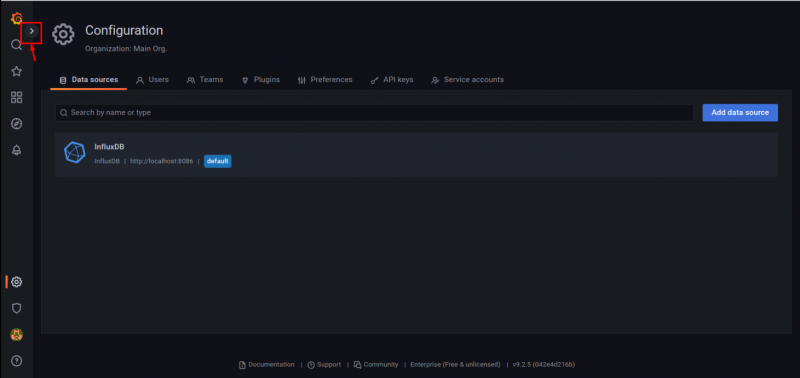
Klicka på 'Importera' alternativ.

Lägg till ID '10578' och välj 'Ladda' knapp.
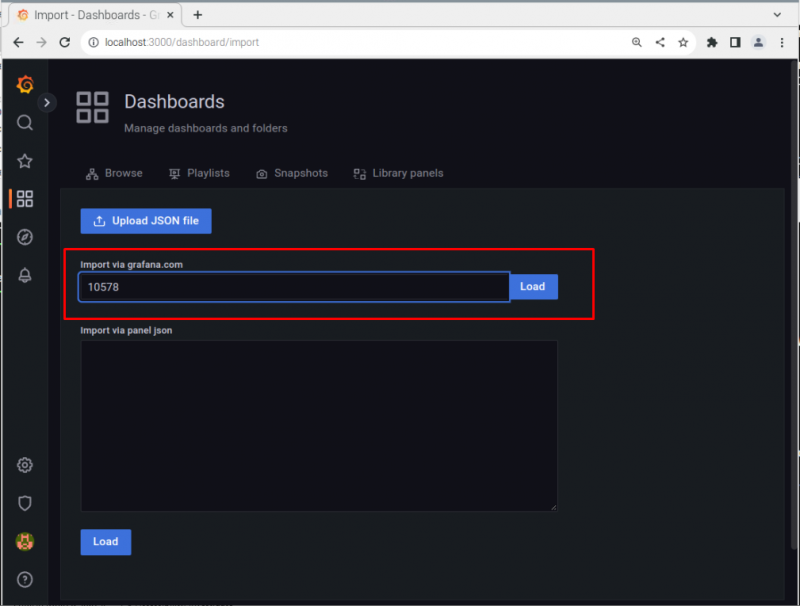
Rulla nedåt, välj 'InfluxDB' och klicka sedan på 'Importera' knapp.
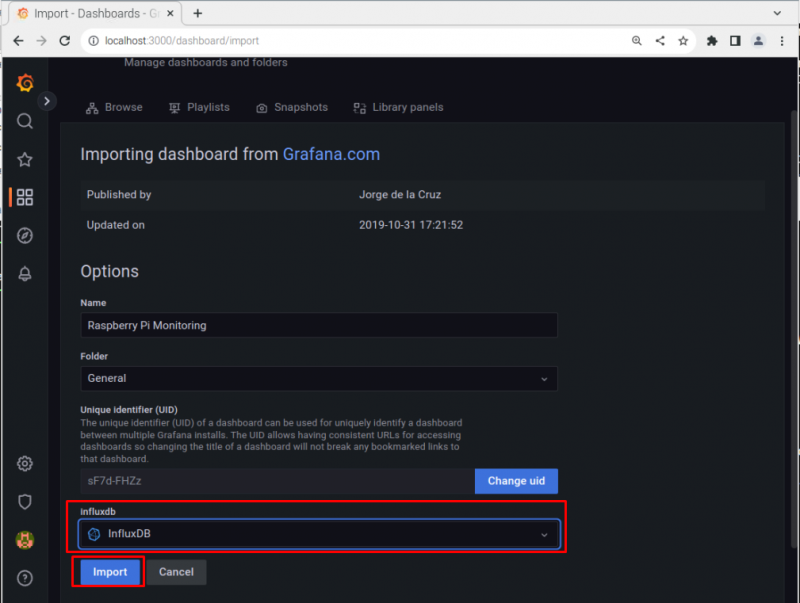
Ladda om Grafana webbsida för att se din Raspberry Pi-systeminformation.
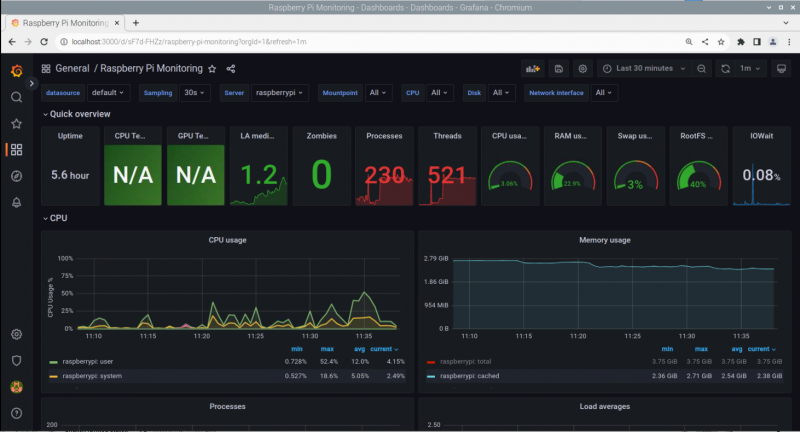
Vid det här laget har du framgångsrikt konfigurerat Raspberry Pi-systemövervakningsprocessen med hjälp av InfluxDB , Telegraf och Grafana .
Slutsats
Raspberry Pi-systemövervakning är praktiskt eftersom det tillåter användare att kontrollera deras systemprestanda. Med InfluxDB , Telegraf och Grafana , kan användare utföra systemövervakningsuppgifter framgångsrikt. Riktlinjerna som nämns ovan kommer säkert att hjälpa dig att ställa in din systemövervakningsprocess och du bör göra det på ditt system för att få detaljerad systeminformation som CPU-användning, RAM-minne och mer.