I den här artikeln kommer vi att visa dig hur du laddar ner och installerar ZLIB-biblioteket på Windows 10 och Windows 11 operativsystem.
Ämne för innehåll:
- Laddar ner ZLIB för Windows 10/11
- Extrahera ZLIB-arkivet och flytta det till rätt plats
- Lägga till ZLIB-mappen till sökvägen för Windows 10/11
- Slutsats
Laddar ner ZLIB för Windows 10/11
För att ladda ner ZLIB för Windows, besök http://www.winimage.com/zLibDll/ från din favoritwebbläsare.
När sidan har laddats klickar du på 'AMD64/Intel EM64T' från avsnittet 'zlib123dll.zip' som markerats i följande skärmdump:
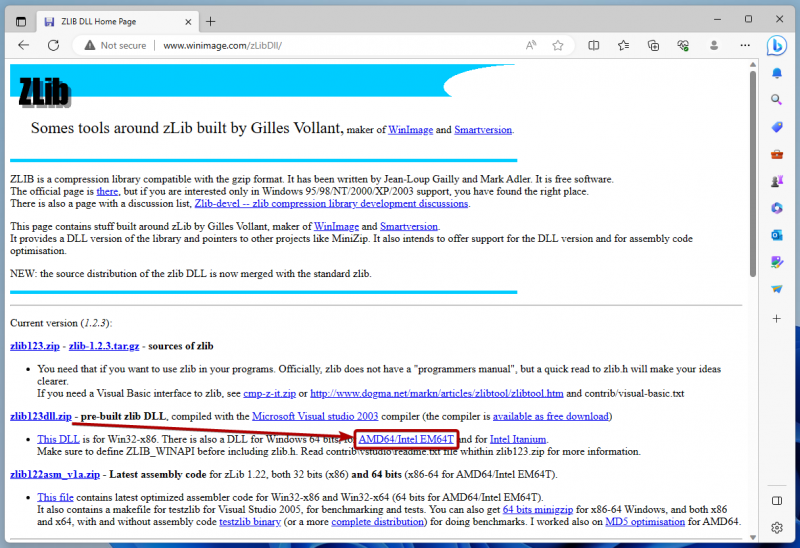
Din webbläsare bör ladda ner ZLIB-arkivet.
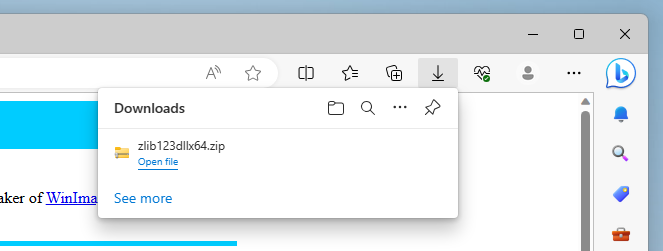
Extrahera ZLIB-arkivet och flytta det till rätt plats
När ZLIB har laddats ner, navigera till mappen 'Downloads' i Windows, högerklicka (RMB) på 'ZLIB-arkivet' och klicka på 'Extrahera alla...' som markerats i följande skärmdump:
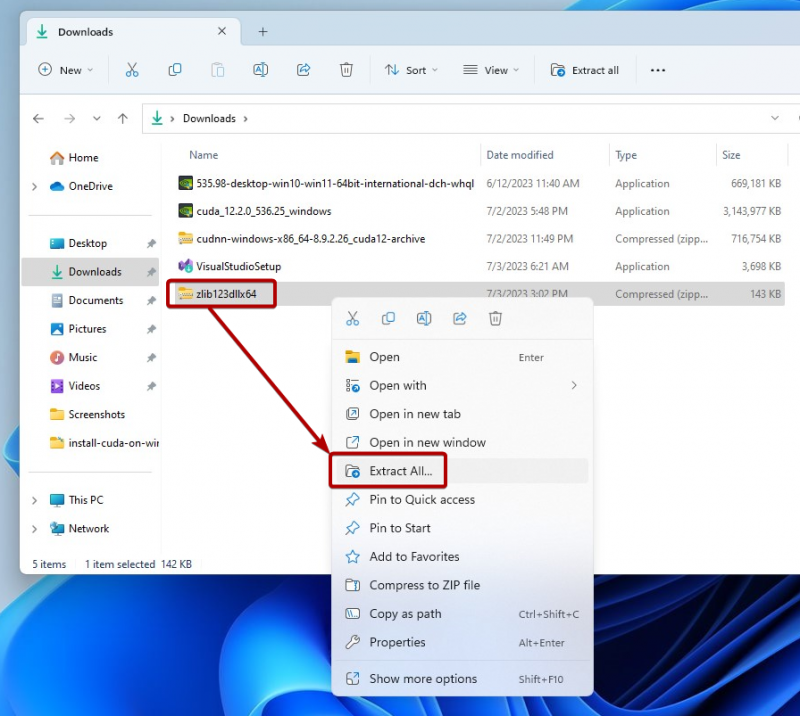
Klicka på 'Extrahera'.
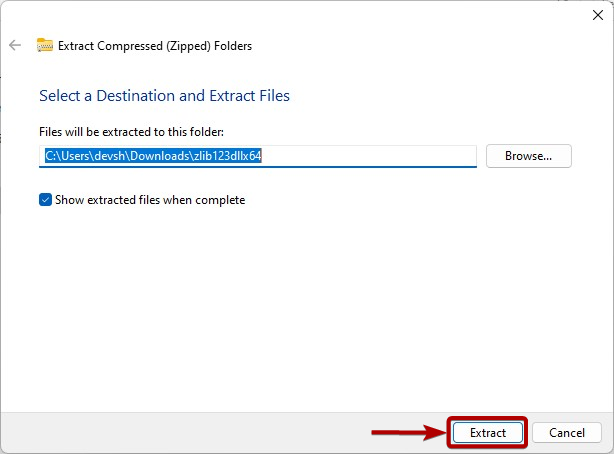
ZLIB-arkivet bör extraheras i mappen 'Downloads' i Windows. Kopiera/klipp sedan ut den extraherade ZLIB-mappen.
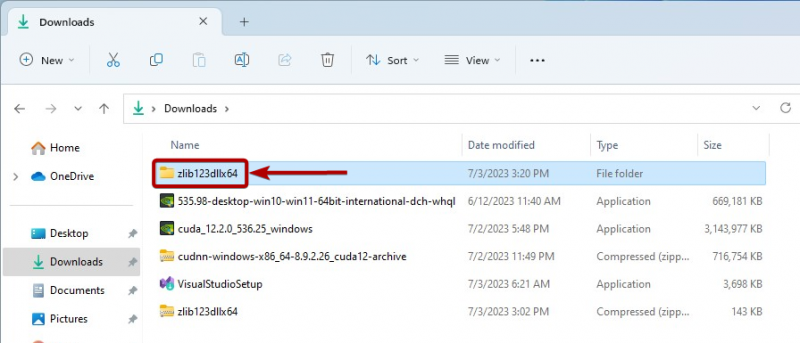
Klistra in ZLIB-mappen i C:\Program Files mapp i Windows som markerats i följande skärmdump:
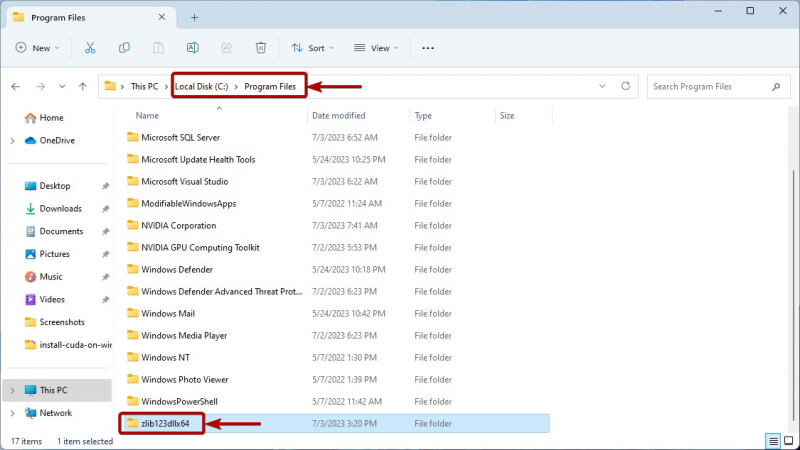
Lägga till ZLIB-mappen till sökvägen för Windows 10/11
Innan du lägger till ZLIB-mappen till sökvägen till Windows 10/11, navigera till ZLIB-mappen som du precis klippte ut/kopierade i C:\Program Files-mappen av Windows. Navigera sedan till mappen ZLIB 'dll_x64' som markerats i följande skärmdump:
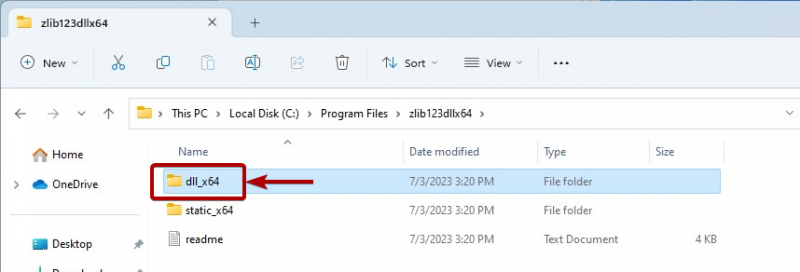
Kopiera ZLIB DLL-mappsökvägen.
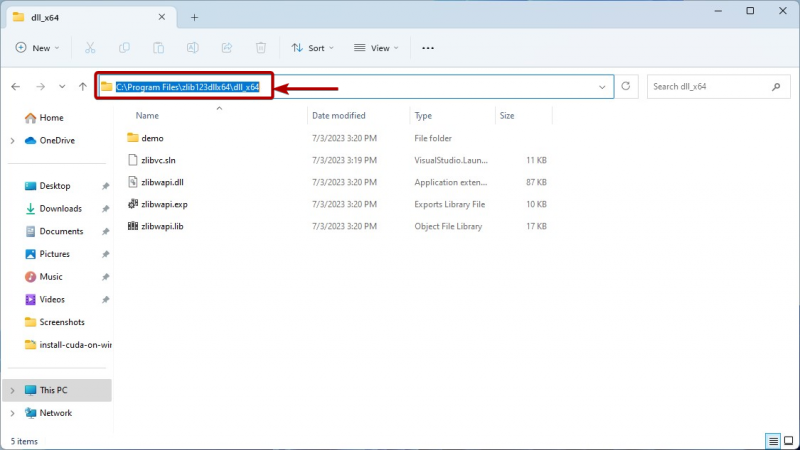
Sök nu efter termen 'miljövariabler' i 'Startmenyn' och klicka på ikonen 'Redigera systemmiljövariabler' som markerats i följande skärmdump:
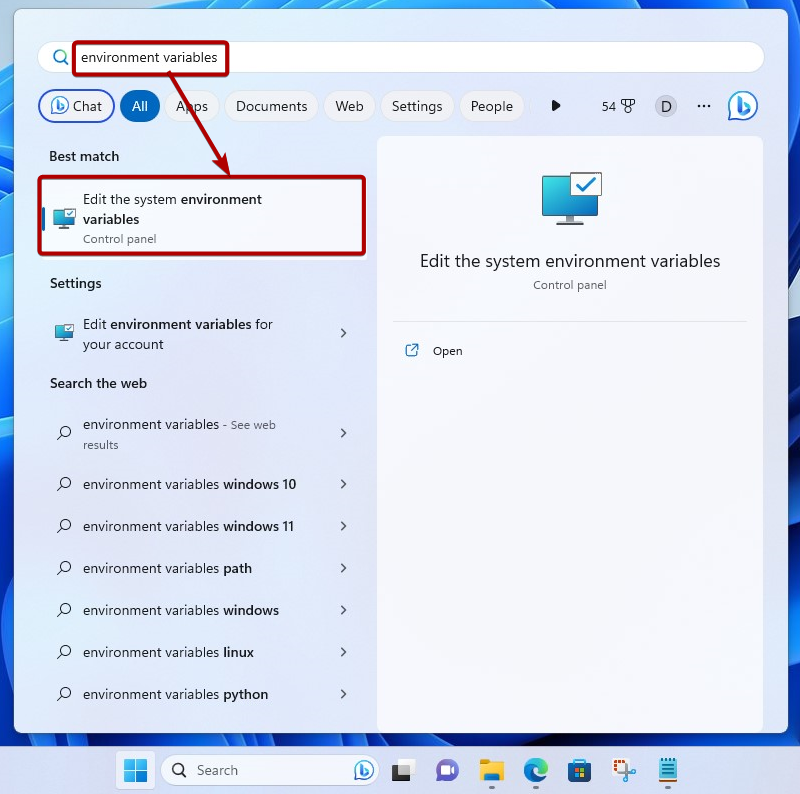
Klicka på 'Miljövariabler'.
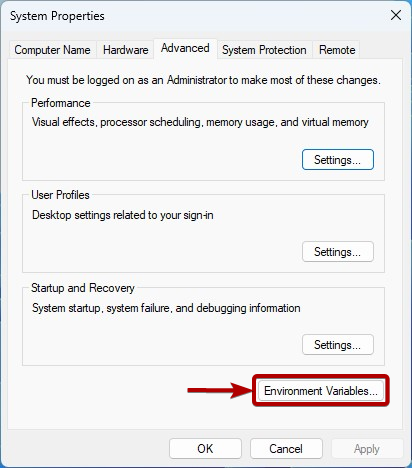
Välj 'Sökväg' i avsnittet 'Systemvariabler' och klicka på 'Redigera'.
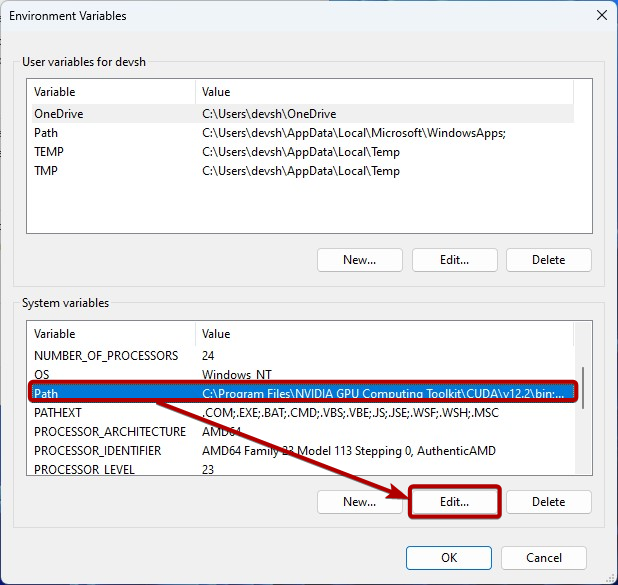
Klicka på 'Ny' och klistra in den kopierade ZLIB DLL-sökvägen för att lägga till den i Path-systemvariabeln i Windows [1] .
När du är klar klickar du på 'OK' [2] .
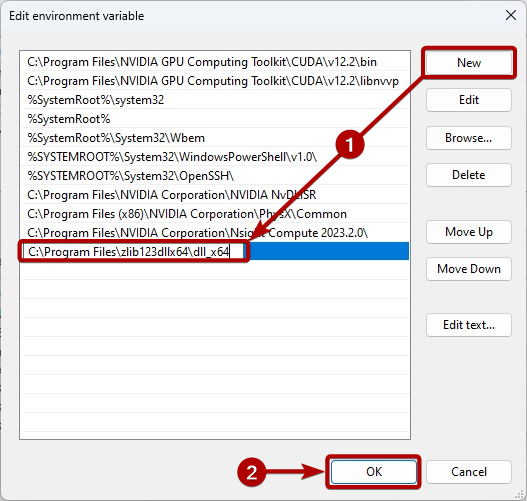
Klicka på 'OK'.
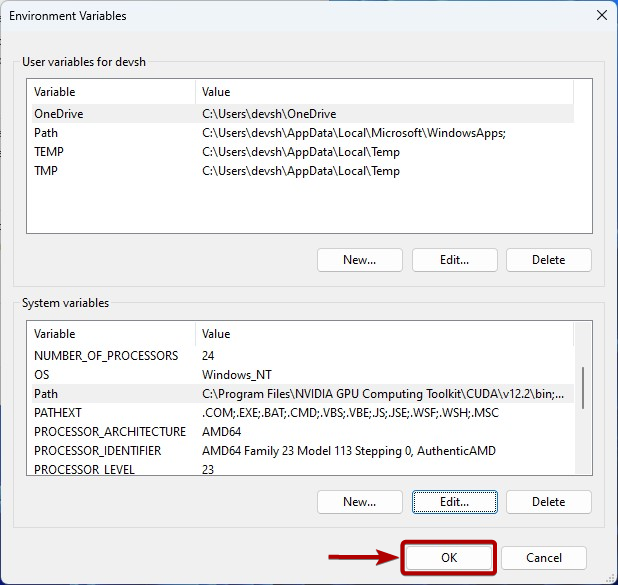
Klicka på 'OK'.
Nu bör NVIDIA cuDNN kunna komma åt ZLIB DLL-filerna efter behov.
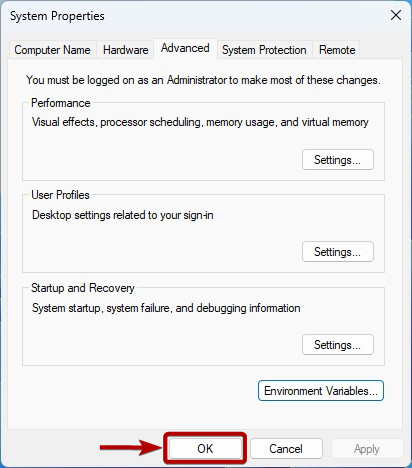
Slutsats
Vi visade dig hur du laddar ner och installerar ZLIB-biblioteket på Windows 10 och Windows 11 operativsystem så att kraven för NVIDIA cuDNN-biblioteket är uppfyllda och NVIDIA cuDNN-biblioteket kan använda det.