I den här artikeln kommer jag att visa dig hur du installerar och använder Restic på Ubuntu 18.04 LTS. Låt oss börja.
Installera Restic på Ubuntu 18.04
I det här avsnittet kommer jag att visa dig hur du installerar Restic 0.8.3, vilket är den senaste stabila versionen när detta skrivs. Det är tillgängligt i det officiella paketförrådet för Ubuntu 18.04 LTS.
Uppdatera först benägen paketförråd för Ubuntu 18.04 LTS med följande kommando:
$ sudo apt-get uppdatering

De benägen paketförrådets cache bör uppdateras.
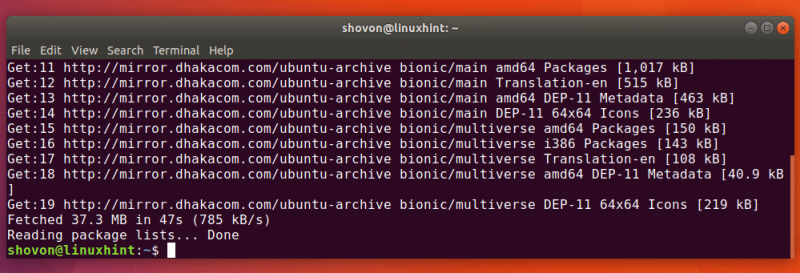
Kör nu följande kommando för att installera Restic :
$ sudo apt-get install restisk

Restic bör installeras.
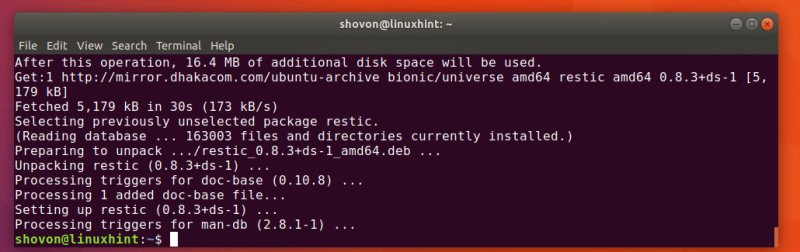
Nu kan du kontrollera om Restic arbetar med följande kommando:
$ sudo restisk version 
Som du kan se från skärmdumpen nedan, versionen av Restic för närvarande installerad på min maskin är 0.8.3.
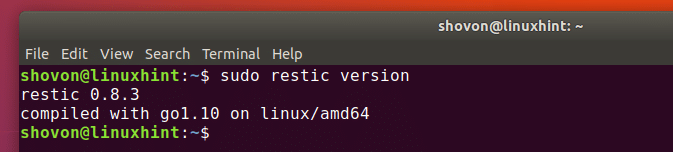
Ta lokala säkerhetskopior med Restic
I det här avsnittet kommer jag att visa dig hur du tar lokal säkerhetskopiering med Restic .
Först måste du skapa eller initiera en ny Restic repository var som helst på ditt lokala filsystem. Det kan också vara en extern hårddisk eller USB-minne monterad på ditt lokala filsystem.
Jag antar att du tar en säkerhetskopia av din användares HEM katalogen till en extern hårddisk eller ett USB-minne. Låt oss säga att blockenheten är det /dev/sdb1 på min Ubuntu 18.04-maskin.
Du kan ta reda på vad det är på din dator med följande kommando:
$ sudo lsblk 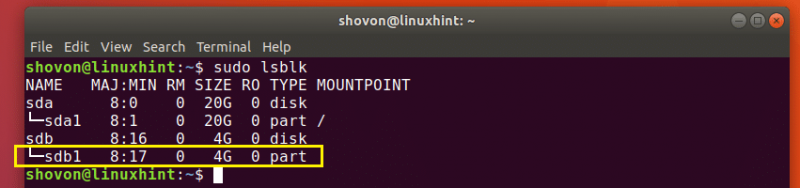
Skapa nu en /säkerhetskopiering katalog på ditt filsystem med följande kommando:
$ sudo mkdir / säkerhetskopiering 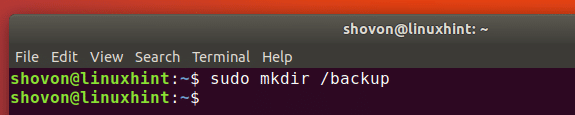
Montera nu den externa hårddisken eller USB-minnet ( /dev/sdb1 i mitt fall) till /säkerhetskopiering katalog med följande kommando:
$ sudo montera / dev / sdb1 / säkerhetskopiering 
Du kan verifiera att den externa hårddisken eller USB-minnet är monterad på rätt plats med följande kommando:
$ sudo df -hSom du kan se från den markerade delen av skärmdumpen nedan, blockerar enheten /dev/sdb1 är monterad på /säkerhetskopiering katalog.
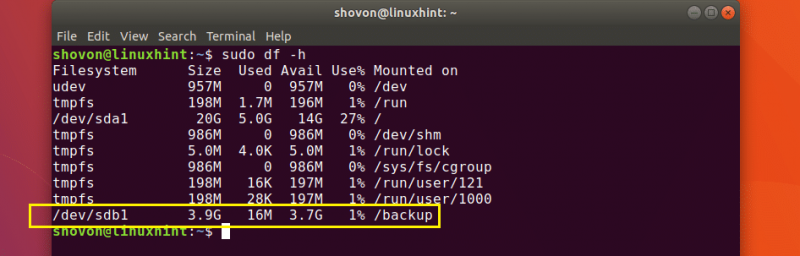
Du kan skapa eller initiera en Restic förvaret på /säkerhetskopiering katalog med följande kommando:
$ sudo restisk -r / backup init 
Skriv nu in ett lösenord för din Restic repository och press

Skriv nu in din Restic förvarslösenord igen och tryck på
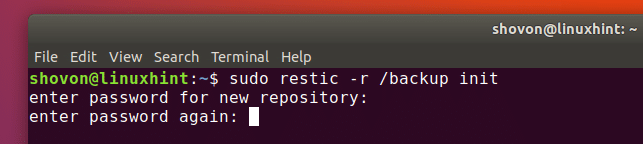
Restic-förvaret bör skapas eller initieras.
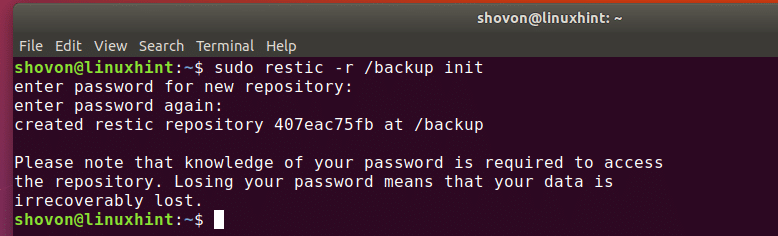
Nu är du redo att säkerhetskopiera dina filer och kataloger.
Låt oss säga att du vill säkerhetskopiera din användares HEM katalog med Restic , kan du göra det med följande kommando:
$ sudo restisk -r / backup backup / Hem / shovonOBS: Här /hem/shovon är min användares HEM katalog.
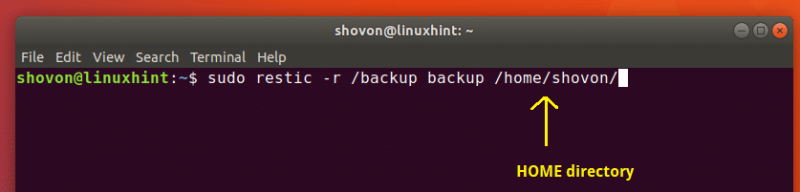
Skriv nu in din Restic förvarslösenord och tryck på

Säkerhetskopieringen bör tas. Som du kan se i den markerade delen av skärmdumpen nedan, /hem/shovon katalogen säkerhetskopieras och ett ögonblicksbild-id 21f198eb är tryckt. Detta är viktigt eftersom du kan referera till eller välja en viss säkerhetskopia med ögonblicksbild-id. Men du behöver inte komma ihåg det. Du kan ta reda på vilka ögonblicksbilder som finns tillgängliga på din Restic-säkerhetskopia. Jag ska visa dig hur snart.
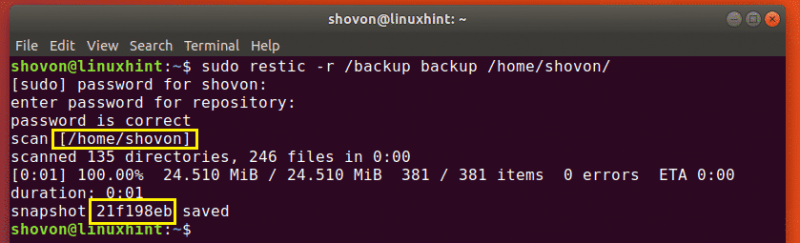
Låt oss säkerhetskopiera en annan katalog /etc för demonstrationens skull.
$ sudo restisk -r / backup backup / etc 
Säkerhetskopieringen är klar.
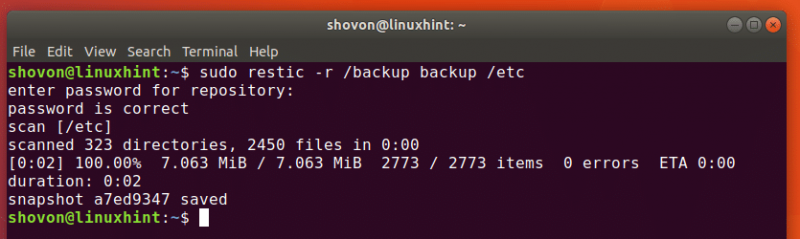
Nu kan du lista alla tillgängliga Restic ögonblicksbilder med följande kommando:
$ sudo restisk -r / backup ögonblicksbilder 
Skriv nu in din Restic förvarslösenord och tryck på

De Restic ögonblicksbilder bör listas som du kan se i skärmdumpen nedan. Den markerade delen av skärmdumpen visar ögonblicksbild-id för varje katalog du säkerhetskopierade i Restic .
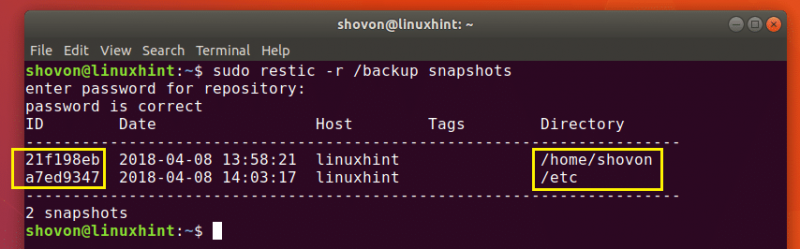
NOTERA: Restic stöder inkrementell säkerhetskopiering. Om du säkerhetskopierar samma katalog som du säkerhetskopierade tidigare bör endast ändringarna sparas och ett nytt ögonblicksbild-id ska genereras.
Nu är det dags att visa dig hur du återställer filer och kataloger från Restic säkerhetskopiering.
Låt oss säga att du vill återställa HEM katalog (/home/shovon i mitt fall) från Restic säkerhetskopiering. Du kan köra följande kommando för att återställa en Restic säkerhetskopiering av sitt ögonblicksbild-id.
$ sudo restisk -r / backup återställning 21f198eb --mål / Hem / shovonOBS: Här 21f198eb är SNAPSHOT_ID och /hem/shovon är RESTORE_DIRECTORY i mitt fall. Kom ihåg det RESTORE_DIRECTORY kan skilja sig från katalogen som säkerhetskopierades. Du kan till exempel ta en säkerhetskopia av /etc katalog, men när du återställer, om du vill, kan du lägga innehållet i /etc katalog till någon annan katalog, till exempel /restore/etc katalog.

Skriv nu in din Restic förvarslösenord och tryck på

Data bör återställas från säkerhetskopian.
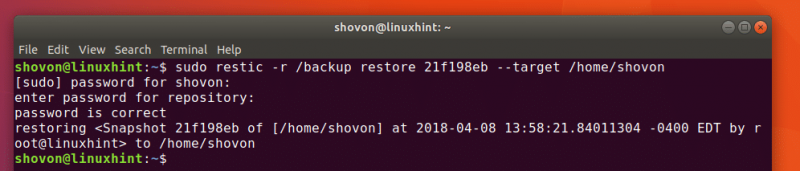
Om du tar inkrementella säkerhetskopior med Restic , kan det vara svårt för dig att ta reda på det senaste ögonblicksbild-id:t för en viss backupkatalog. Gärna, Restic kommer med ett sätt för dig att återställa från det senaste ögonblicksbild-id:t för en viss backupkatalog.
Du kan köra följande kommando för att återställa den senaste versionen av backup för en viss katalog (i mitt fall /home/shovon-katalogen):
$ sudo restisk -r / backup återställ senaste --väg / Hem / shovon --mål / Hem / shovon 
Den senaste versionen av säkerhetskopian för sökvägen /hem/shovon återställs på målet /hem/shovon .

Ta fjärrsäkerhetskopiering med Restic
Se till att Ubuntu 18.04-maskinen var Restic är installerad har SFTP-servern installerad innan du försöker ta fjärrsäkerhetskopior med Restic .
Du kan installera SFTP-server på din Ubuntu 18.04 LTS-maskin med följande kommando:
$ sudo apt-get install openssh-server 
Tryck Y och tryck sedan på
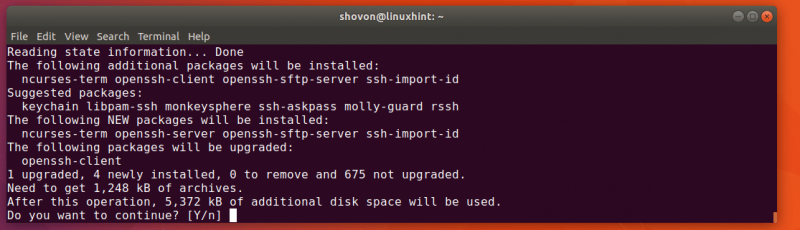
SFTP-servern bör vara installerad.
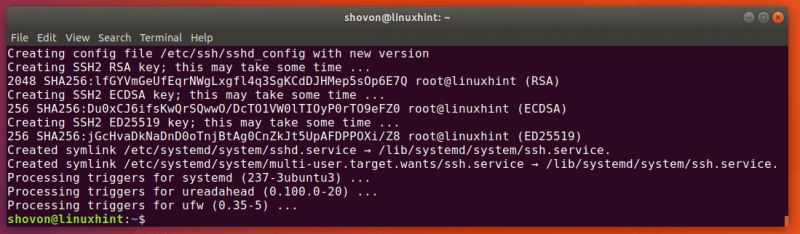
Byt nu ut varje -r /LOCAL/PATH till -r sftp: [e-postskyddad] :/REMOTE/PATH
Till exempel bör kommandot för att skapa eller initiera ett Restic lokalt arkiv konverteras från
$ sudo restisk init -r / säkerhetskopieringtill
$ sudo restisk init -r sftp:användarnamn @ värdnamn: / säkerhetskopiering
Här Användarnamn och värdnamn är användarnamnet och värdnamnet eller IP-adressen för fjärrservern där Restic är installerad. /säkerhetskopiering är katalogen där Restic säkerhetskopieringskatalogen ska skapas eller är redan tillgänglig.
Det är så du installerar och använder Restic på Ubuntu 18.04 LTS. Tack för att du läser den här artikeln.