Att installera en annan skrivbordsmiljö på en Raspberry Pi-enhet är kul, särskilt för dem som tidigare använt Raspberry Pi OS på sina system. I så fall byter du till en annan skrivbordsmiljö som GNOME är fördelaktigt på grund av dess eleganta och enkla utseende som gör att du enkelt kan starta vilken applikation som helst. Förutom sin vänliga miljö innehåller den också flera användbara applikationer och spel som driver dig vidare mot att ersätta den med din tidigare skrivbordsmiljö utan att förlora din data.
Den här artikeln kommer att visa dig hur du installerar GNOME skrivbordsmiljö på ditt Raspberry Pi-system och växla enkelt till det installerade operativsystemet inom några sekunder.
Hur man installerar GNOME Desktop Environment på Raspberry Pi
För att installera GNOME skrivbordsmiljö på Raspberry Pi, använd följande steg:
Steg 1: Ladda ner GNOME Desktop Stable Setup File på Raspberry Pi
Först bör du behöva hämta GNOME installationsfil för skrivbordsmiljö på Raspberry Pi från GitHub-webbplatsen med följande kommando:
$ wget https: // github.com / TerraGitHuB / tomte bort / arkiv / refs / huvuden / stabil.zip
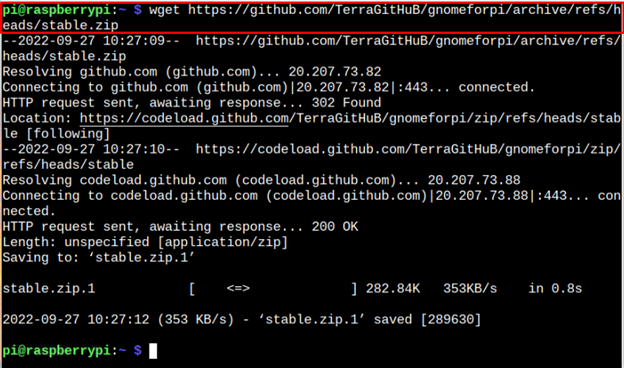
Steg 2: Packa upp GNOME Desktop Setup File på Raspberry Pi
Sedan GNOME skrivbordsinstallationsfilen har filtillägget .zip, du bör extrahera filinnehållet genom följande kommando:
$ packa upp stabil.zip
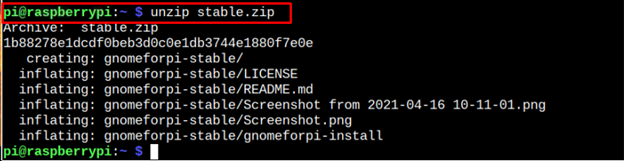
Steg 3: Öppna GNOME-skrivbordskatalogen
Ovanstående kommando extraherar filerna och placerar dem i katalogen 'gnomeforpi-stabil' och för att öppna den här katalogen bör du använda följande kommando:
$ CD gnomeforpi-stabil 
Steg 4: Utför installationen av GNOME Desktop Environment
För att börja installera GNOME skrivbordsmiljö på ditt Raspberry Pi-system, bör du köra skriptfilen 'gnomeforpi-installera' inuti tomte katalog med följande kommando:
$ sudo . / gnomeforpi-installera 
Ovanstående skriptfil börjar installera GNOME skrivbordsmiljön på ditt Raspberry Pi-system och du måste vänta tills installationen är klar.
Under installationen kan processen behöva din bekräftelse för att tillåta konfigurering av bildskärmshanteraren som visar användarna med inloggningsskärmen och du måste bekräfta den genom att trycka på enter-knappen.
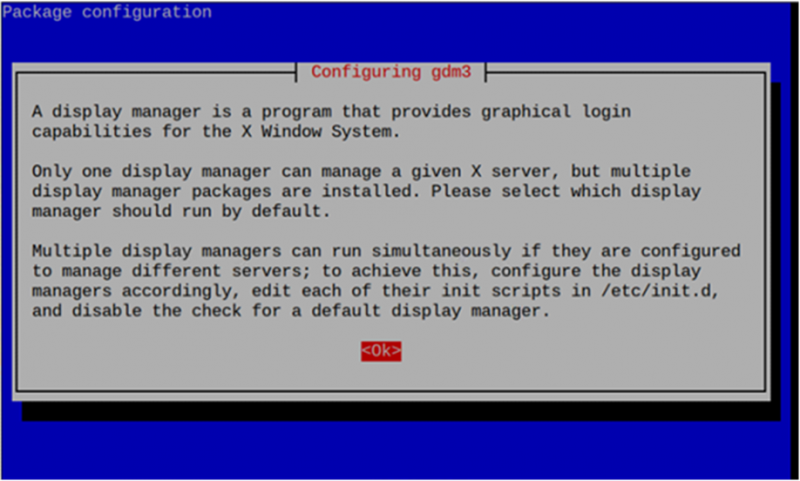
Välj sedan skärmhanteraren och det är bättre att gå med lightdm eftersom du installerar GNOME skrivbordsmiljö på din Raspberry Pi-enhet eftersom den använder mindre minne.
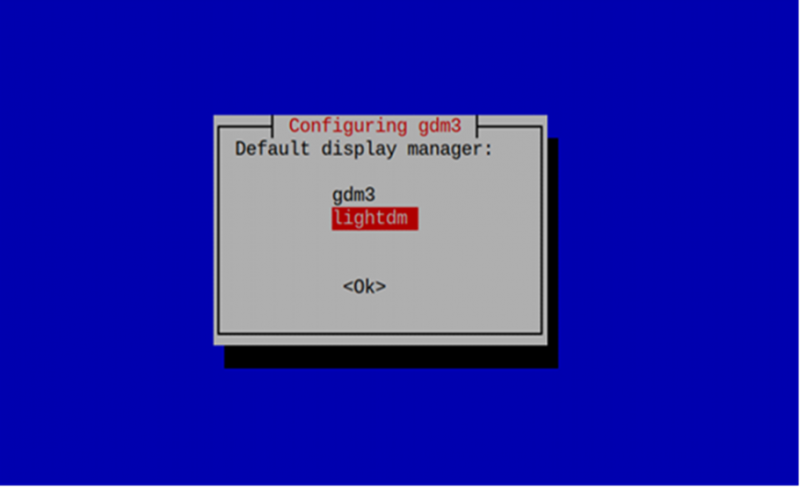
Steg 5: Byt till GNOME Desktop Environment från Raspberry Pi System
Om du framgångsrikt har installerat GNOME skrivbordsmiljö på ditt Raspberry Pi-operativsystem, bör du använda följande kommando för att välja den skrivbordssession du vill ladda:
$ sudo uppdateringsalternativ --config x-session-manager 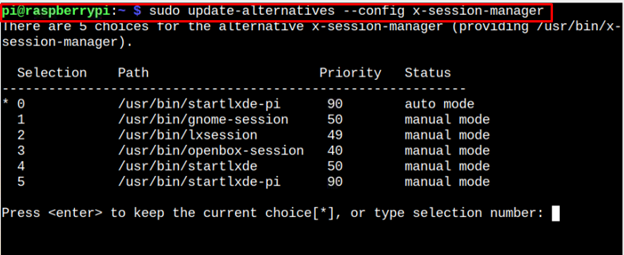
Eftersom du nu byter till GNOME skrivbordsmiljö bör du välja alternativet gnome-session , vilket är '1' i vårat fall.
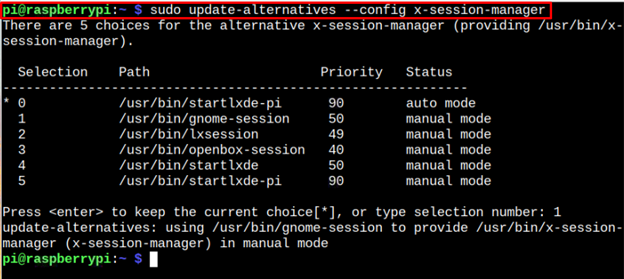
Starta om din enhet för att se GNOME skrivbordsmiljö när den startar om.
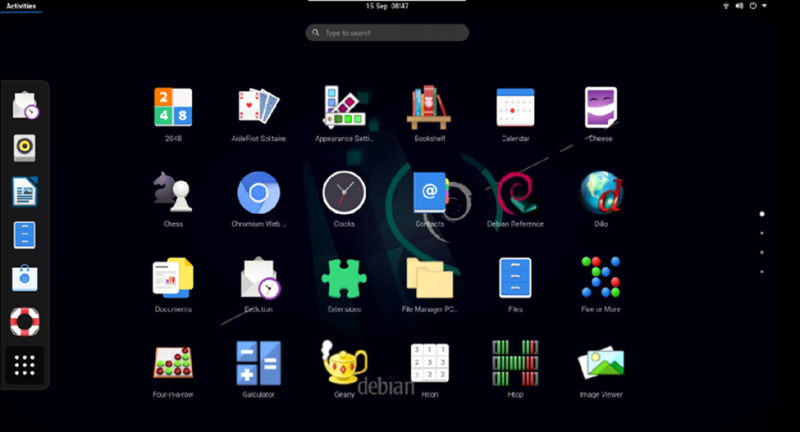
De GNOME skrivbordsläget kommer att se ut så här, som visas i bilden ovan och du kommer att se att flera applikationer redan har installerats i operativsystemet. Dessutom sparar den dina tidigare Raspberry Pi-inställningar och du kan växla tillbaka till systemet genom att använda samma kommando igen och trycka på enter på '0' alternativ.
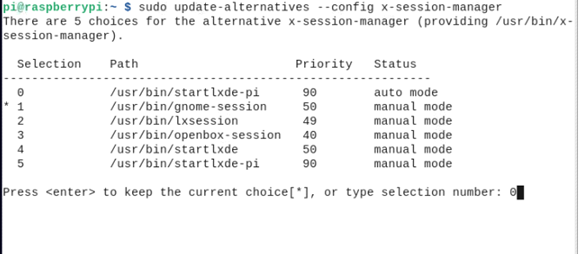
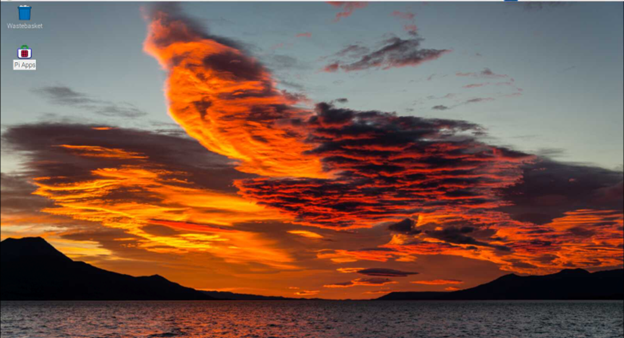
Slutsats
De GNOME skrivbordsmiljön är en enkel och användarvänlig miljö för Raspberry Pi-användare som innehåller flera användbara applikationer för dagligt bruk. Med hjälp av steg-för-steg-instruktionerna kan du installera den här skrivbordsmiljön på ditt tidigare Raspberry Pi-skrivbord. När skrivbordsmiljön är installerad kan du byta till miljön genom att öppna sessionshanteraren på din Raspberry Pi-terminal och välja GNOME skrivbordsmiljö för att ladda när ditt system startas om.