Sidor utgör en viktig komponent på alla webbplatser. Det är huvudansvaret för att visa eller visa webbplatsens innehåll. WordPress erbjuder olika komponenter för att designa och hantera dessa sidor som användare kan lägga till nya sidor, ställa in utvalda bilder, sortera sidan på överordnade sidor, tillämpa teman och många fler.
I den här bloggen kommer vi att visa:
Förutsättning: Hur skapar och designar man WordPress-sidor?
WordPress erbjuder olika komponenter för att designa WordPress-sidorna såsom rubriker, stycken, inlägg, bilder, omslag och många fler. För att designa WordPress-sidan från början, följ vår associerade artikel .
Hur hanterar man WordPress-sidor?
För att hantera WordPress-sidorna, gå först till WordPress-instrumentpanelen genom att navigera till ' http://localhost/<Website-Name> ' URL. Logga in på WordPress. Därefter följer du följande demonstration för att hantera WordPress-sidorna.
Steg 1: Navigera till Pages Menu
Navigera först till ' Sidor ”-menyn från instrumentpanelen. Efter det väljer du ' Alla sidor ' alternativ för att visa alla sidor:
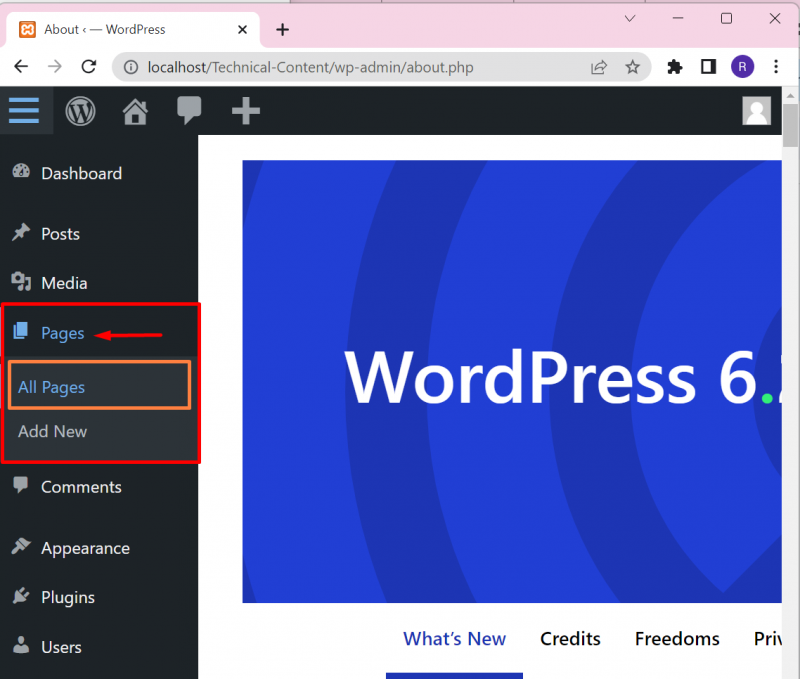
När du gör det kan användaren se alla WordPress-sidor tillsammans med ytterligare information som den publicerade sidan eller sidan med utkast. Från utgången nedan har vi för närvarande tre sidor där ' Blogg ' och ' Hem '-sidor är publicerade sidor, och ' Elementor sidan är en utkastsida:
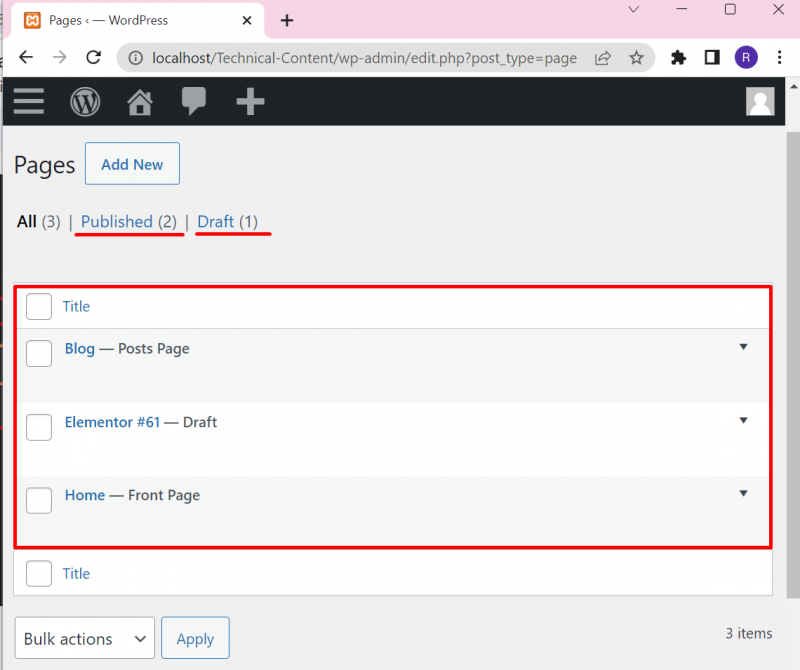
Steg 2: Hantera WordPress-sidor
För att hantera WordPress-sidan, håll muspekaren över sidan du vill hantera. Som ett resultat kommer olika alternativ att visas som listas nedan:
- ' Redigera alternativet används för att fullständigt redigera sidan som att ändra rubrik, webbplatsinnehåll, utvald bild och många fler.
- ' Snabbredigering alternativet ger oss tillgång till att redigera begränsad information som sidtitel, publiceringsdatum, ange överordnad sida och mall.
- ' Skräp alternativet används för att flytta sidan till papperskorgen.
- ' Se ” alternativet används för att förhandsgranska sidan före och efter publicering.
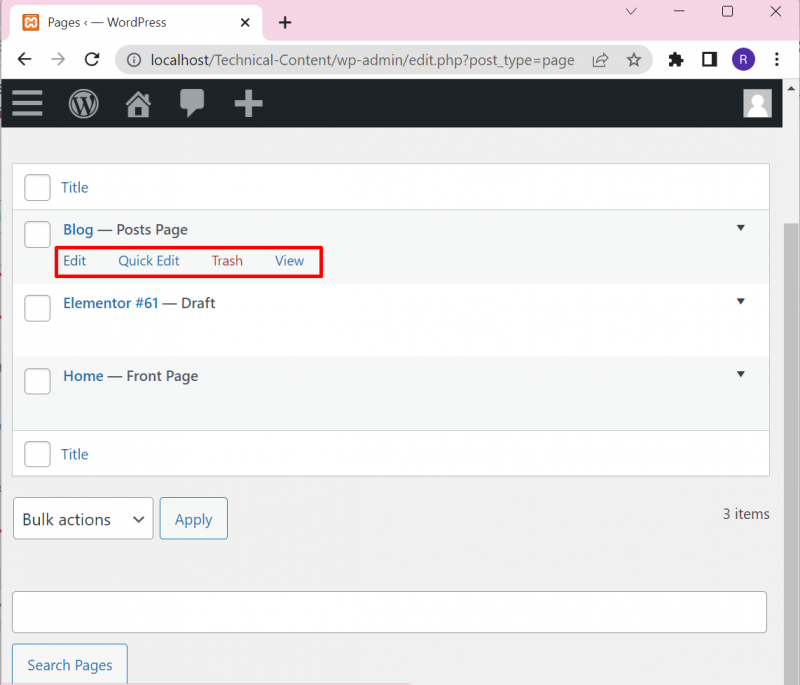
Låt oss klicka på ' Snabbredigering ' alternativet för att redigera sidan. Från ' Snabbredigering ”-sidan kan användaren ändra sidtitel, publiceringsdatum, ställa in slug, ställa in överordnad sida, aktivera eller inaktivera kommentarer och ställa in mallen. Efter det, tryck på knappen 'Uppdatera' för att uppdatera ändringarna:
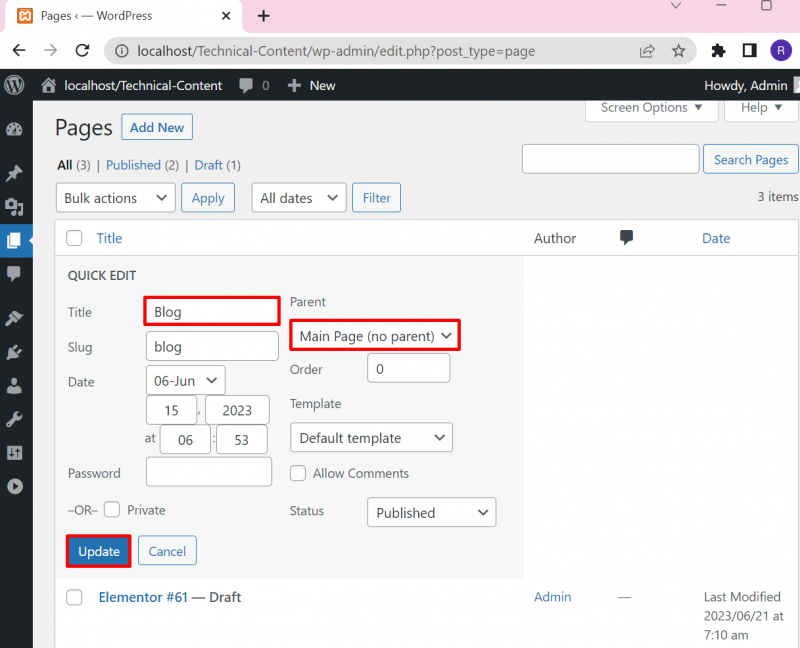
Steg 3: Navigera till menyn Inställningar
Därefter, för att komma åt ytterligare inställningar för WordPress-sidan, navigera till ' inställningar ”-menyn först. Öppna sedan ' Läsning ' alternativ från den visade listan:
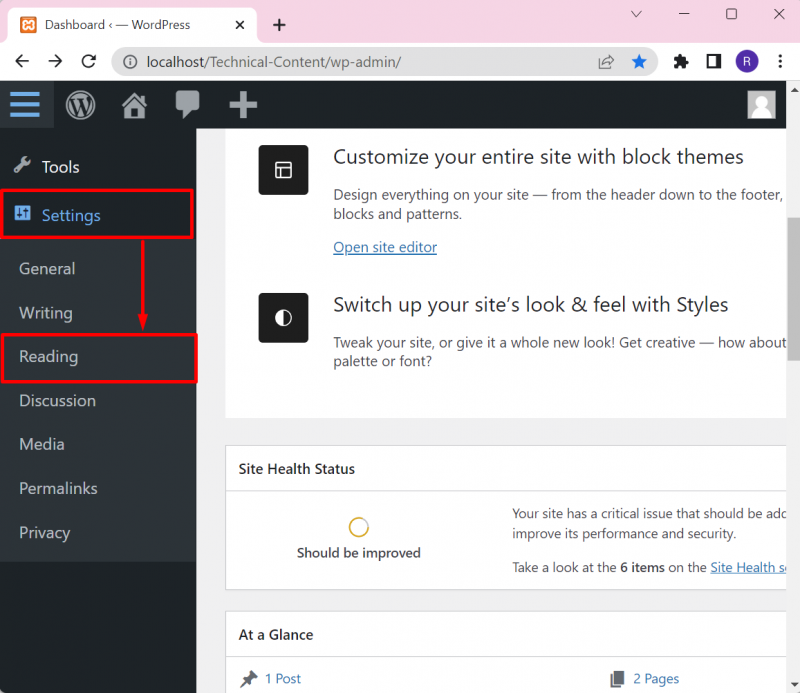
Steg 4: Välj webbsida som startsida
Från ' Läsinställningar ”, kan användaren ställa in den specifika sidan som startsida eller bloggsida. Ställ också in gränsen för antalet bloggar som visas på sidan och många fler.
För att ställa in hemsidan, markera först ' En statisk sida ' Radio knapp. Välj sedan sidan från ' Hemsida ” rullgardinsmenyn för att ställa in den specifika sidan som startsida. Användare kan ställa in vilken sida som helst som en bloggsida från ' Inläggssida ” meny:
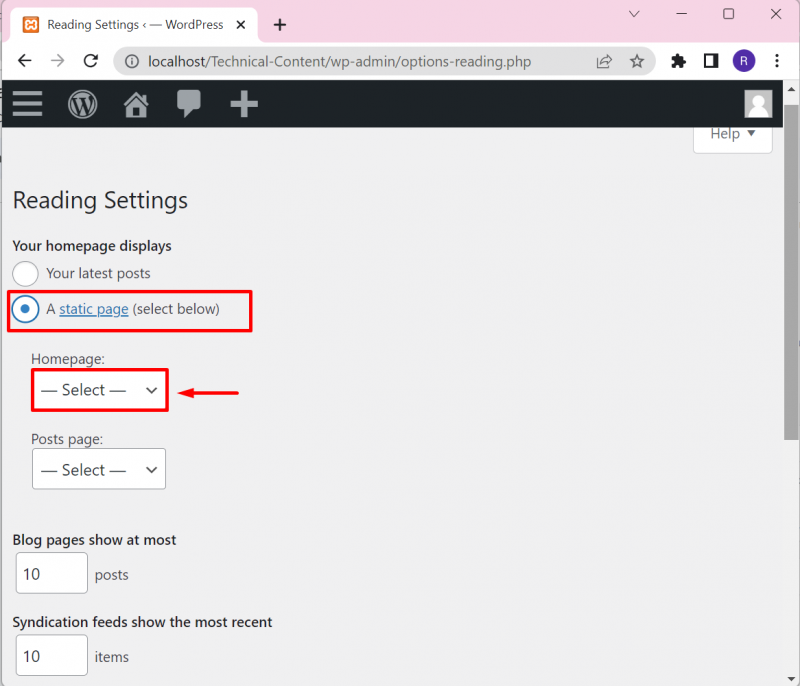
När du har gjort de nödvändiga ändringarna, tryck på ' Spara ändringar ”-knappen för att implementera ändringarna:
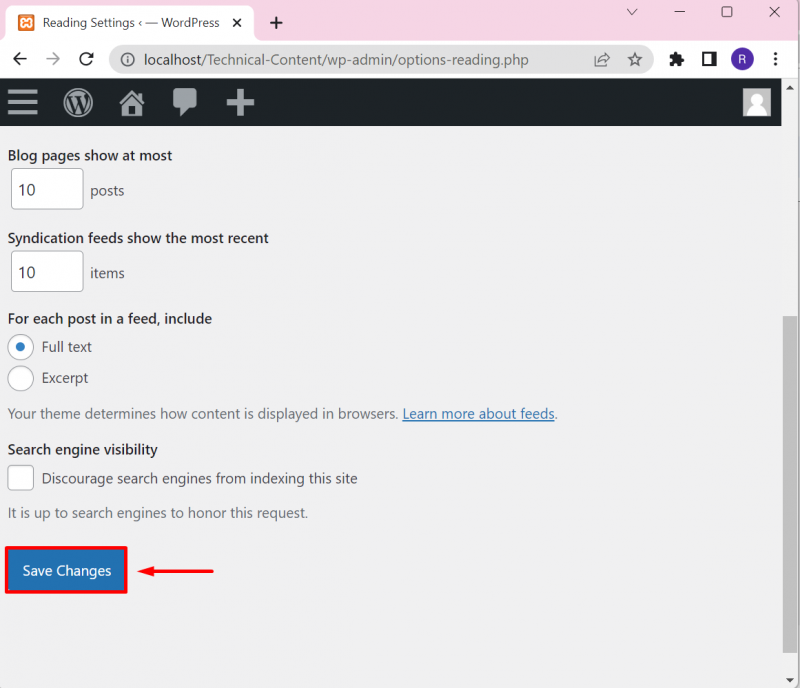
Det handlar om att hantera WordPress-sidor.
Slutsats
För att hantera WordPress-sidorna loggar du först in på WordPress för att komma åt instrumentpanelen. Efter det, navigera till ' Sidor '-menyn och välj ' Alla sidor ” alternativet för att komma åt WordPress-sidor. Här kan användare hantera WordPress-sidor enligt krav som ' Redigera ' inställningar kommer att helt redigera sidan, ' Snabbredigering ' inställningar kommer att redigera huvudinformation, och ' Skräp ' alternativet tar bort sidan. Användare kan också ställa in sidorna som hemsidor eller inläggssidor från ' Läsning ' inställningar under ' inställningar ”-menyn. Det här inlägget har diskuterat hur man hanterar WordPress-sidor.