SSH är ett 'kryptografiskt nätverksprotokoll' som är användbart för överföring av data längs nätverket som också är krypterat. I den här artikeln kommer vi att diskutera alla möjliga metoder för kunskap om att generera SSH-nyckeln i Windows 11.
Sätt att generera Windows 11 'SSH-nyckel':
Följande är metoderna som vi kommer att täcka för generering av SSH-nycklar i Windows 11. Båda metoderna är praktiska för generering av SSH-nyckeln. Välj den metod för att generera nyckeln som är mer begriplig för dig.
Låt oss diskutera steg för steg sätten med en detaljerad beskrivning för en bättre förståelse av den genererande SSH-nyckeln i Windows 11:
Metod # 01: Kommandoradens SSH-nyckelgenerering i Windows 11
Låt oss generera SSH-nyckeln i Windows 11 med hjälp av kommandoraden. Windows har kommit med den inbyggda funktionen i den öppna SSH-klienten. Windows-terminalen är också, som standard, installerad i Windows 11 för att använda kommandoraden på och av när som helst som kör Powershell-, cmd- och Windows-undersystemets prestanda bättre än någonsin. Låt oss följa stegen för kommandoradens SSH-generering av nyckeln.
Steg #01:
Öppna kommandotolken först genom att söka i startmenyn eller sökfältsikonen bredvid startmenyn. Välj cmd och klicka på den.
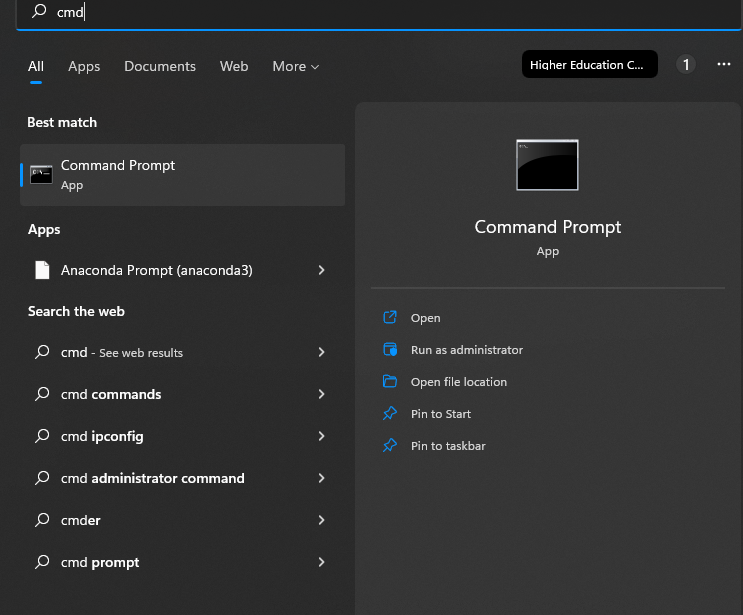
Steg #02:
Skriv 'SSH - Keygen' i kommandotolken och tryck på 'enter'.
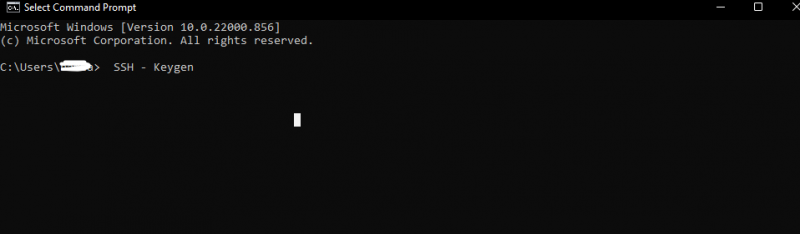
Steg #03:
Kommandot ovan kommer att generera nyckeln redan. Nu måste vi namnge nyckeln och måste också välja en specifik plats för att spara nyckeln. Om vi inte sparar nyckeln i ett specifikt område i vårt system kommer nyckeln som standard att sparas i 'c'-enheten på skrivbordet som 'C: User[ ange användarnamn] . ssh”. Och om användarkontot är lagrat i någon annan mapp så kommer det att antas att istället för 'c'.

Steg #04:
Sedan kommer vi att bli ombedda att ställa in och ange någon lösenordsfras som är ett lösenord. Eller om vi inte vill det, tryck bara på enter. Nu har vi vår nyckel genererad och sparad. Vi kan använda det nu. Vi kommer att ha filerna som '.ssh' i mappen 'id-namn' utan någon förlängningsfil och en annan fil kommer att vara 'id_rsa.pub'. Om vi har en privat nyckel, dela den aldrig med någon. Vi kan på samma sätt generera olika nycklar för varje webbplats vi vill. Följ samma process individuellt så många gånger som vi vill att en ny nyckel ska genereras. Engångsprocessen kommer att ta tid att fortsätta och även klarhet kommer att göras genom att generera de andra tiderna.
Metod # 02: PuTTY SSH-nyckelgenereringen i Windows 11
Här är en annan metod för att generera SSH-nyckeln i Windows 11 genom att använda puTTY. Det är ett gammalt populärt sätt som är en komplett metod. Detta fungerar som ett program som var tänkt att vara en specifik metod i Windows för att kommunicera med servern. Om vi har det i ditt system kommer det att tillåta oss att bygga SSH-nycklar. Den kommer med ett maximalt antal program som är hjälpare. Från dessa medhjälpare kallas en för puTTY-nyckelgeneratorn.
Steg #01:
Sök efter 'puttygen' i Windows 11. Klicka på förstoringsglasets sökikon eller klicka bara på startmenyn och sök där när den visar välj och öppnar den. Om vi inte har nedladdningen av puTTY laddar du bara ner den från webbläsaren eller Microsoft-appen.
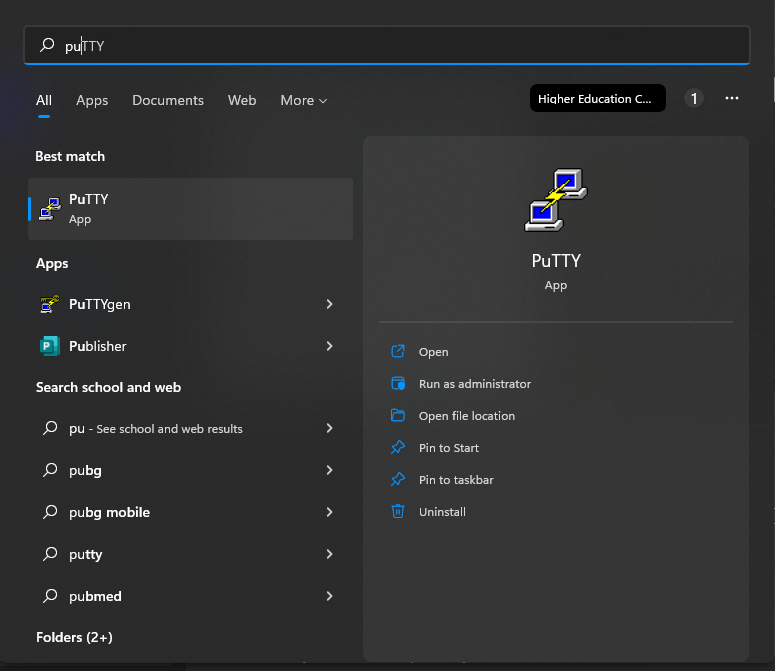
Installationen i Microsoft-appen kommer att se ut så här:
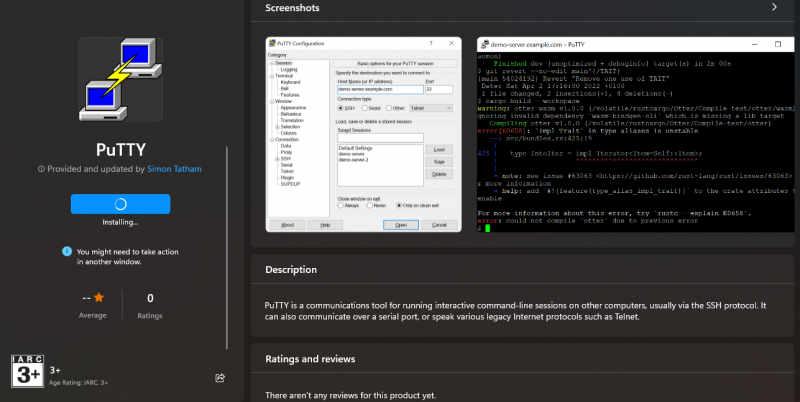
Steg #02:
När vi öppnar Puttygen kommer vi att se olika nycklar på fönstret längst ner. Om vi är förvirrade eller inte vet vilken nyckel vi ska använda med 'RSA', välj och klicka på den. En ruta kommer att visas med meddelandet: skriv '4060' med antalet bitar i den genererade nyckeln. Det finns ett annat alternativ som är 'EdDSA'. Genom att klicka på den kommer en rullgardinsmeny att dyka upp för att se till att vi har valt 'Ed25519' som är 255 bitar.
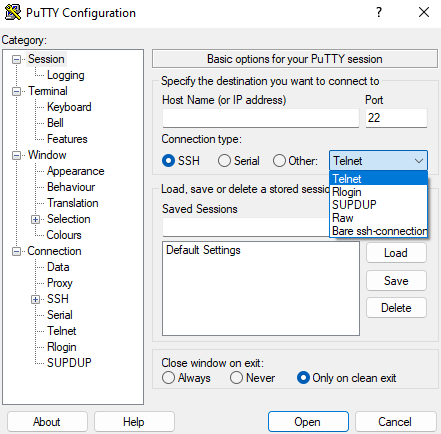
Steg #03:
Vi måste trycka på genereringstangenten nu och metoden för puTTY kommer att börja fungera. Tiden bör bero på vår systemhastighet; annars tar det inte lång tid och då skickar den ett meddelande om att flytta musen från sin plats så att markören flyttas på Windows-skärmen. Detta kommer att skapa en slumpmässig generering av nyckeln.
Steg #04:
Spara nu nyckeln som en 'offentlig nyckel' för att spara den offentliga nyckeln och vi kan namnge den och lokalisera den på positionerna i systemet var vi vill att de ska lagras. Vi kan också lagra namn och id beroende på de valda nycklarna i steg 2 ovan på samma sätt.
Steg #05:
Om vi vill ha en privat nyckel kommer en fråga att dyka upp hos vissa. Så för att spara privat nyckel måste vi gå lite längre för att fortsätta med det. puTTY genererar PPK-nycklarna som standard att använda. Vi måste välja konversation högst upp i fönstret som bör vara större än export av öppen SSH-nyckel. Sedan måste vi spara det som vi väljer eller med samma 'id _ användarnamn' eller 'id _ ed25519' som slutar med null-filen.

Slutsats
SSH är en 'åtkomstbehörighet'. De är den moderna världen som utvecklade grunden för plattformen för 'infrastruktur som en tjänst', exempel är 'google moln', azurblå och så vidare. Genereringen av SSH-nycklarna är inte så svårt som det verkar; följ bara stegen för någon av metoderna vi vill implementera för att generera nyckeln i SSH och följ sedan. Det är superlätt att göra så. Vi har utfört de två metoderna för generering av SSH-nyckeln i Windows 11, den ena med kommandotolken och den andra med hjälp av puTTY som är en gammal teknisk metod.